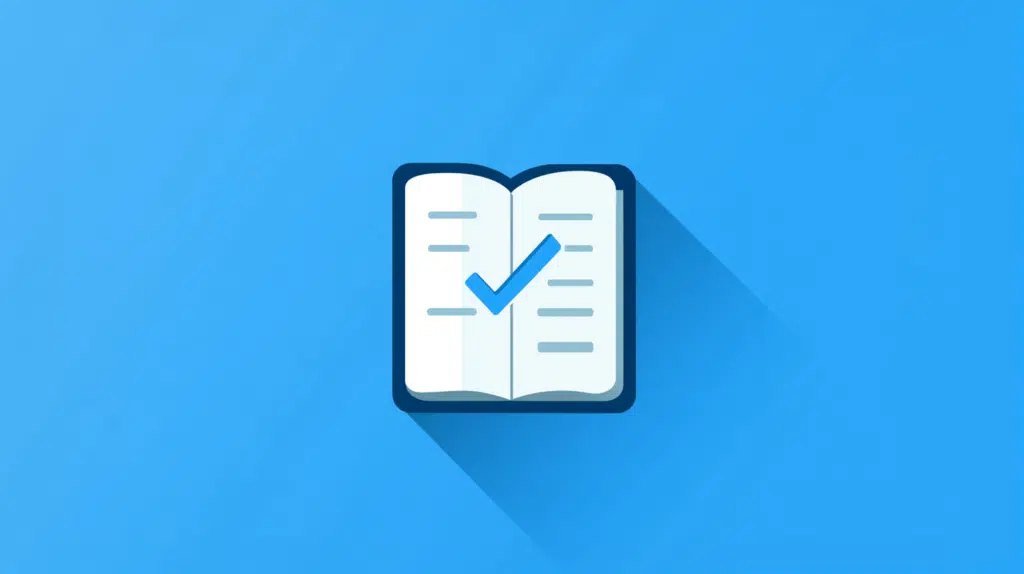Last Updated on March 16, 2025
Why do people suggest Microsoft OneNote?
In this guide, let’s discuss Microsoft OneNote and its benefits, key features, and practical applications.
Let’s get started.
Table of Contents:
Key Features of OneNote
If you’re not familiar with OneNote, it’s a powerful digital note-taking tool with features that can improve your workflow.
Here are some of its key features:
1. Flexible Note Organization
One of the things OneNote is known for is its versatility for organizing notes, as you can structure information in a lot of ways.
You can literally organize your notes in different levels.
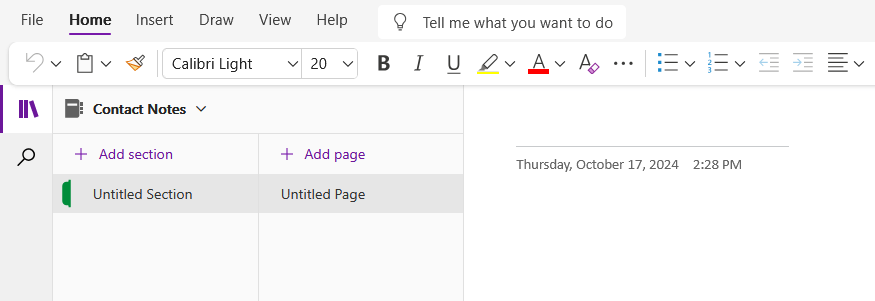
The features here include:
- Notebooks for different projects or subjects
- Sections for dividing notes to categorize related content
- Pages and subpages for individual topics and subpages
- Tags to label important notes
There’s also a search functionality that will allow you to find notes quickly using keywords or tags (content is also indexed).
The hierarchical structure, if you notice, mimics traditional binders but with the convenience of a note taking app.
You can also rearrange sections and pages effortlessly if you want, which is obviously hard to do with a binder. 😅
2. Multimedia Integration
Another awesome feature of OneNote is its multimedia integration.
With multimedia, you can enrich your notes by incorporating various types of multimedia content.
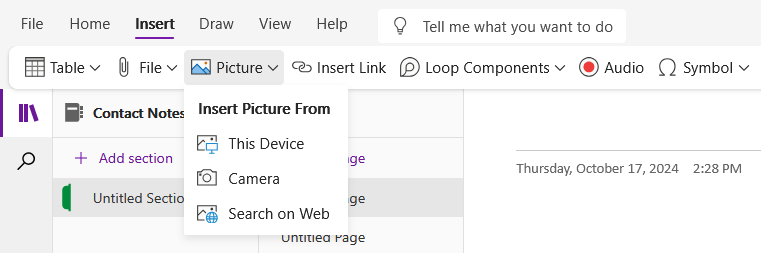
You can use:
- Images
- Audio recordings (capture voice notes)
- Videos
- Drawings
- File attachments
For example, if you need to write notes on meetings, you can record audio notes and check them later more carefully.
If you’re the type to record videos, especially on complex topics, you can then embed your videos in your notes.
I want to point this out, too, that if you’re device is touch-screen, you can draw and sketch directly into your notes. 🙂
3. Real-Time Collaboration
This feature isn’t being used enough, if I’m to be honest.
With real-time collaboration, multiple people can work together on the same notebook simultaneously.
Here’s what‘s under the hood:
- Shared notebooks (accessible to specific individuals or teams)
- Version history
- Microsoft 365 integration
If you want to collaborate in real time, you can share your notebook with team members through the “Share” option.
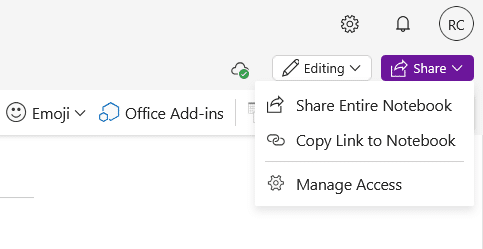
Once the notebook is shared, everyone you invited will be able to contribute, and edits will appear instantly.
Think about how this can level up your brainstorming sessions, meeting notes, project planning, etc, even when you’re miles apart.
4. Cross-Platform Accessibility
With its cross-platform accessibility, you will be able to access your notes in OneNote anytime, anywhere, on any device.
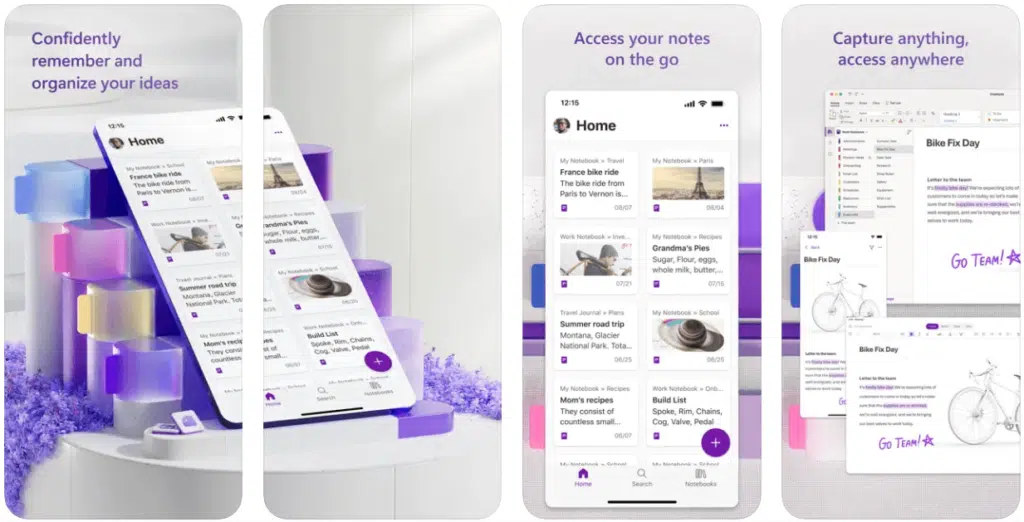
OneNote has:
- Windows and macOS compatibility
- OneNote mobile app on Android and iOS
- Web browser accessibility
- Cloud synchronization
- Offline availability
That means your notes are always within reach, whether you’re at your desk, in a meeting, or even while traveling.
For example, if you want to start a project plan on your office computer, you can review it on your tablet during a commute.
If you’re not done yet by the time you get home, you can still update it on your smartphone while on your bed.
Even without an internet connection, OneNote will automatically sync once you’re online again.
5. Powerful Search Functionality
I mentioned a little about OneNote’s search functionality earlier, which is a lot special because of the different ways it can work.
For example, it can read and index all the contents of your pages and subpages:
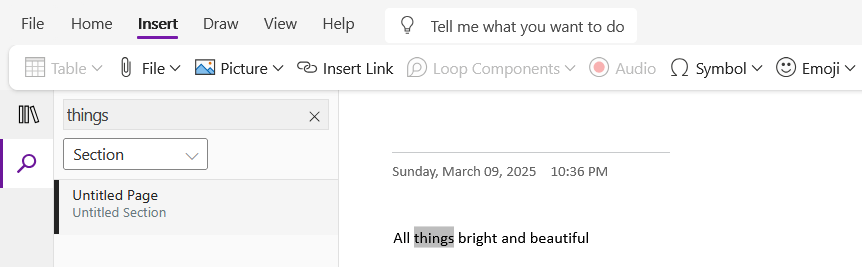
Here’s how the search function can help:
- Keyword search
- Handwriting recognition
- Image text recognition
- Audio and video search
- Search filters
I don’t know about you, but being able to recognize handwriting and even audio and video in the search is amazing.
There are also a few tricks here, like using quotation marks if you want to look for exact phrases in your notebook.
A note on audio search, you need to enable it first, then it will allow you to find words within audio and video clips.
Sign up for exclusive updates, tips, and strategies
Benefits of Using OneNote
If you’ve read everything above, I’m sure you have already thought about how OneNote could help you in your work or study.
But let me point out a few of my faves:
Enhanced Productivity
Almost all the features I mentioned above bring this benefit, though I specifically like to mention the following:
- Seamless integration with Microsoft apps
- Multimedia notes
- Handwriting recognition
- Task management
When you integrate OneNote into your daily routine, you will be able to streamline various tasks.
For example, you can link meeting notes to Outlook calendar events to have all relevant information when you need it.
With handwriting recognition, your handwritten notes will be converted into editable text, which makes them searchable.
Improved Collaboration
Another benefit of using OneNote is for collaboration, which is also the reason why team sites have a “Notebook” link by default.
For example:
- Multiple users can edit the same notebook at the same time
- Users can create notebooks that are accessible to specific individuals or teams
- Collaborators can access and edit shared notebooks from various devices
As I mentioned earlier, there’s a version history, which allows users to view and revert to previous versions when needed.
Think about how this could affect your planning while you’re having a Teams meeting and you’re all editing the notebook.
Seamless Integration with Microsoft Office Suite
It would be weird not to mention the seamless integration with Microsoft Office as a benefit to using OneNote.
Like literally, you can:
- Create tasks in OneNote that sync with Outlook
- Insert Word documents and Excel spreadsheets directly to OneNote
- Develop presentation outlines and export them to PowerPoint
- Store and share OneNote notebooks via SharePoint
- Integrate notebooks within Teams channels for real-time note-taking during meetings
That means you won’t need to switch between OneNote and Outlook anytime you need to create tasks for either of them.
Instead of looking for your documents, you can directly embed them in your notebook to get quick access to those files.
Customization Options
If you want a note-taking software where you can do what you want in terms of customization, then OneNote is the answer.
For example:
- Create personalized tags
- Set default templates for pages (desktop)
- Assign distinct colors to notebooks and sections
- Choose from various page backgrounds
- Use customizable pens, markers, and highlighters
This is nice to have if you’re the type who wants uniformity across specific pages, or you simply want to improve the looks.
That’s because you can create page templates and set default ones, which is awesome for recurring tasks like meeting notes.
Other users also have the habit of color-coding notebooks or designing sections, all to distinguish them from different projects.
Practical Applications of OneNote
OneNote is versatile as you can use it in various scenarios, from education to business and even personal organization.
Let’s take a look at each one:
1. Academic Use
OneNote, as a digital notebook, is a versatile tool for students who want to improve their note-taking and organization.
If you’re a student, you can use OneNote to:
- Capture and organize lecture notes efficiently
- Gather and annotate research materials in one place
- Monitor deadlines and progress on assignments
- Work with peers on group projects
- Keep all study materials accessible and organized
For example, if you’re a student, you can organize your lecture notes by subject and date so you can easily retrieve it later on.
You will need to learn how to use tags to make the experience better, like creating a to-do list or tagging sections as important.
You can also store resources like syllabi, readings, and even multimedia so they’re all readily available when needed.
2. Professional Settings
Of course, OneNote is a huge help to professionals, especially in terms of:
- Meeting documentation
- Project management
- Client information
- Research compilation
- Task tracking
As I mentioned, during meetings, you can take notes directly into OneNote, and others can access and update that information.
A real example here is how project managers can outline tasks and deadlines while sales teams keep track of client interactions.
If you need to research, you can gather data and insights in one place, which makes the analysis process simpler.
3. Personal Organization
Many OneNote users learned about it because they needed a way to manage various aspects of their daily lives.
For this, OneNote can help with:
- To-do lists
- Budget planning
- Goal settings
- Recipe collection
- Travel planning
One user I know learned about OneNote because they wanted a digital notebook to record their thoughts.
Another made OneNote sort of a database for all their highlights made on books, which was actually quite useful.
Basically, you can use OneNote as a sort of “second brain” or maybe a processing unit to help you process your daily life.
4. Event Planning
It’s a little niche, but OneNote can also be used for event planning, with all aspects of the process in one digital space.
Here’s an example of how OneNote can help:
- Creating and managing comprehensive guest lists
- Monitoring expenses and adhering to financial plans
- Assigning and tracking tasks
- Storing and organizing vendor contacts and agreements
- Developing detailed event schedules and agendas
If you’re an event planner, you can use OneNote to centralize all necessary information to make the work straightforward.
For example, you can create a shared notebook that allows your team to access and edit the latest plans, see who to contact, etc.
Remember that you can also embed multimedia elements like images or videos to provide visual references for themes.
5. Research Compilation
As you know, OneNote can improve research compilation as users can gather, organize, and access information efficiently.
Researchers can:
- Create notebooks where topics are categorized systematically.
- Use the OneNote Web Clipper to save web pages and articles directly to notebooks.
- Incorporate images, videos, and audio recordings
- Highlight, underline, or add comments to important information
With OneNote, researchers can maintain a well-organized repository of their findings.
Besides being able to structure the notebooks, there are also annotation tools that can facilitate critical analysis.
Syncing across devices ensures that your research is always at your fingertips, whether you’re in the field or at your desk.
How to Maximize OneNote’s Potential
As you can see, there are a lot of features in OneNote that can improve productivity and organization in various settings.
Here’s how you can make it even better:
- Use tags and labels
- Incorporate templates
- Leverage keyboard shortcuts
- Integrate with other tools
- Regularly sync and backup
Some of these, though, you will automatically know the more you use OneNote, like the shortcut for creating a new page.
Did you know that you can also integrate OneNote with other tools like Zapier, Salesforce, Dropbox, and various LMS?
The actual process of integration may vary a little since it depends on the respective application’s instructions.
Do you have any questions about why to use OneNote at all, especially for productivity? Let me know.
For any business-related queries or concerns, contact me through the contact form. I always reply. 🙂