Last Updated on June 13, 2024
Want to learn more about SharePoint home sites?
In this guide, I will discuss most of what you need to know about a home site in SharePoint including creation, key features, benefits, and more.
Let’s get started.
Table of Contents:
From its name, the home site in a SharePoint Online environment serves as something like the main site for the intranet.
Technically, the home site serves as the main landing page or central hub for an organization’s intranet.
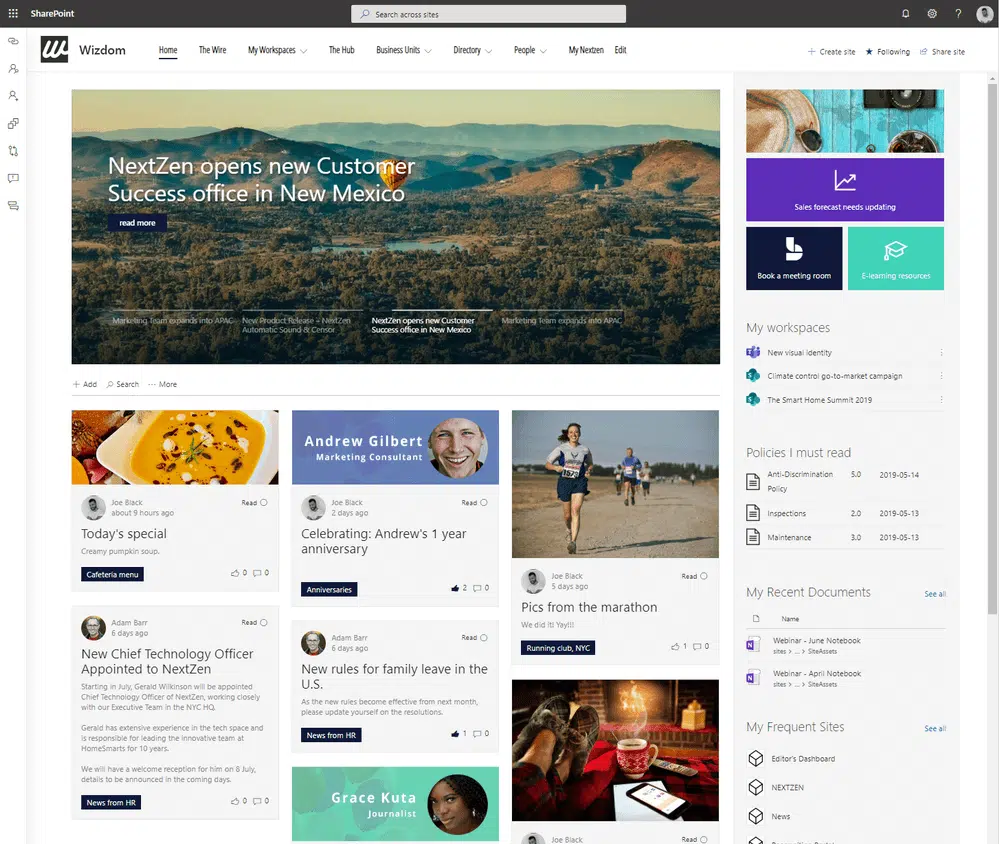
Behind the hood, it’s a communication site you can set up and design to be a highly engaging and personalized user experience.
Since it’s the first site (like a landing page) that users get to, it’s typically used to disseminate company news, announcements, and many others.
Related: SharePoint Start Page vs Home Site vs Hub Site vs Root Site
Sign up for exclusive updates, tips, and strategies
By default, your tenant will have a home site by the time you provision it.
On the other hand, you can always remove or change the home site in your environment.
But I recommend though that you keep it and even enhance it for a lot of reasons:
- Centralized hub: With a home site, you get a single, central location for all company-wide information, resources, and tools. Your employees will have an easier time finding and accessing important content.
- Improved communication: Since employees will find most things necessary right in the home site, it follows that having one fosters better communication within the organization.
- Enhanced collaboration: A home site integrates with other Microsoft 365 apps like Teams, Yammer, and OneDrive. Employees then can work together on documents, share ideas, and discuss right within the home site.
- Personalized experience: As I wrote earlier, you can customize and tailor the home site to display relevant, personalized content and resources based on the preferences and permissions of the employees.
- Streamlined navigation: If you organize the home site properly with intuitive navigation, employees can quickly find what they need (like resources and tools). This boosts efficiency and productivity within the organization.
- Scalability: Another thing that’s great with a home site is that they’re not set in stone — so it can also evolve as the company evolves. You can add new content, features, and integrations as needed.
- Security and compliance: Within its core, the home site is a SharePoint communication site, with robust permission management and access control features. This helps you protect sensitive data and maintain compliance with regulations.
- Requirement for Viva Connections: Having a home site and enabling its global navigation is a requirement for Viva Connections. If you do this, your tenant will be Viva-ready.
Related: Guide: How to Create a Viva Connections-Teams Integration
What are the prerequisites/requirements for a home site?
Before you speed off and tinker with your home site, let’s talk first about the prerequisites or requirements for a home site.
Take note of the following:
- Naturally, you need to have a SharePoint Online license to create and use a home site.
- If you’re the one who will create or customize the home site, then you need home site permissions. You must be a SharePoint administrator or hold a global admin role in the organization.
- You will see later on that if you want a new home site, then you need an existing communication site or create a new one. No other sites can be made home site.
- Before you create the home site, it’s better if you plan first the overall design and layout of the SharePoint home site. Include the branding, colors, logos, and navigation structure when you plan.
- An extension of the earlier item — you must also think about what kind of content to include in the home site. This includes news, announcements, important documents, and other resources valuable to your users.
- Consider the site performance when creating the home site as it’s intended to be a high-performing, responsive site. Keep that in mind when planning the home site design since large files/complex web parts can affect performance.
- There can only be one home site per tenant. You can change it anytime you want right in the SharePoint admin center.
- If you want to make a communication site a home site, that site needs to be a standalone site and shouldn’t be associated with a hub. However, you can use a communication site that’s designated as the hub site (not merely associated).
After considering everything here, it’s time to talk about how you can possibly create your own home site.
The good news is that creating and setting up a home site is now easier than ever (since using a script is now optional).
Let’s start with creating a communication site in case you’re still starting out:
Step #1: Creating a communication site
As I wrote earlier, only a communication site can be made a home site. No other can sites can become a home site.
In this regard, if you already have a communication site that you want to make a home site, you can skip this step.
One way to create a communication site is to click the home button > create site in your tenant:
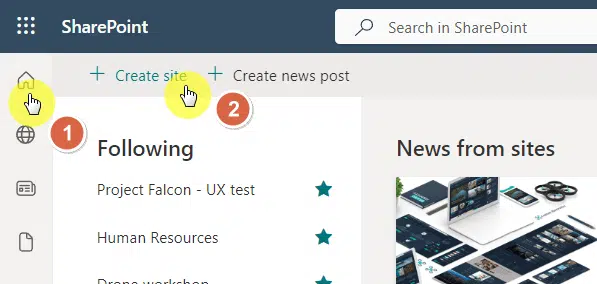
If you’re coming from the SharePoint admin center, you can also do the same from there.
Go to the active sites page and click the create button:
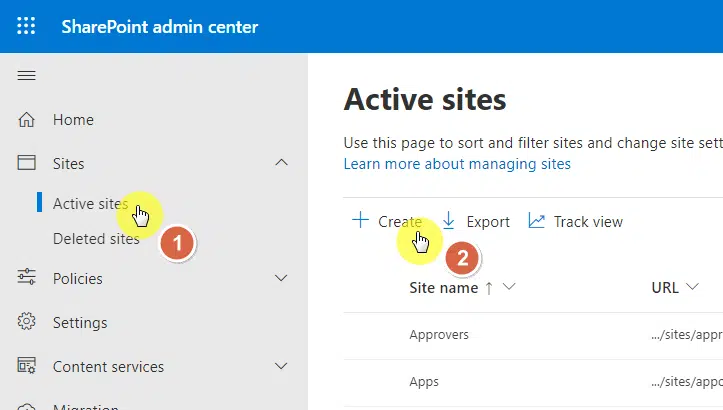
Both options will open a right panel where you can select specific site templates.
Related: Using Site Templates in SharePoint Online: Beginner’s Guide
Click the communication site box:
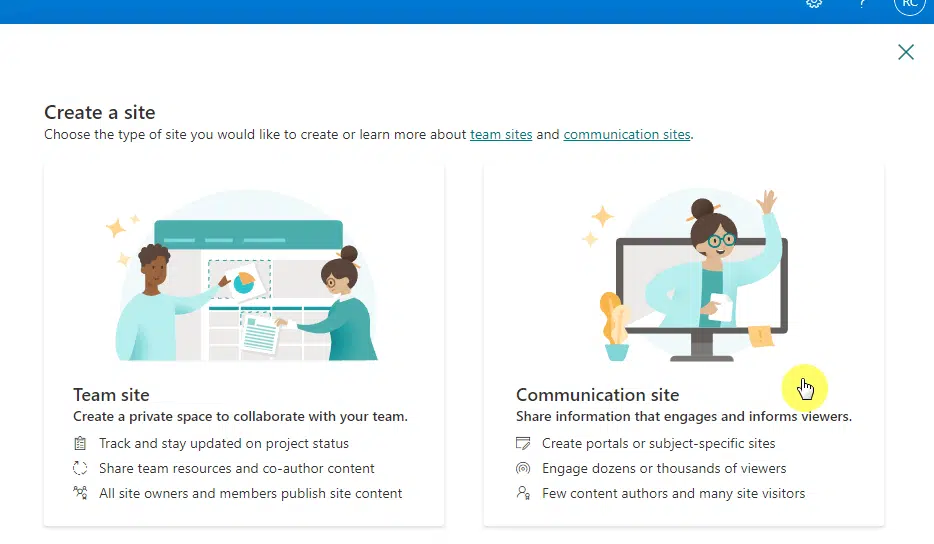
After that, all you have to do is enter the required information like the site name, address, etc.
Related: How to Change the SharePoint Site URL (Rename Site Address)
You can also view and apply templates after that if you want — it will not affect the process of making the site a home site.
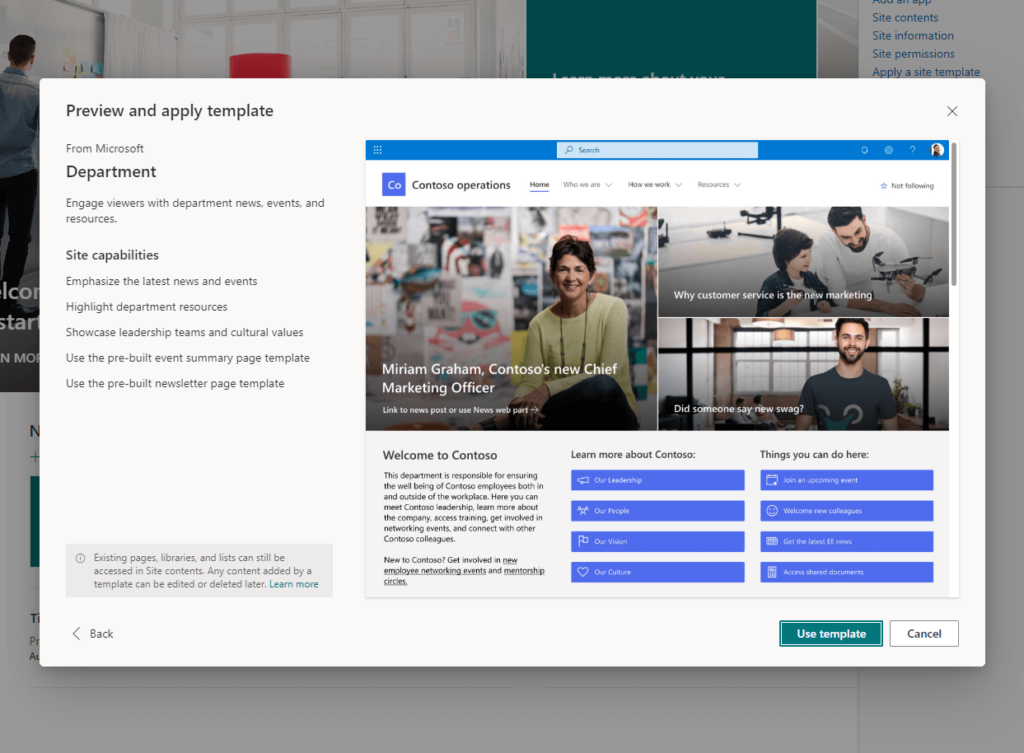
Related: SharePoint Communication Site: The Beginner’s Guide (2023)
In the past, the only method to change the default home site is to use the SharePoint Online management shell.
That’s not the case anymore — all you have to do is get to the SharePoint admin center.
If you don’t know how to get to the admin center, simply click the app launcher on the upper-left side > admin button:
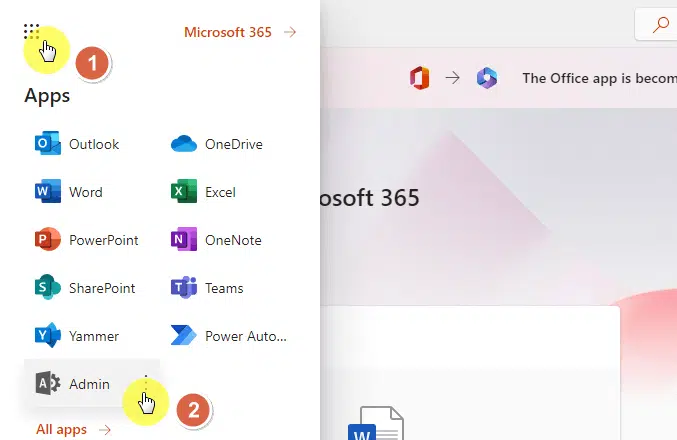
That will bring you to the Microsoft 365 admin center.
From there, you need to show all the options in the left panel and click the SharePoint option:

You’re now in the admin center.
From there, simply go to the settings page > click the home site option:
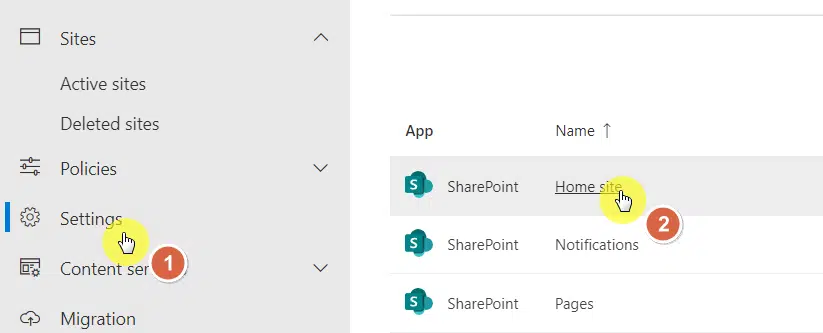
The panel will display the current home site in the tenant.
Click the x button to remove the site as the home site and click the save button:
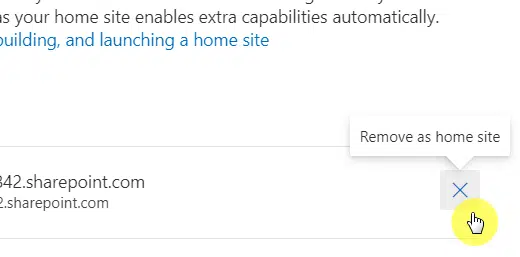
After removing the site, go back to the settings page and click once more the option for changing the home site.
This time, you will see an empty field where you can enter the link to the site you want to use as a home site.
Simply copy and paste the link of the communication site and click the save button:
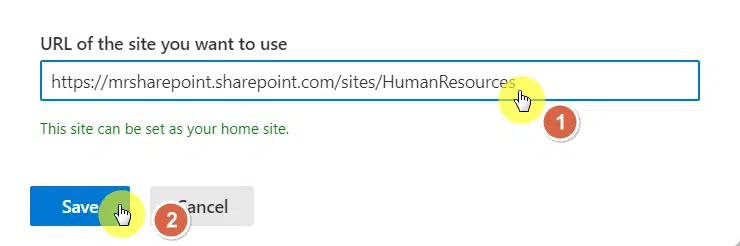
That’s it. Once you go to the link of your tenant, you will automatically see the communication site you have set up.
Alternative: Use a PowerShell command
I explained earlier that previously, the only method to change the home site was through the SharePoint Online management shell.
You can still use it today if you prefer using commands rather than the user interface in the admin center.
Assuming you have the latest version of the SharePoint Online management shell, the first step is to connect to the SharePoint admin site.
Use this script to do it:
Connect-SPOService -Url https://domain-admin.sharepoint.comReplace the domain with your own.
After that, you can directly use a script that will replace the home site.
Copy and paste the script below and enter the link to the site after the -homesiteurl parameter:
Set-SPOHomeSite -HomeSiteUrl https://domain.sharepoint.comIf you’re confused, let’s say the link to the new communication site is /sites/newsite.
All you have to do is enter it in the script like this:
Set-SPOHomeSite -HomeSiteUrl https://mrsharepoint.sharepoint.com/sites/newsiteSince we’re already using PowerShell, there is also a script that will remove any home site from SharePoint Online.
Copy and paste this script to do so:
Remove-SPOHomeSiteRelated: How to Set a Site as Home Site in SharePoint Online
If you remove the home site, the home button on the mobile app will disappear while the global navigation pane will also disappear from the SharePoint app bar.
What do you get when you use a home site? Well, I have already listed the benefits earlier so I now want to discuss the features a little bit.
Besides the ability to completely customize the home site as any other site in your tenant, there are specific features I want to mention:
1. Dynamic content aggregation
By default, the home site will display a variety of content from multiple sources in the tenant including:
- News
- Announcements
- Events
- Documents
Related to it is the fact that posts published from the home site will have the home site tag so users will know that the post comes from the home site.
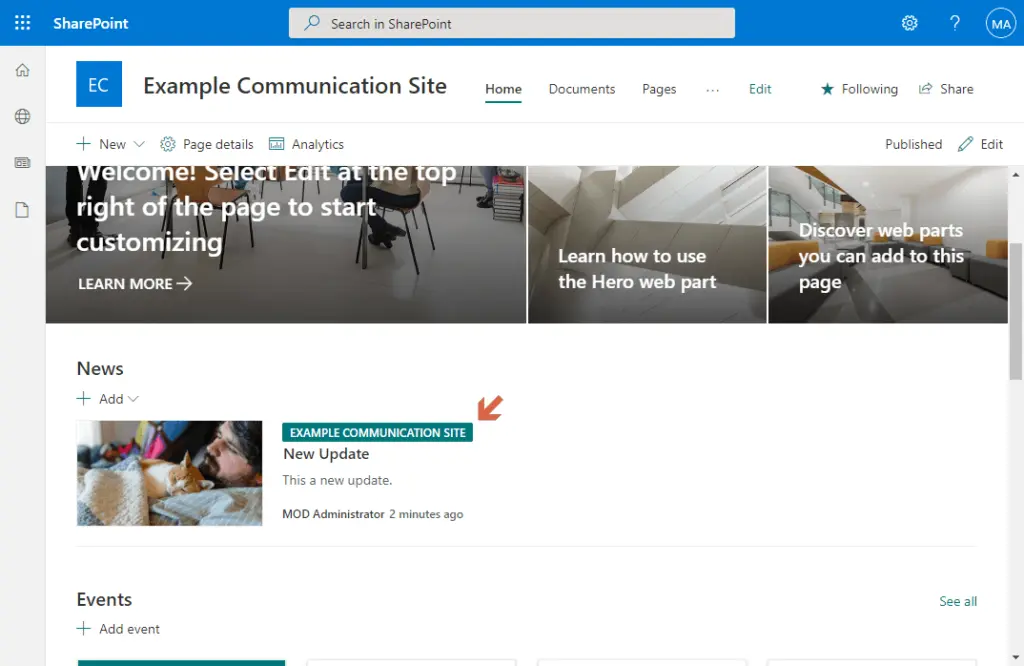
2. Powerful search functionality
The search box in the home site acts differently from the other search boxes you will find on regular sites.
Searching from the home site will do a tenant-wide search:
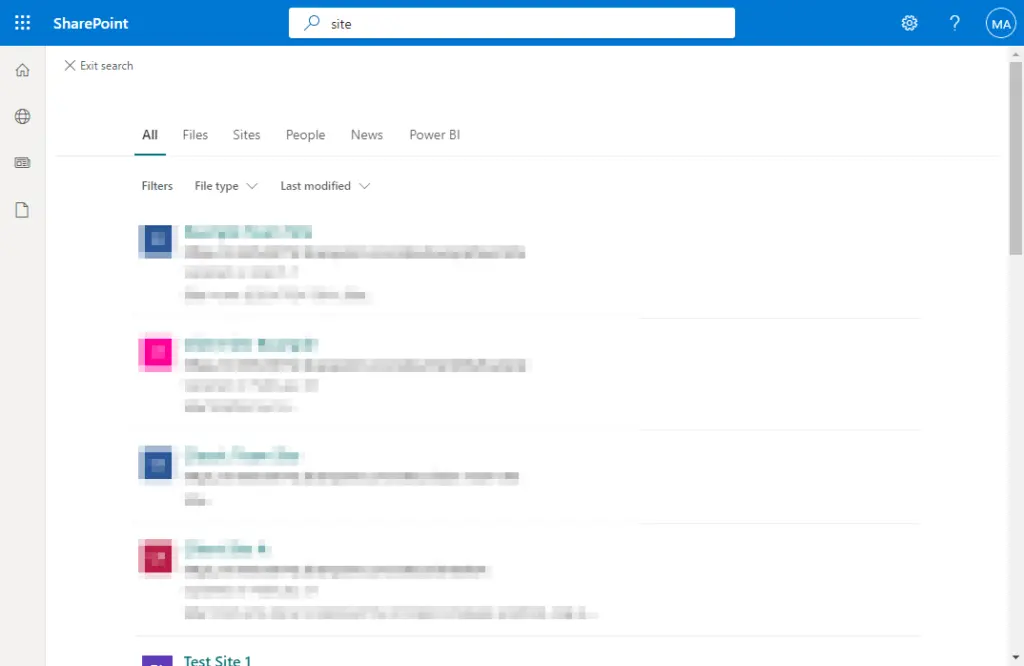
Although it’s true that you can still do a tenant-wide search from any site with an extra click, this feature is built into the home site by default is great.
Related: How Does SharePoint Search Work: The Beginner’s Search Guide
If you assign a home site to your tenant, you will see a home button in the SharePoint mobile app that will lead to the home site.
It looks like this:
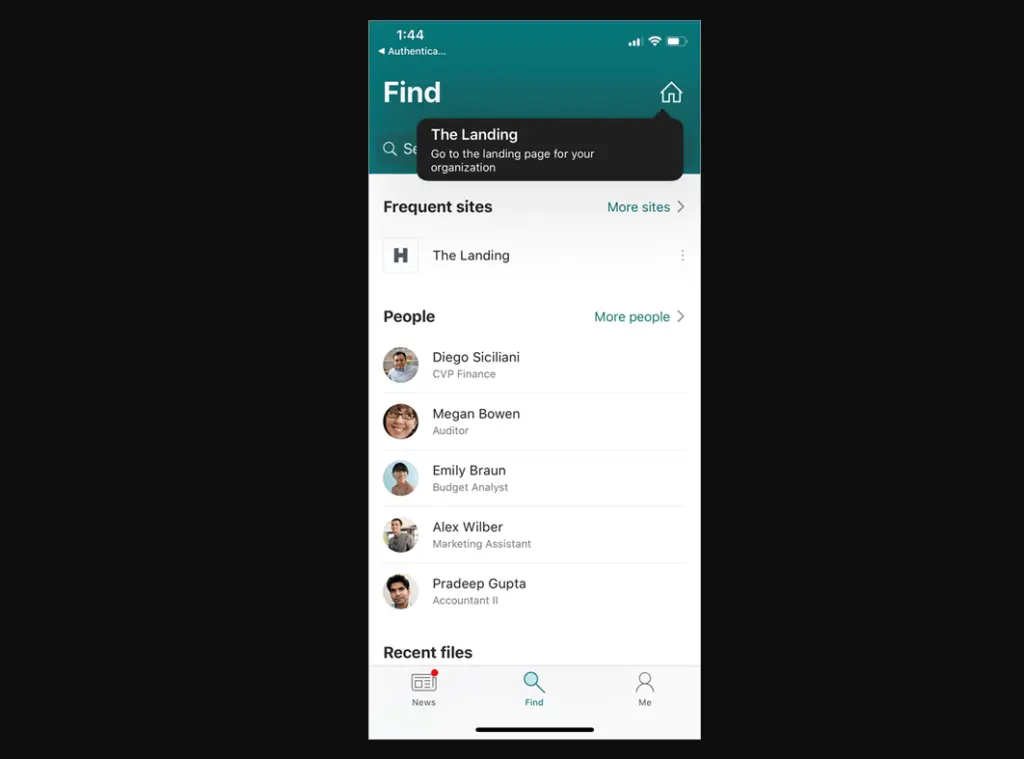
This makes the home site readily available to those who are surfing SharePoint right on their Android devices or iPhones.
Removing the home site will also remove the home button from the find tab in the mobile app as well as the global navigation pane from the app bar.
Here are common questions on this topic:
This question makes so much sense since they’re a little bit similar. I’ll explain them briefly like this:
Think of a hub site as the connecting point for related sites within SharePoint Online to have a cohesive navigation and content structure.
On the other hand, a home site is the main entry point for the organization’s intranet and is more focused on creating a personalized experience for users.
Related: How to Create a Hub Site in SharePoint Online (Guide)
2. How about with the start page? How are they different?
They’re also a bit related and both are geared towards improving user experience in SharePoint.
The start page is a personalized page for users with an overview of the content they frequently interact with or follow.
That “relatedness” in the start page is managed by Microsoft Graph Intelligence and looks at the user’s recent activity, followed sites, etc.
The home site displays relevant content that is universal to all users. It’s not dynamic compared to the contents on the start page.
Related: SharePoint Start Page vs Home Site vs Hub Site vs Root Site
3. Can you integrate the start page with the home page?
For now, integration between these two pages like sharing branding, theming, navigation, and other elements, is not yet available.
On the bright side, you can always add the home site as a featured link on the start page for all users so more users will discover the home site.
Do you have more questions regarding home sites in SharePoint? Kindly share your thoughts below.
For business inquiries, kindly use the site’s contact form to get in touch and I’ll get back to you asap.

