Last Updated on October 20, 2023
Ever thought about the myriad of groups in Microsoft 365?
In this article, I will explain the different types of groups in Microsoft 365 and when is the best time to use each of them.
Let’s get started.
Table of Contents:
What are Microsoft 365 Groups?
Microsoft 365 groups help users collaborate by sharing content through SharePoint and OneDrive and through an Outlook group calendar.
It was known as Office 365 groups (and many people still refer to it this way) and was renamed to reflect recent updates from Microsoft.
There are so many ways to create a group, and all of them create group-related elements from other products in Microsoft.
Related: SharePoint Online and Outlook Integration: How It Works
Examples of elements created from a Microsoft 365 group include:
- SharePoint site collection
- Outlook group calendar
- Outlook email distribution list
- Planner
- Teams
- Yammer conversation
For group-to-group membership, take note of the following:
- Microsoft 365 groups can be added to a SharePoint permissions group (visitors, members, or owners)
- Microsoft 365 groups can’t become a member of a distribution group
Note: For more information on how to create a Microsoft 365 group, check this article: How to Create a Microsoft 365 Group.
Sign up for exclusive updates, tips, and strategies
What are the other types of groups in Microsoft?
Here are the groups you can create in Microsoft:
1. Security groups
Microsoft recommends security groups to control access to OneDrive and SharePoint as well as for mobile device management.
Security groups are great when you need to manage security for large organizations since you can centralize user groups.
An example use case of this is when you need to change someone’s access:
Instead of manually changing that user’s access every time, you can simply remove him from a security group and add him to another.
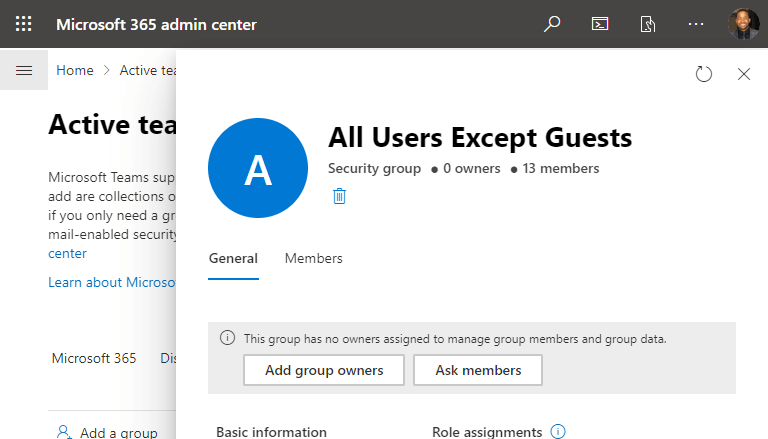
For group-to-group membership, take note of the following:
- Security groups can be added to a team
- Security groups don’t accept Microsoft 365 groups as a member
Note: If you need to create a security group, check out how I created the group in the image above: Disable “More information required” MFA Prompt for Guests.
2. Distribution lists (regular and dynamic)
Thinking of a distribution list as a lighter version of a Microsoft 365 group.
When you create a distribution list, you also create an email address for a group of people.
The primary use of distribution groups is for sending notifications to the group members all at once (including those from external sources when enabled).
The main difference between a regular and a dynamic distribution list is that the membership list in a dynamic group is calculated each time a message is sent.
When someone sends an email to a dynamic distribution group, all members that fit the criteria in the group will receive the message.
For group-to-group membership, take note of the following:
- Distribution groups can be added to a team (technically, it’s the members that are added and not the group)
- Distribution groups can be upgraded to Microsoft 365 groups
3. Mail-enabled security groups
If you need a security group that can also send emails, then a mail-enabled security group is the better choice.
From the name itself, this group functions similarly to a security group except for a few things:
- It can’t be dynamically managed through Azure Active Directory.
- It can’t contain devices.
- It can send emails to all the group members.
Microsoft defines a mail-enabled security group as a distribution list that you can use to control access to OneDrive and SharePoint.
For group-to-group membership, take note of the following:
- Mail-enabled Office 365 security groups can also be added to a team
Shared mailboxes, from its name, can be used when users need the same mailbox (like reception desk or customer support).
A shared mailbox has the following benefits:
- It includes a calendar for collaboration.
- It can receive external messages when enabled (by the administrator).
- It can respond/send messages when enabled.
For group-to-group membership, take note of the following:
- A shared mailbox can’t be migrated to a Microsoft 365 group.
Related: How to Add a Shared Mailbox in Outlook 365 (Easy Guide)
Within SharePoint, there are security groups that exist. Each site has three default security groups:
- Visitors
- Members
- Owners
Visitors are usually reserved for external users. They only have a read-only permission so they can only read and download content from the site.
Members can add, edit, and delete some content. They can also share the site or its content with others.
Owners have full control over the site. They can manage the site as well as maintain the site security and edit/manage navigation and pages.
Note: For more information on SharePoint groups, check out my explanation here: SharePoint Permissions Explained: How Permission Levels Work.
Summary: Functions of each group in Microsoft 365
For managing permissions, use the following groups:
- Security groups
- Mail-enabled security groups
- Microsoft 365 groups
- SharePoint groups
For group emails, use the following:
- Distribution groups (regular and dynamic)
- Security groups
- Mail-enabled security groups
For dynamic membership, use the following:
- Microsoft 365 groups
- Security groups
For collaboration, it’s best to use Microsoft 365 groups.
So what do you think about Microsoft 365 groups? Share your thoughts (and questions if there are any) in the comments.
For business inquiries, kindly use the contact form here to get in touch and I’ll get back to you as soon as possible.

