Last Updated on March 19, 2024
Using the term store functionality is a great way to define metadata in your intranet.
Veteran users may not have any problems managing term stores, but it may seem a little complicated to new ones.
That’s why in this article, I’ll discuss what a term store really is in SharePoint Online, its hierarchy, and how to create and manage terms in it.
Let’s get started.
Table of Contents:
A term store is a collection of terms you can use to tag content in your organization. In the past, you can only use built-in metadata properties to tag your content.
Nowadays, SharePoint Online supports custom metadata as well.
You can easily access it from the admin center:
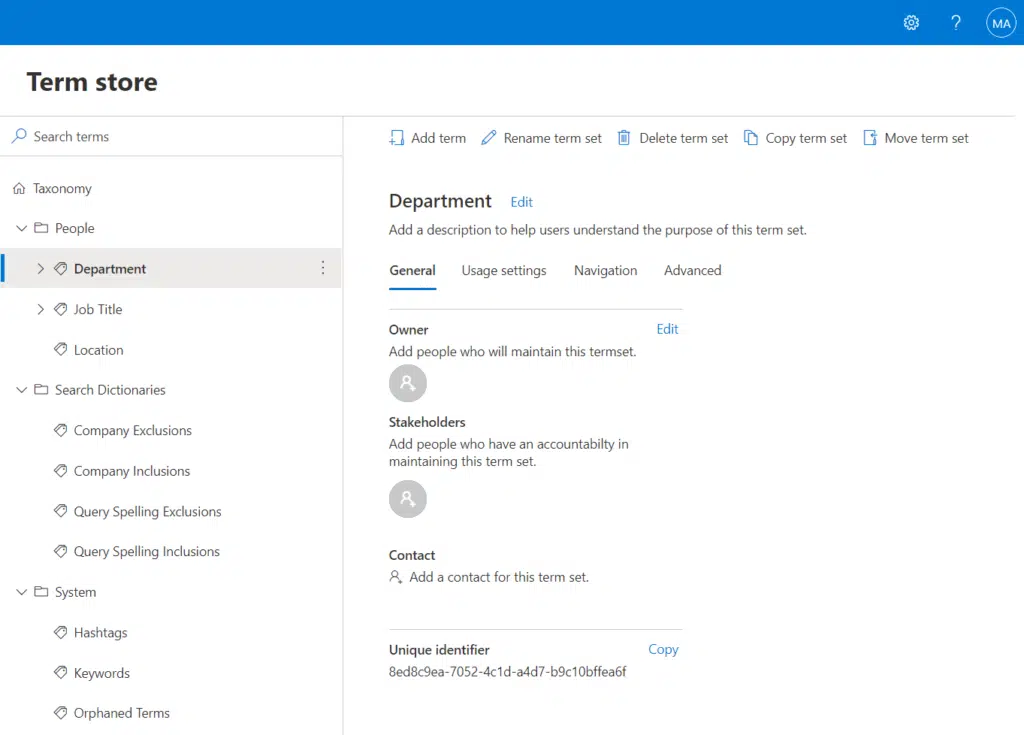
Think of it as a global site directory of common terms to help with the consistency of data in your environment.
Aside from being easy to set up, many users like this feature since you can always go back and modify the term store as needed.
Sign up for exclusive updates, tips, and strategies
The complete hierarchy in the term store
The term group is a container you use to organize your terms in any hierarchy you like.
Each term group contains one or more individual terms, which you can think of as metadata properties like “Date” or “Region”.
To better understand the term store, here is its complete hierarchy:
- Managed metadata services: Typically includes the title and the author of the metadata. Managed metadata contains predetermined values and is accessed using the Managed Metadata service application.
- Taxonomy term store: Refers to the formal classification that binds groups, labels, and terms that describe data. You can access the term store through the admin center.
- Term group: Refers to a group of term sets that are accessed by site collections and subsites. Only admins and qualified users for a specific term group can manage the term sets that belong to that group.
- Term set: Refers to a collection of related terms, which are created either locally (site collection) or globally. The size of each term set largely depends on where it was created.
- Term: Refers to a word or phrase associated with an item on a site. A term also has a unique ID and can have various text labels. The terms can be managed, those that are pre-defined sets of values — or enterprise, those that a user added.
- Subterm: Similar to a term, with a parent-child relationship with a term.
Before you can manage the term store, you need to know first how to access it.
Follow these steps:
- Navigate to the SharePoint admin center first
- Expand the “Content services” group
- Click on the “Term store”
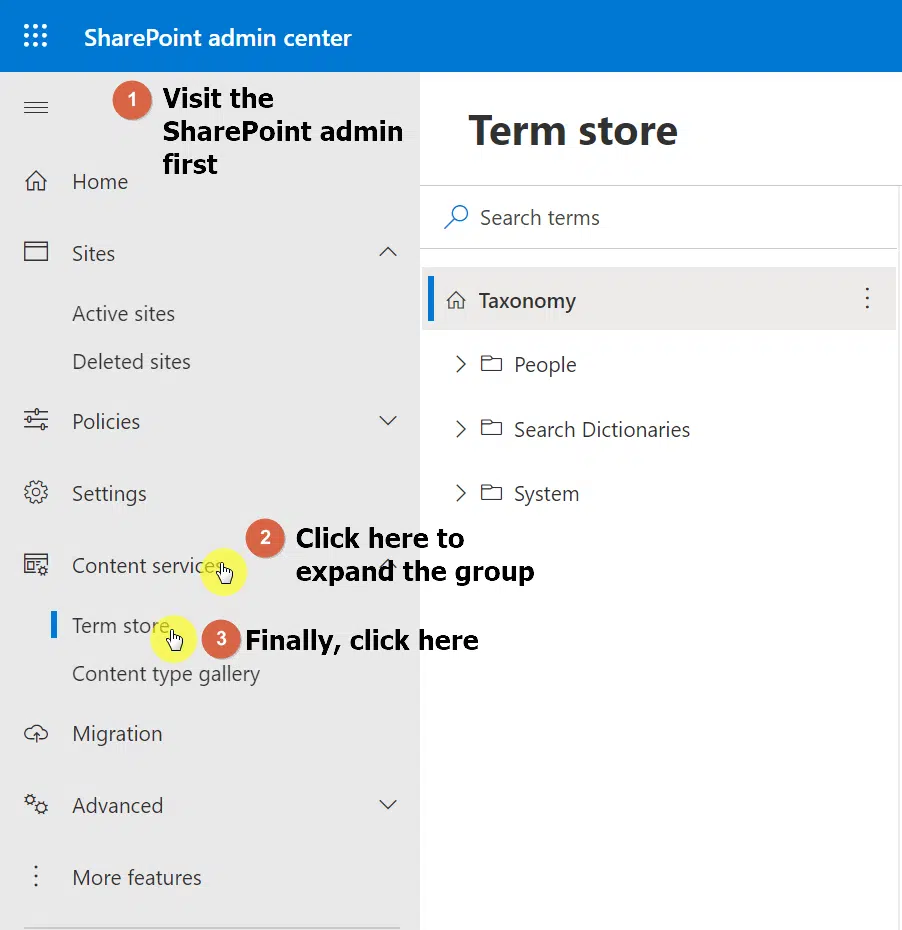
A bit of explanation on what you see:
- The one with a folder icon is a term group.
- The one with a double tag is a term set.
- The one with a single tag is a term.
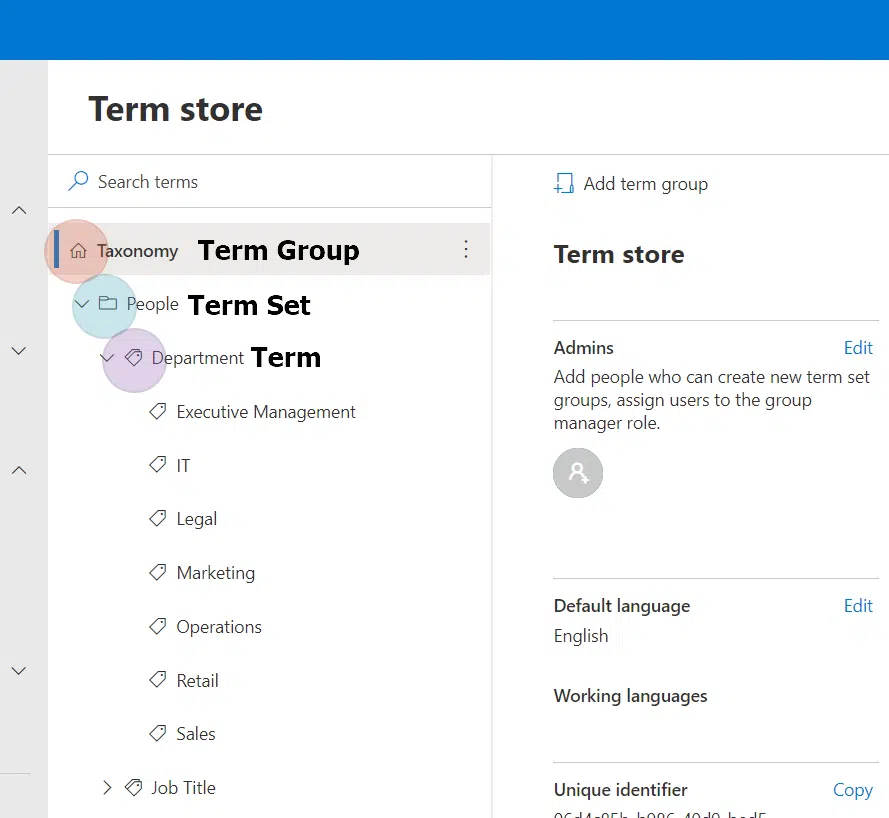
Now that you’re familiar with the term store location and hierarchy, I’m going to teach you nine things:
1. Create a term group, term set, or another term
The process of creating a term group, term set, or another term is more or less the same.
For example, to add another term, simply select a term set and click “Add term” on the command bar.
Then, enter the term and press enter.
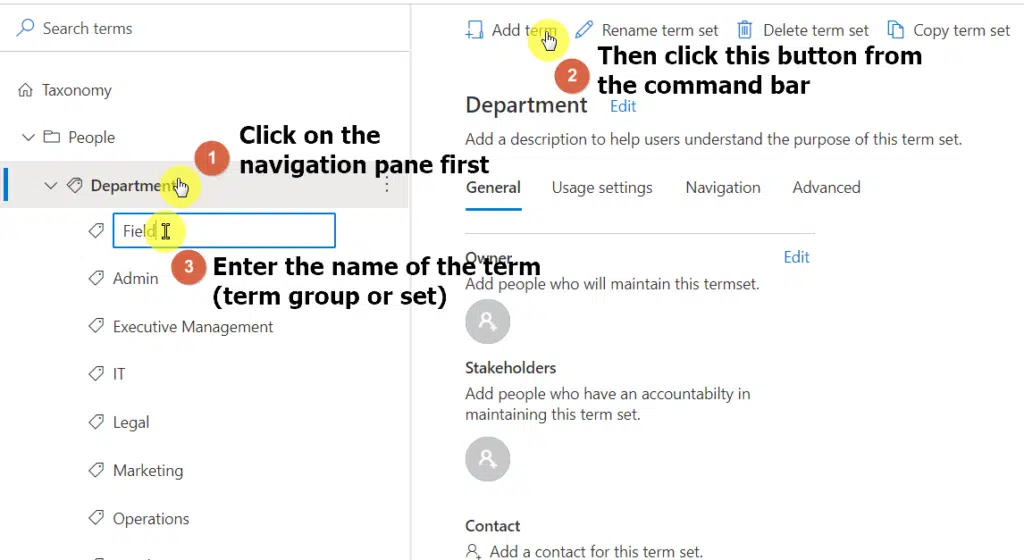
2. Rename a term group, term set, or another term
To rename a term group, set, or another term, simply click on it, then click the “Rename term” button from the command bar.
A right-hand sidebar will appear where you can edit the term group, set, or another term.
After that, click the “Save” button.
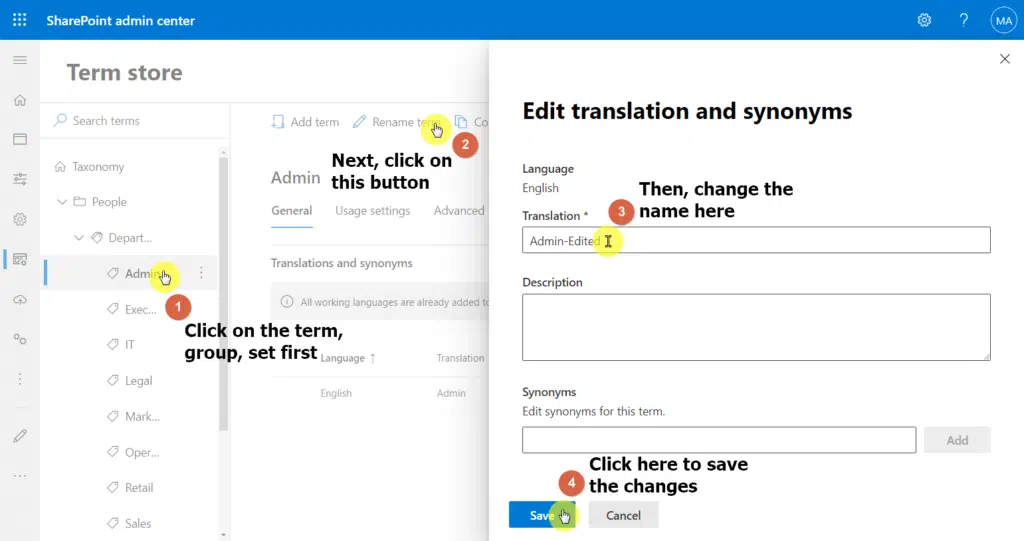
3. Delete a term group, term set, or another term
To delete a term (group or set) you created, select it first and click the “Delete term” from the command bar.
This will display a confirmation pop-up before you can carry on with your action and proceed with clicking the “Delete” button to proceed.
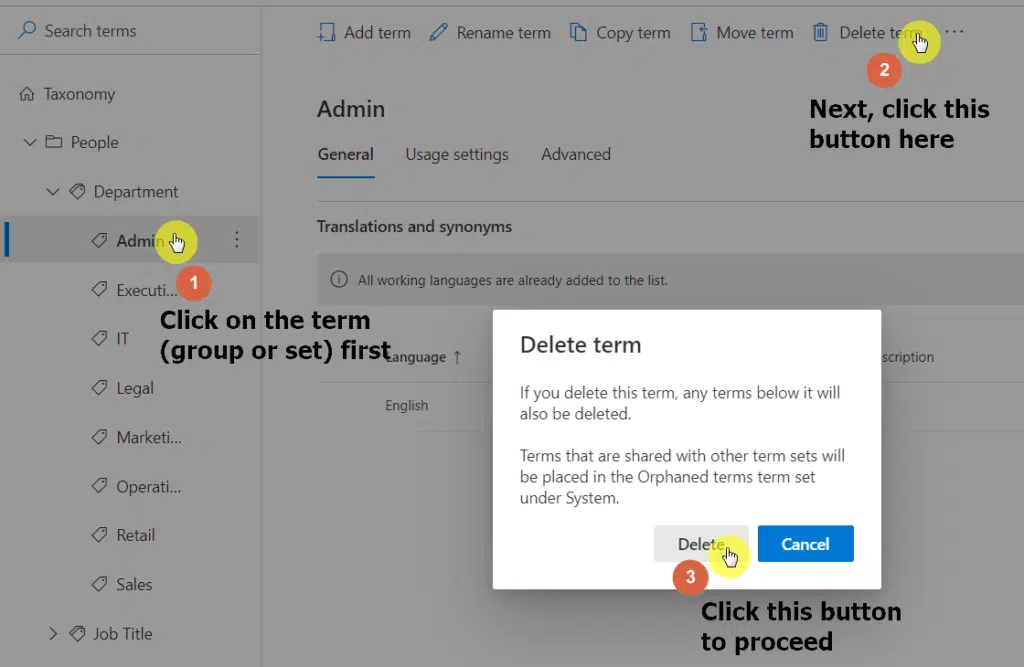
4. Copy a term, group, or set
To copy a term (group or set), select it first and click the “Copy term” button from the command bar.
The new term will be named “Copy of (term name)”.
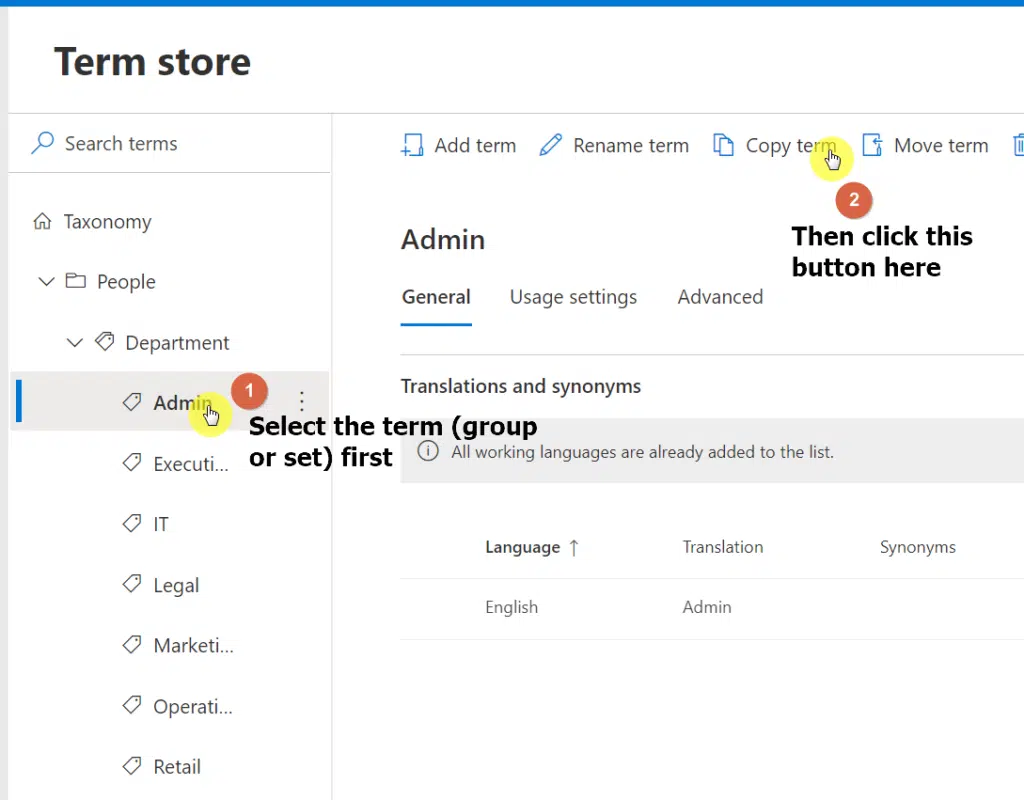
5. Move a term or term set
To move a term or term set, simply select it first and click the “Move term” button from the command bar.
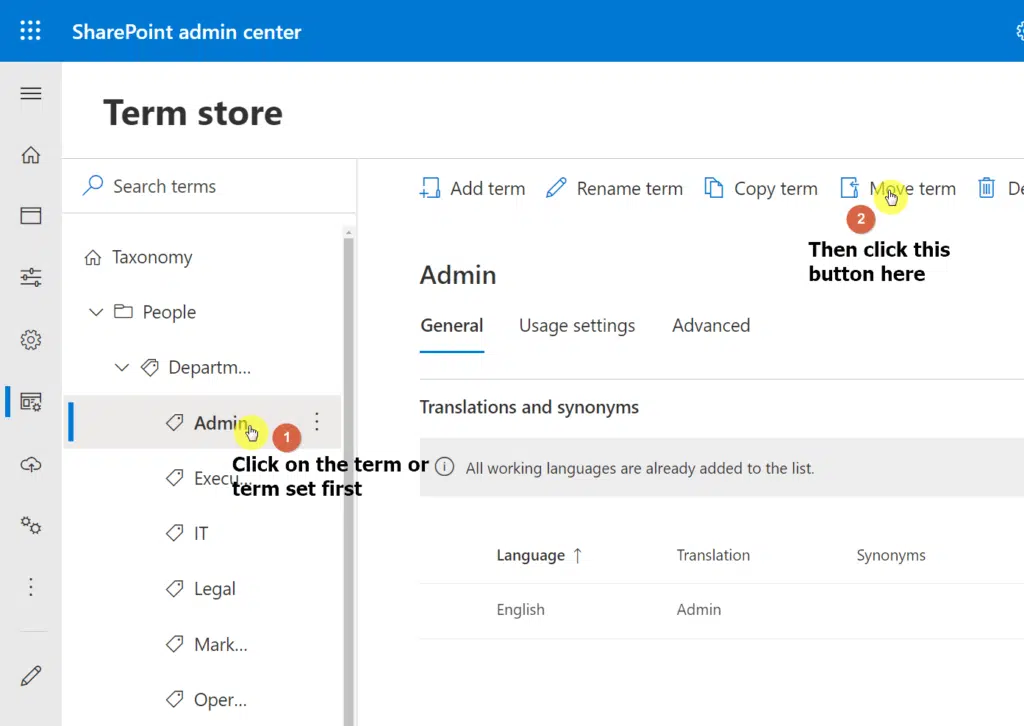
6. Pin a term
When you pin a term, you also make copies of that term and its subterms available where the terms are used.
If you do this, you will only be able to create or edit subterms of a pinned term at the source. Changes will then be reflected everywhere the term is used.
To pin a term, select it first from the hierarchy table and click the “Pin term” button.
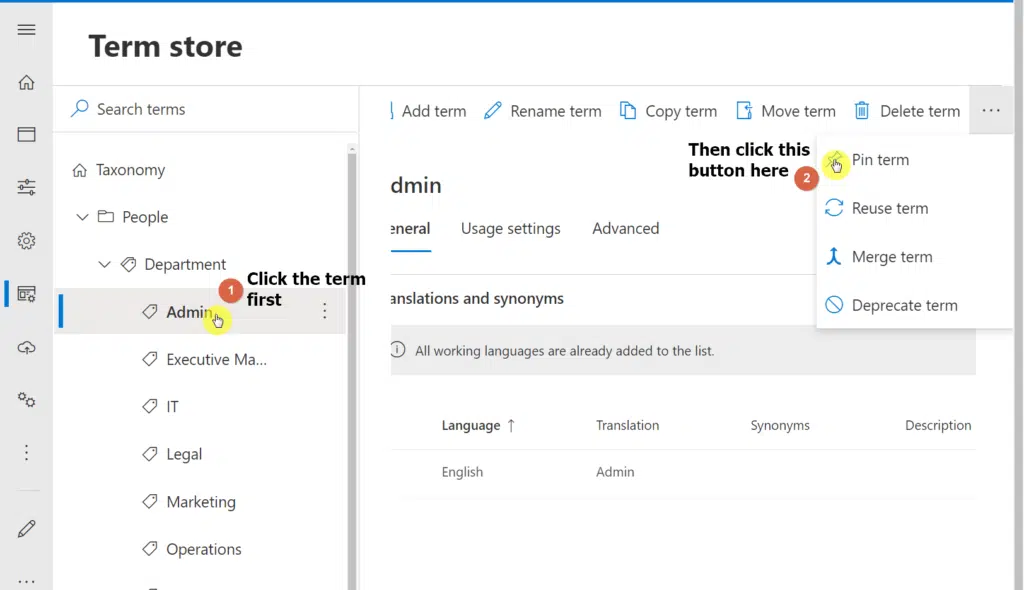
7. Reuse a term
When you reuse a term, you can create a subterm for a reused term anywhere it’s used although it will only exist in the set where it was created.
To reuse a term, select it first and click the “Reuse term” button.
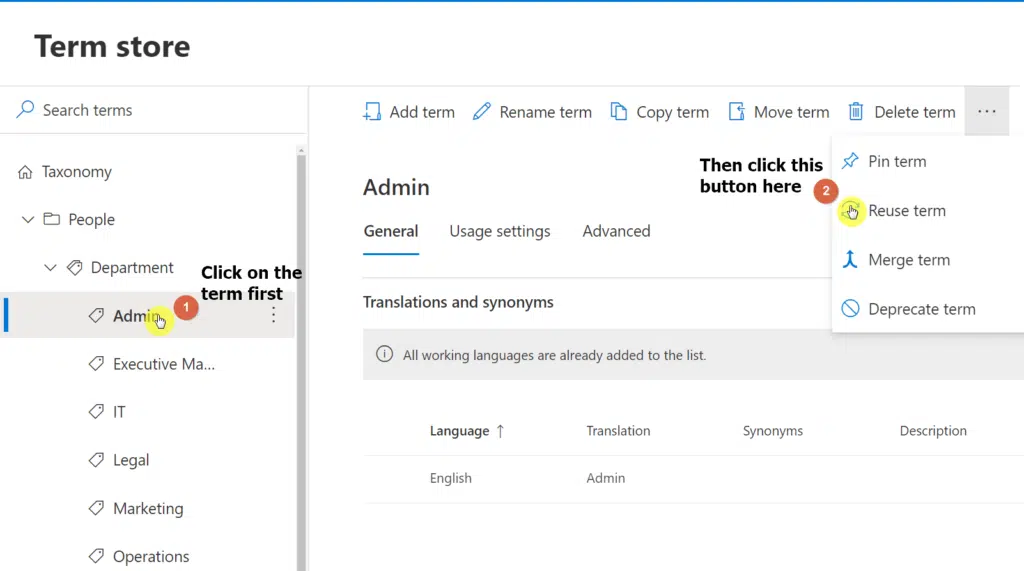
8. Merge a term
When you merge a term with another one, you would combine its synonyms, translations, and other properties.
To merge a term with another, select a term first and click on the “Merge term” button on the command bar.
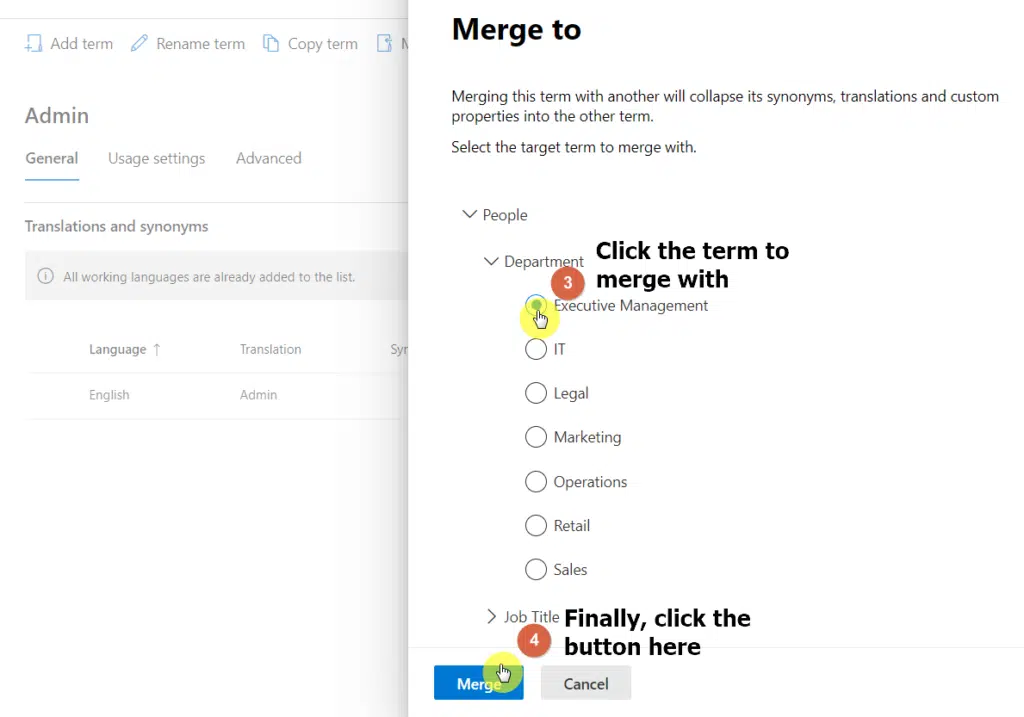
A merge panel will then appear on the right where you can select the term to merge with. To finalize it, click on the “Merge” button.
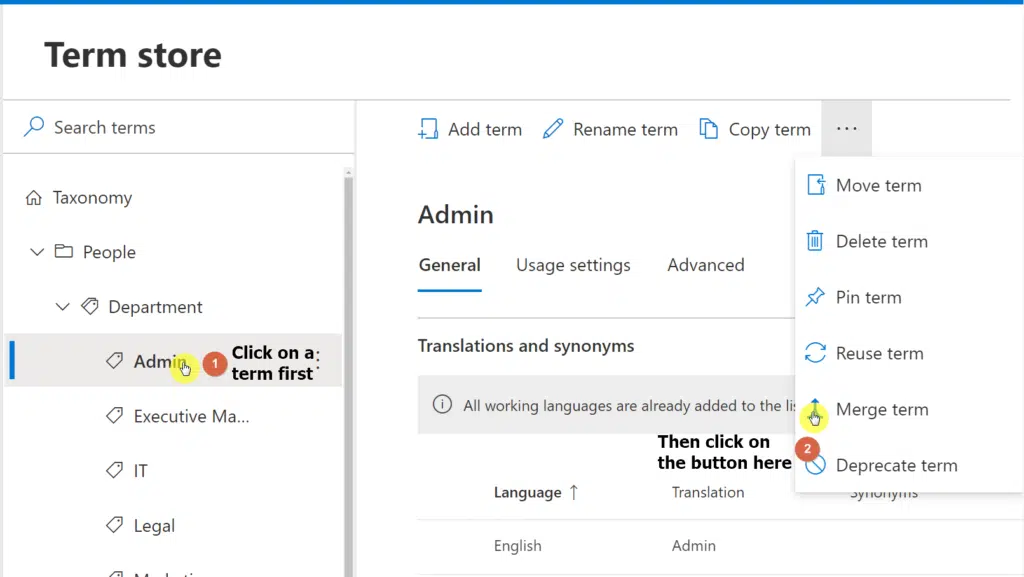
9. Deprecate a term
When you deprecate a term, you make it unavailable for tagging although it will not include the subterms of that term.
To deprecate a term, simply select the term and click on the “Deprecate term” button.
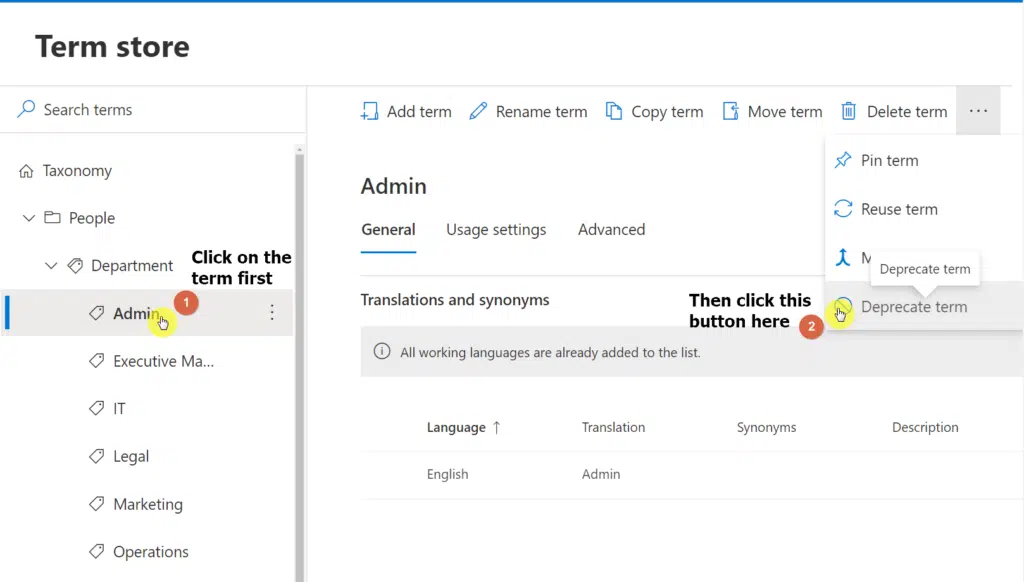
Use term store to manage metadata
Using the term store feature to manage metadata is easy, as you can see from the steps earlier.
You can use the term store to make it easier to find content in your organization.
It’s easy to set up and modify, plus many people like the idea of consistency when tagging their information with custom metadata properties.
Anyways, I hope this was clear to you. If you have any other questions, feel free to drop them down in the comment section.
If you want to get in touch with me for inquiries or concerns, send me a direct message through my contact page.

