Last Updated on September 20, 2024
Looking for a suitable workflow option?
In this guide, let’s talk about some of the workflow options available in SharePoint that you can use.
Let’s get started.
Table of Contents:
Email Notification Alerts
Libraries and lists in SharePoint have these feature that keeps users informed about changes.
You can use it to send automatic emails when specific conditions are met so people and teams can stay updated.
Here are the common types of alerts you can create:
- Document updates
- Item additions
- Task changes
- Comment notifications
If you want to use it, simply go to the document library or list and then click the alert me button in the toolbar:
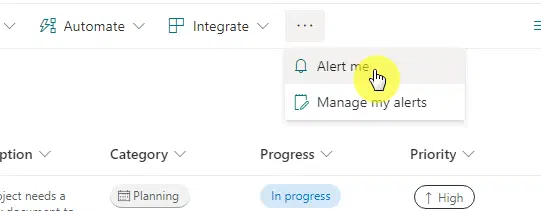
You can also set an alert on a specific document or list item by right-clicking on it and you will see the “alert me” option.
From there, all you need to do is select the alert preferences like:
- Alert type
- Frequency
- Recipients
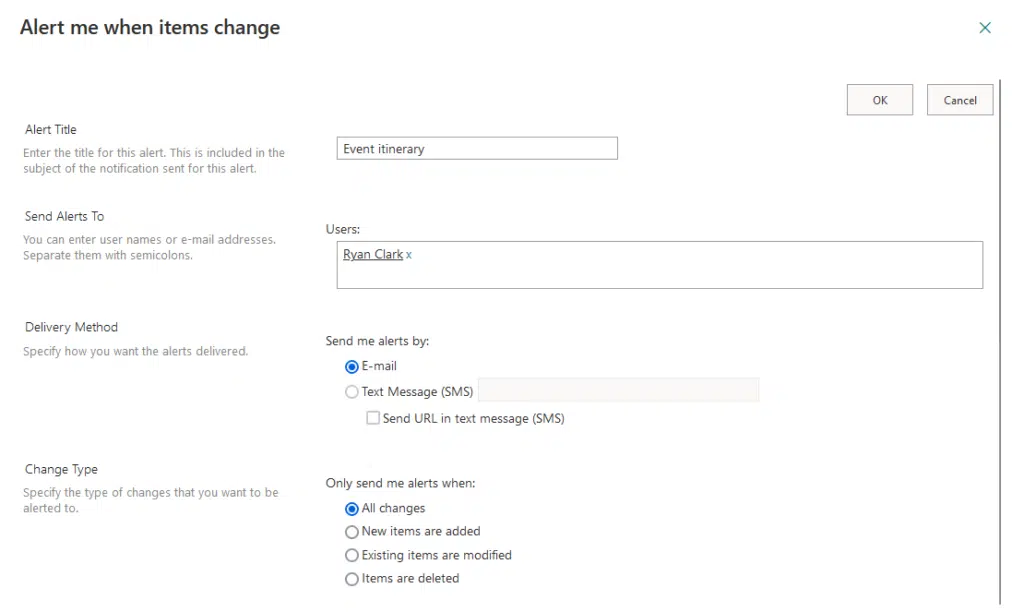
You can fine-tune alerts based on the changes made by specific users or when specific columns are updated.
You can also modify or delete alerts from the “manage alerts” page in SharePoint. 🙂
👉 Related: How to Create SharePoint List Email Notification Alerts
Sign up for exclusive updates, tips, and strategies
Create a rule
This is a little similar to the first one, actually, and is still set up from the toolbar 😅.
Select the automate option in the toolbar > rules > create a rule button:
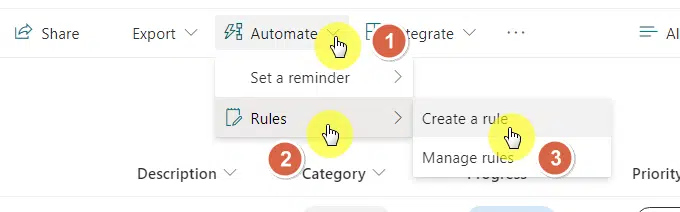
A window will then appear where you must choose the rule conditions that can trigger the alerts:
- Data in a column changes
- A new document or item is created
- A document or item is deleted
It looks like this when on a document library:
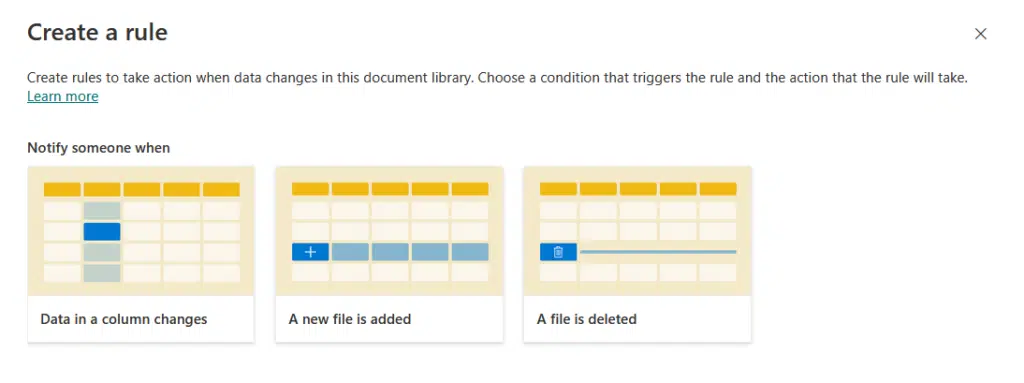
After that, depending on what you choose, there may be some parameters to complete.
For example, if the trigger is a change in a column, then you will need to specify the column and the trigger action.
Then your email address where the notification will be sent:

Though it’s about “creating a rule”, what this does is actually create a notification alert based on a specific trigger.
There are newer methods to do this now though like with Power Automate, but back in the day, this was really helpful. 🙂
Content Approval
This SharePoint workflow is helpful if you want to have content reviewed and approved before becoming visible.
However, before you can use content approval, you need to enable versioning first in the list or library.
Head over to the list/library settings then to versioning settings:
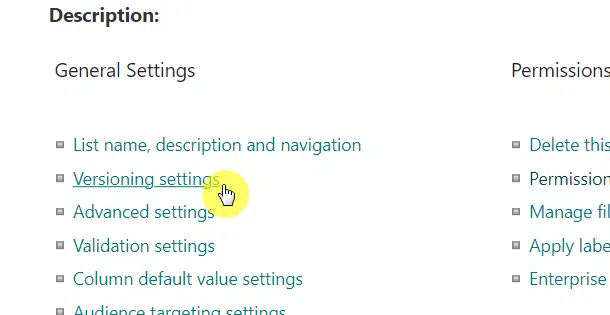
The first one I’m talking about is the first option.
Click the yes button under the “require content approval for submitted items” label (content approval).
Like this:
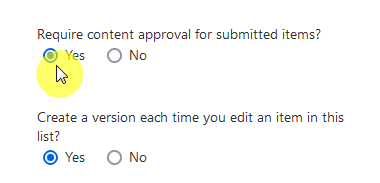
That will automatically unlock the draft item security setting, with the strictest default option.
But you can always change who can see the draft items in the list, its option is the last one on the page.
Here:
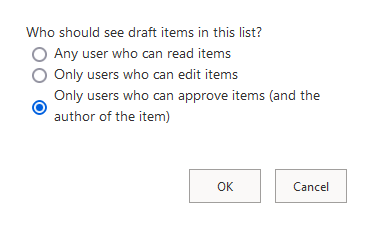
What’s nice about this is that this makes sure only reviewed and vetted content is made publicly available.
There’s also an audit trail, thanks to the versioning feature, that provides a clear history of document changes. 🙂
Power Automate
Any automation in Microsoft 365 is moving towards here, so some of the options above might not be available in the future.
Power Automate is a cloud-based service you can use to create SharePoint workflows.

Its key features include:
- Pre-built automation workflows
- Custom workflows
- Flow triggers
- Connectors
- Conditional logic
- Mobile accessibility
It’s also complete with a workflow status page, workflow settings, workflow status, and many more.
Most likely, there’s already a flow template that exists for the specific workflow that you need:
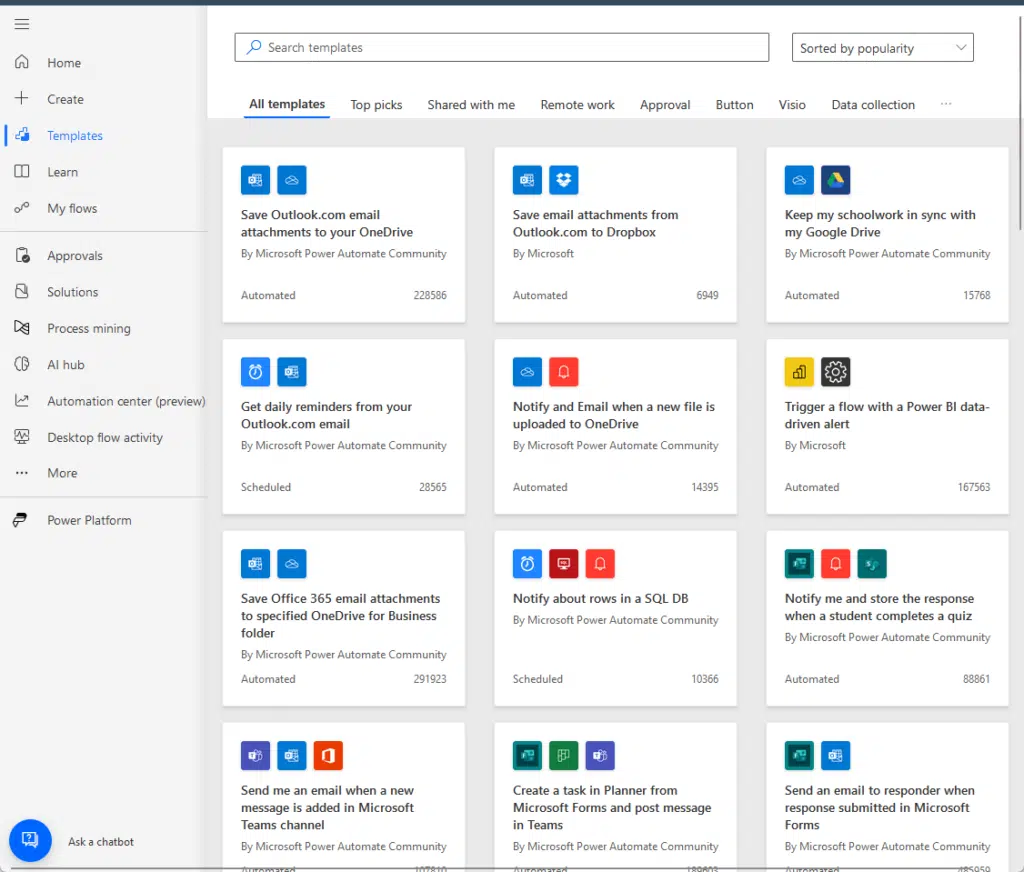
For example, you can use it to automatically route documents for approval (publishing approval workflow).
You can also create a custom workflow for your business processes in SharePoint and connect with different tools.
I can say that it has become a go-to tool for automating workflows in SharePoint Online.
👉 Related: Key Benefits of Power Automate: Future of Automation
Third-Party Automation Tools
If you don’t like the options above, there are platforms online that you can use to automate project tasks in SharePoint.
Some of the most popular ones that can help create workflows include::
- Zapier
- Integromat (Make.com)
- Nintex
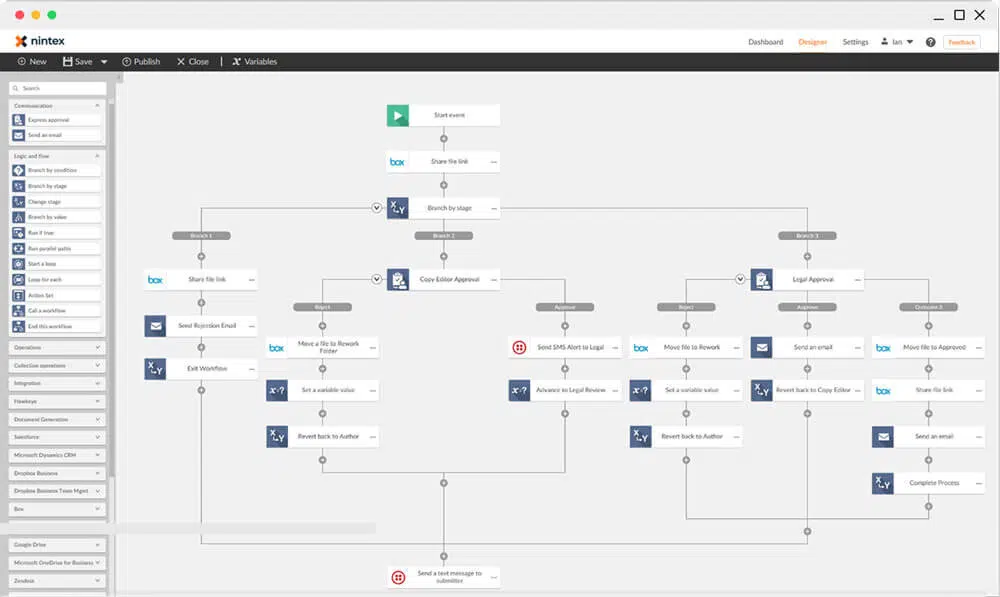
Many of them are older than Power Automate, so some of them may have more advanced functionalities.
However, if you already have Microsoft 365, I recommend Power Automate since it integrates seamlessly with Microsoft tools.
Anyway, do you have questions about the different workflow options? Let me know in the comments.
For any business-related queries or concerns, contact me through the contact form. I always reply. 🙂

