Last Updated on September 23, 2023
Do you think that the version control and history feature in SharePoint is its “strongest” feature?
Well, the ability to track a document’s changes and see who changed what, and even restore previous versions puts the feature up “there” in the list.
In this article, I’ll share more about the SharePoint version control feature, answer questions about it, and what makes it a strong feature.
Let’s get started.
Table of Contents:
In a nutshell, the system creates a new version every time you make a change in a document in a library or edit a list item.
With recent updates, versioning is enabled by default on newly created document libraries and lists and saves the last 500 versions of a document.
This feature is available for all document libraries and lists items in default list types like custom lists, calendars, and many others.
When it comes to versioning, there are two types:
- Major
- Minor
Major versions typically refer to big changes made to a document or list item — like adding new sections or setting a document public.
As for minor versions, they typically refer to a work in progress. In other words, these are changes made to drafts.
Many organizations use both major and minor, while some stick out with major versions only. Publication sites heavily use minor versions.
Related: Modern SharePoint Document Management System Guide Tutorial
Sign up for exclusive updates, tips, and strategies
Although newly created libraries and lists already have the versioning feature enabled, you may want to enable it on old libraries and lists.
Besides, there may be some lists where you wish to disable the feature (like in cases when you don’t need it at all).
Note: You can’t disable versioning in document libraries easily as you will have to use PowerShell to do that. For lists, you can easily opt out of the feature.
To enable/disable versioning in SharePoint:
- Navigate to the target document library or list
- Click the gear icon on the upper right corner
- Click the “Library settings” or “List settings” from the options
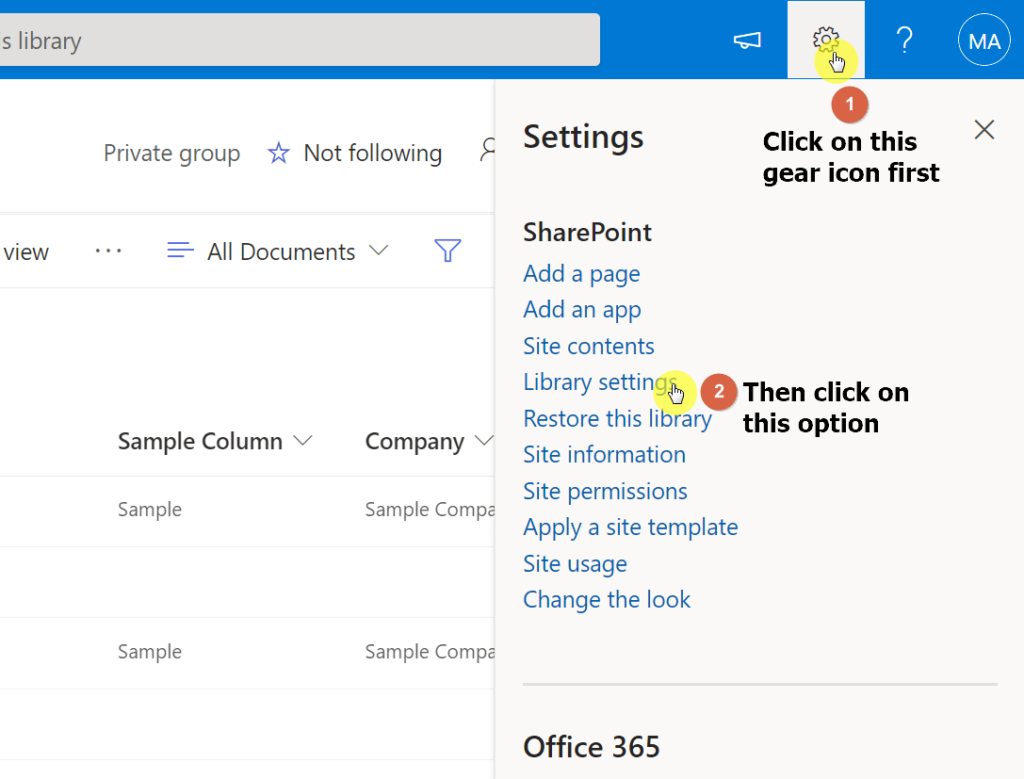
On the next page, click on the “Versioning settings” link to proceed:
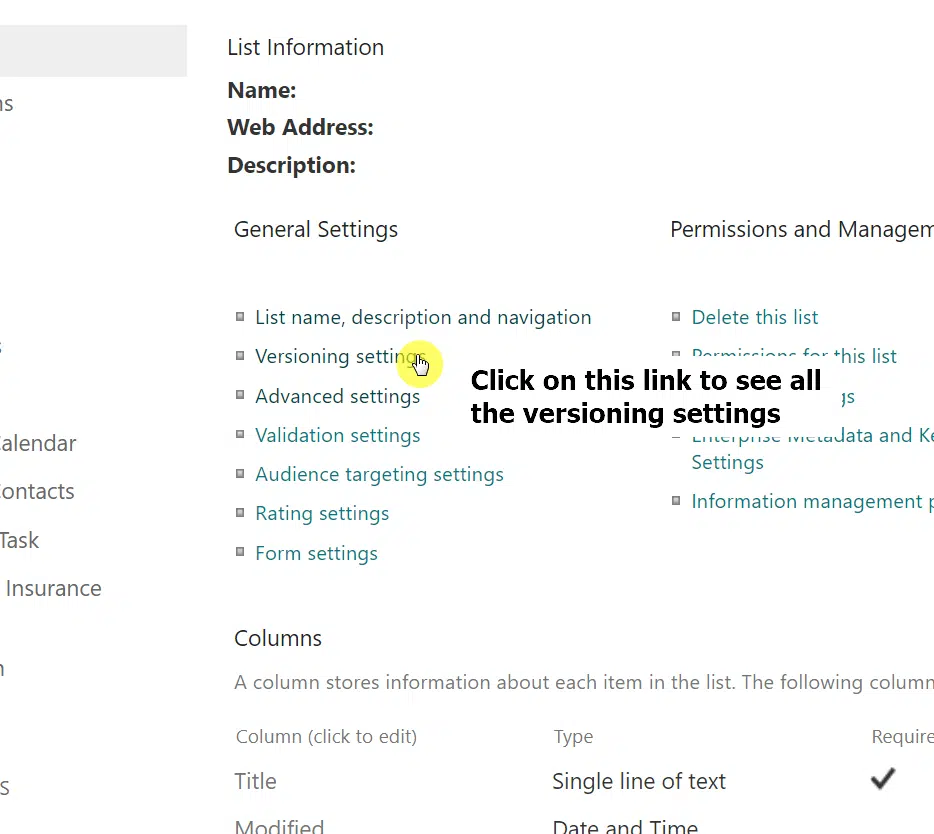
For document libraries, you can’t easily turn off the feature. But you can specify the type of versioning you want to use:
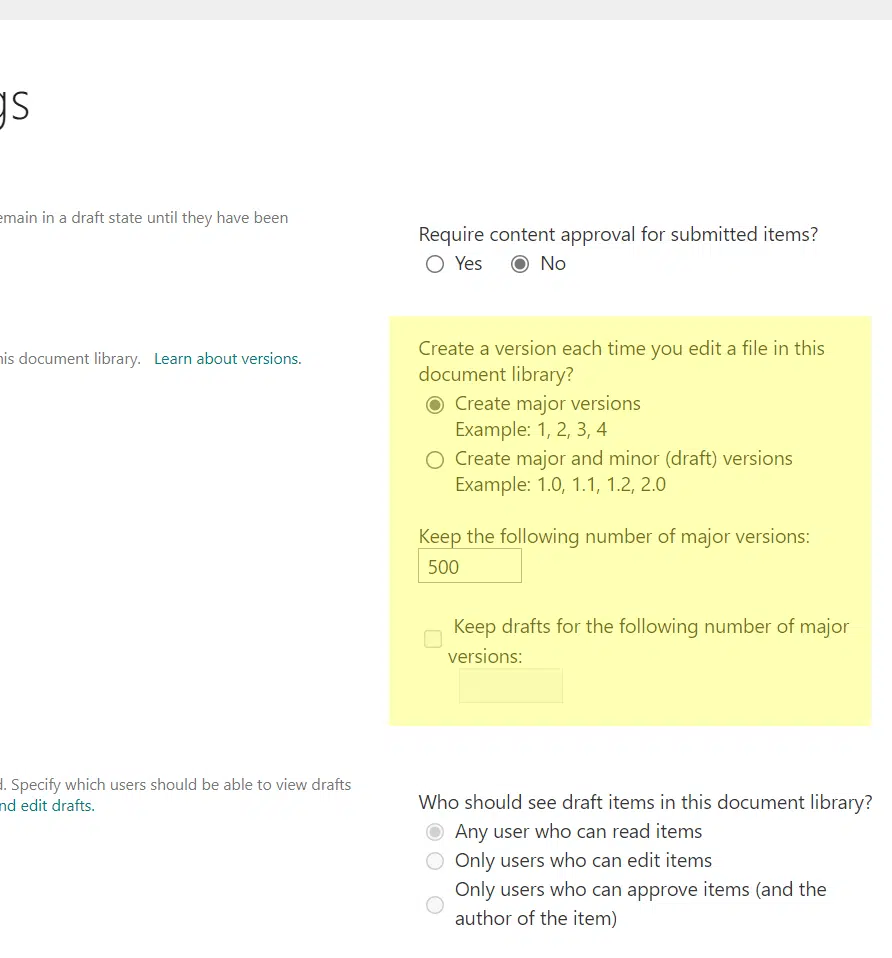
For lists, you can easily opt out of creating a version each time a user edits a list item:
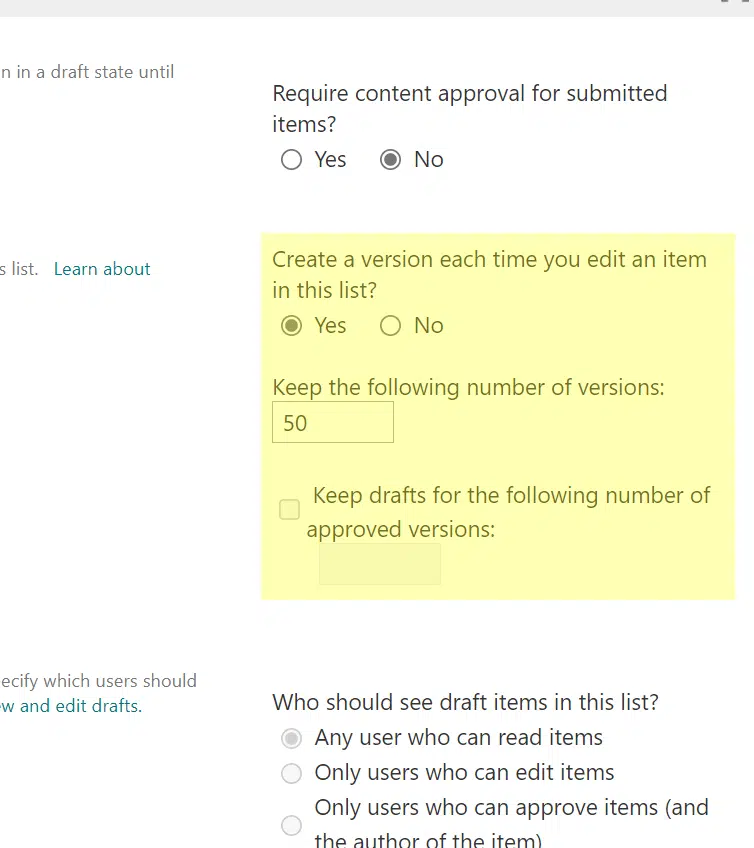
You can also notice from the screenshot above that the system doesn’t provide you with the same versioning options as document libraries.
The reason for that is that in lists, only major versions are created. It makes sense since making a “minor” change pertains to changing the metadata.
Note: If you want to know more about versioning, check out my article on how to access the file version history in SharePoint and OneDrive.
Version control is a contender for the strongest feature in SharePoint for various reasons. Below are three primary reasons why:
1. Compare previous versions
This one is not literally a SharePoint feature — but more of a version history and control perk that’s present in the Office suite.
Basically, you can compare different versions of the document:
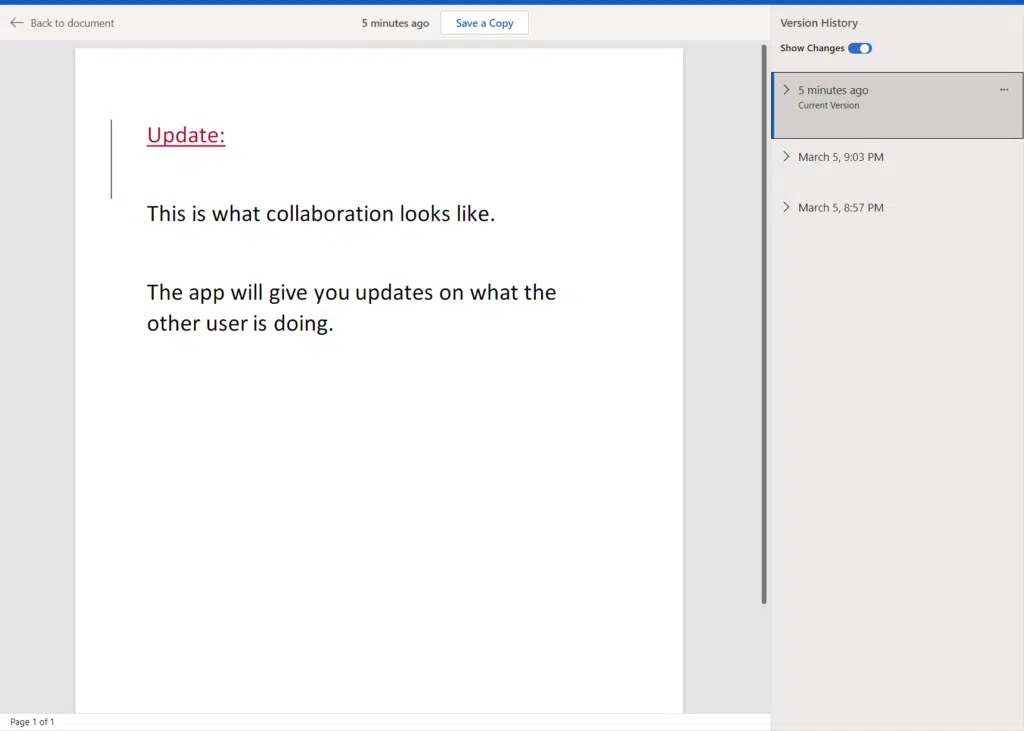
Previously, it wasn’t easy getting here. But now, you can simply enable the “Show Changes” option and you will see what has been changed in a version.
To get here, you simply need to check the file’s version history:
- Go to the “File” tab
- Check the “Info” tab
- Go to “Version History”
2. Retrace the history of an item
Did you encounter a problem before where it was hard to press on “accountability” as you can’t track who changed what anymore?
Well, with the version history and control, that’s not the case anymore as you can see the date, time, and who modified the document at that time.
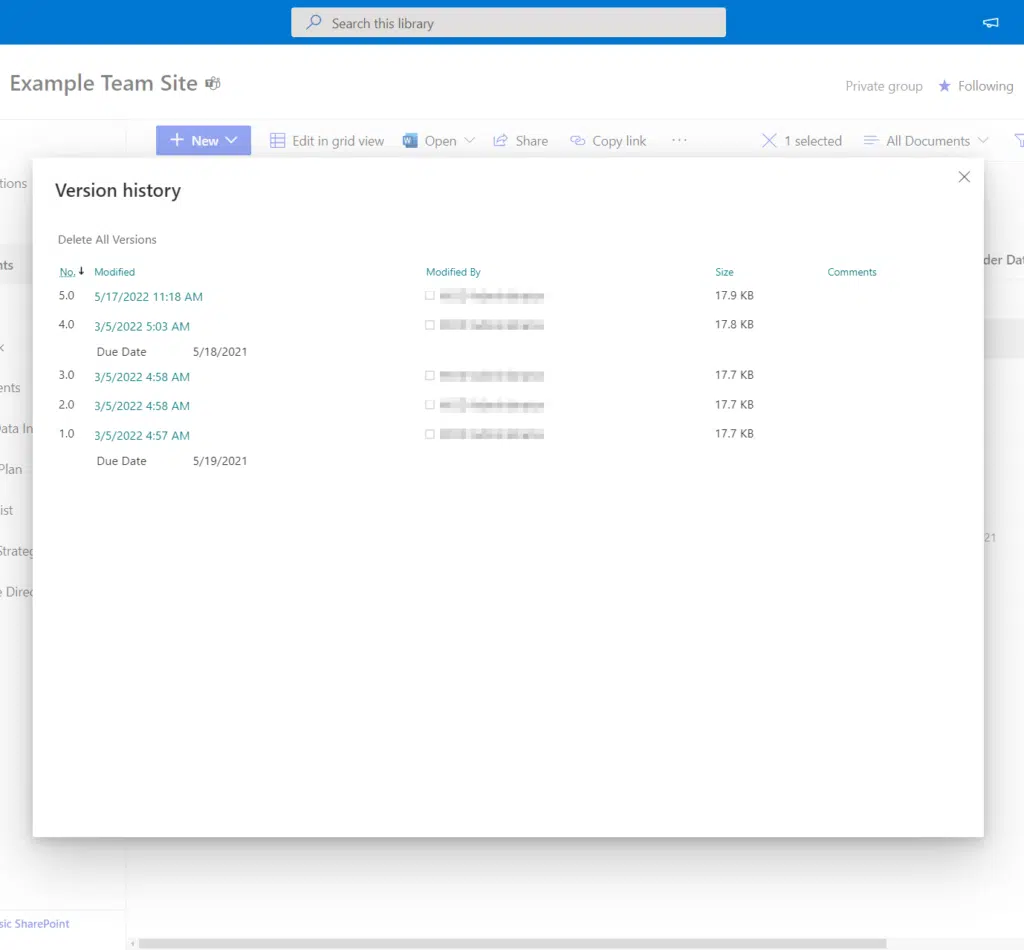
When viewing the version history of a list item, you can also see the specific metadata that a user changed:
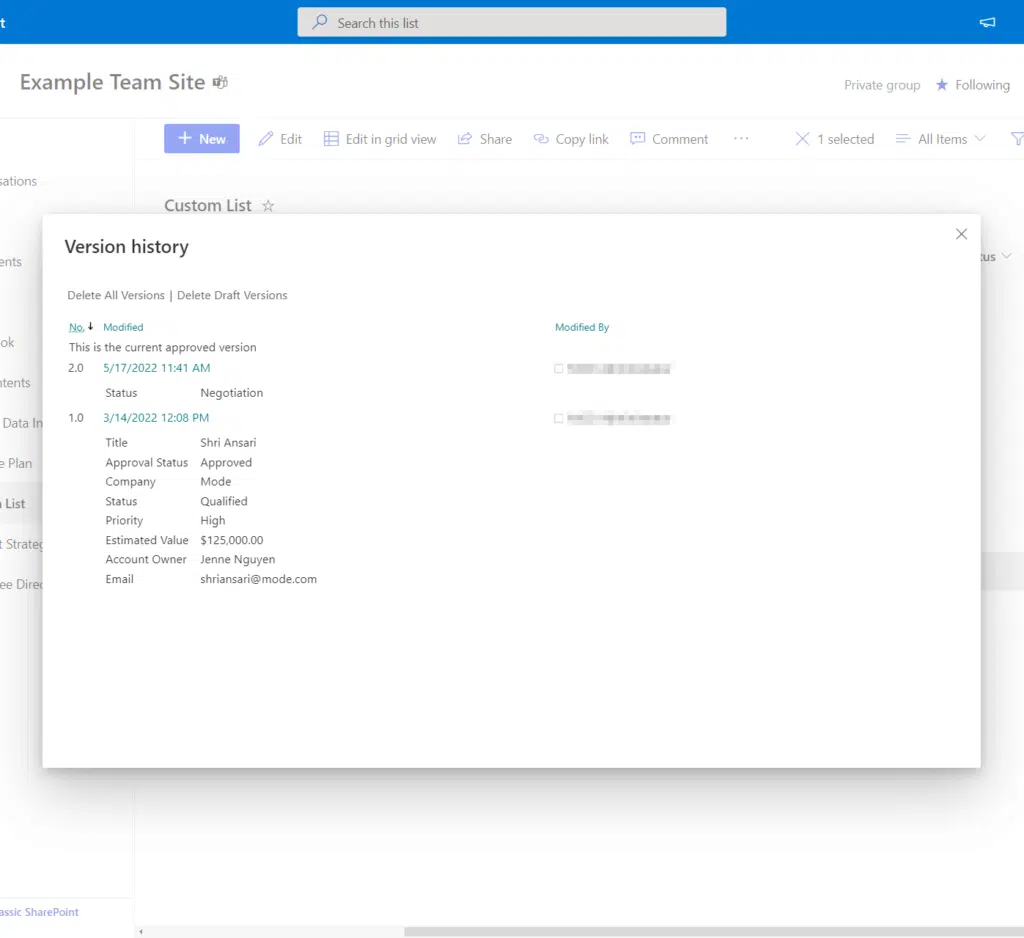
This is one of the best features to ask for especially when you’re running a help desk site as you can track what happened to a ticket up to the present.
3. Restore previous versions
All the items earlier only pertain to seeing the past. But what if you can “restore” those versions and make them current?
Well, for this reason alone, you can now see why version control is a strong feature (which some say may even be the strongest).
On each version, you will see a “Restore” button:

Related: How to Restore a SharePoint Page (Undoing Changes Guide)
You can even restore a previous version by using your own file explorer app as long as you have OneDrive synced:

Note: When it comes to restoring previous versions, I listed many of their steps on my access SharePoint version history article.
Do you have any questions regarding the SharePoint version control? If so, kindly leave a comment below.
For inquiries and other concerns, please use the site’s contact form and I’ll get back to you as soon as possible.

