Last Updated on December 14, 2023
What is the start page all about?
In this guide, you will learn what exactly is the SharePoint start page, what is its purpose, how it differs from other pages, and many more.
Let’s get started.
Table of Contents:
When you log into SharePoint, the first thing you usually see is the start page.
Think of it as your personalized dashboard in the SharePoint universe.
It serves as your main hub, giving you a consolidated view of important information and quick access to the tools and resources you frequently use.
Purpose of the Start Page
Why is the start page important?
Well, the start page streamlines your workflow in several key ways:
- Centralized information: See the latest updates and news from the sites in the tenant.
- Quick navigation: You can easily jump to various SharePoint sites, libraries, or lists that you’re part of using featured links.
- Personalization: The start page can be tailored to show you content that is most relevant to you.
Imagine not having to go through multiple clicks to find what you need.
Sign up for exclusive updates, tips, and strategies
Now, SharePoint has several types of pages — wiki pages, web part pages, and publishing pages, just to name a few.
How is the start page different from these? Let’s break it down.
Default landing page
- Start page: It’s often the first page you see when you log in.
- Other pages: Usually, you will need to navigate to them from the start page or another location.
Personalization features
- Start page: Highly personalized based on your usage patterns and permissions.
- Other pages: Generally more static and less personalized unless specifically designed to be.
Content and functionality
- Start page: Consolidated view of various elements — recent news from your sites, featured links, etc.
- Other pages: Typically focused on specific content or functions. For example, a document library page will primarily list documents.
Navigation access
- Start page: Quick access to frequently used SharePoint areas like different sites, lists, and libraries through featured links.
- Other pages: May not offer the same level of overall navigation (but it’s possible).
Editability
- Start page: You can’t edit the start page. It’s managed by SharePoint administrators.
- Other pages: Often editable, allowing you to add or remove web parts, change layouts, etc.
Understanding these differences will help you navigate SharePoint more effectively.
You will know when the start page is your best starting point and when you might want to go directly to a more specialized page.
How to Access the Start Page
Getting to your SharePoint start page is a straightforward process.
There are three actions that will bring you to the start page:
When you log into SharePoint, you will end up on the start page:
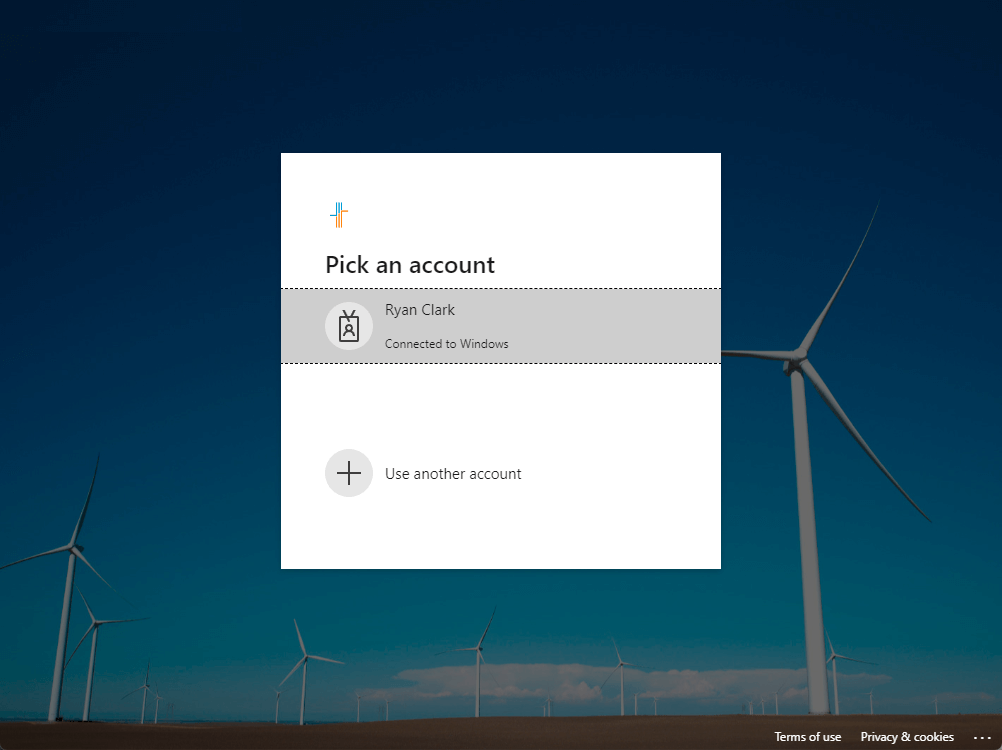
Wherever you are in Microsoft 365, you can always get to SharePoint.
For example, you can use the app launcher:
- Click the app launcher icon
- Select SharePoint
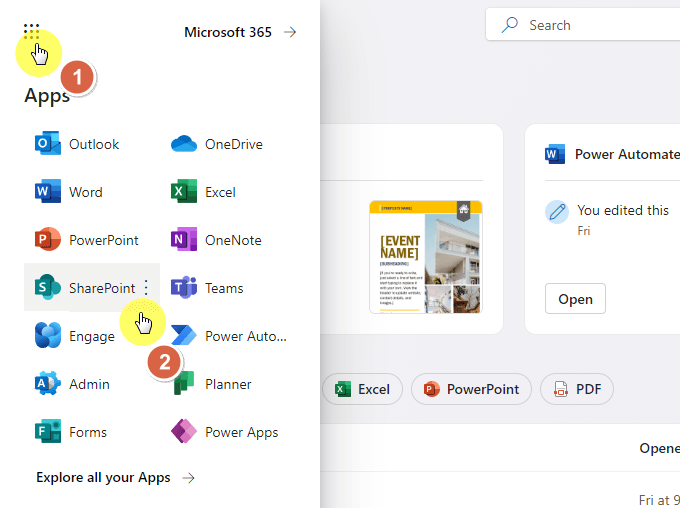
3. Through the house icon
While you’re on a SharePoint site/page, you can go directly to the start page in one click.
Hit the house/home icon link below the app launcher icon:
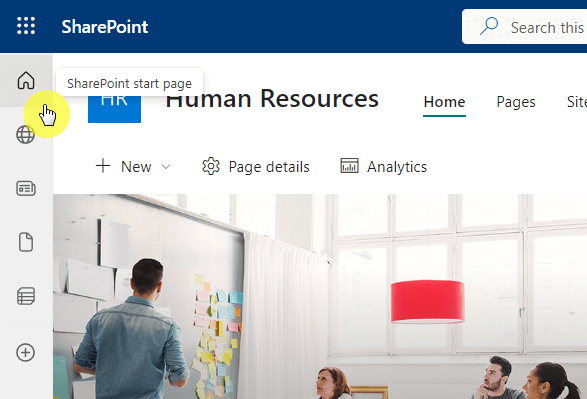
Your ability to access the start page might be influenced by your network access and permissions set by your organization.
If you encounter any issues accessing the start page, it’s best to consult your IT department.
Basic Components of the Start Page
Navigating the start page in SharePoint Online can feel a bit overwhelming if you’re not familiar with its layout.
But don’t worry, once you get the hang of it, you will find it incredibly intuitive.
Let’s break down the basic components of the start page, so you know exactly what you’re looking at and how to use it effectively.
By the way, this is the overall look of the start page:
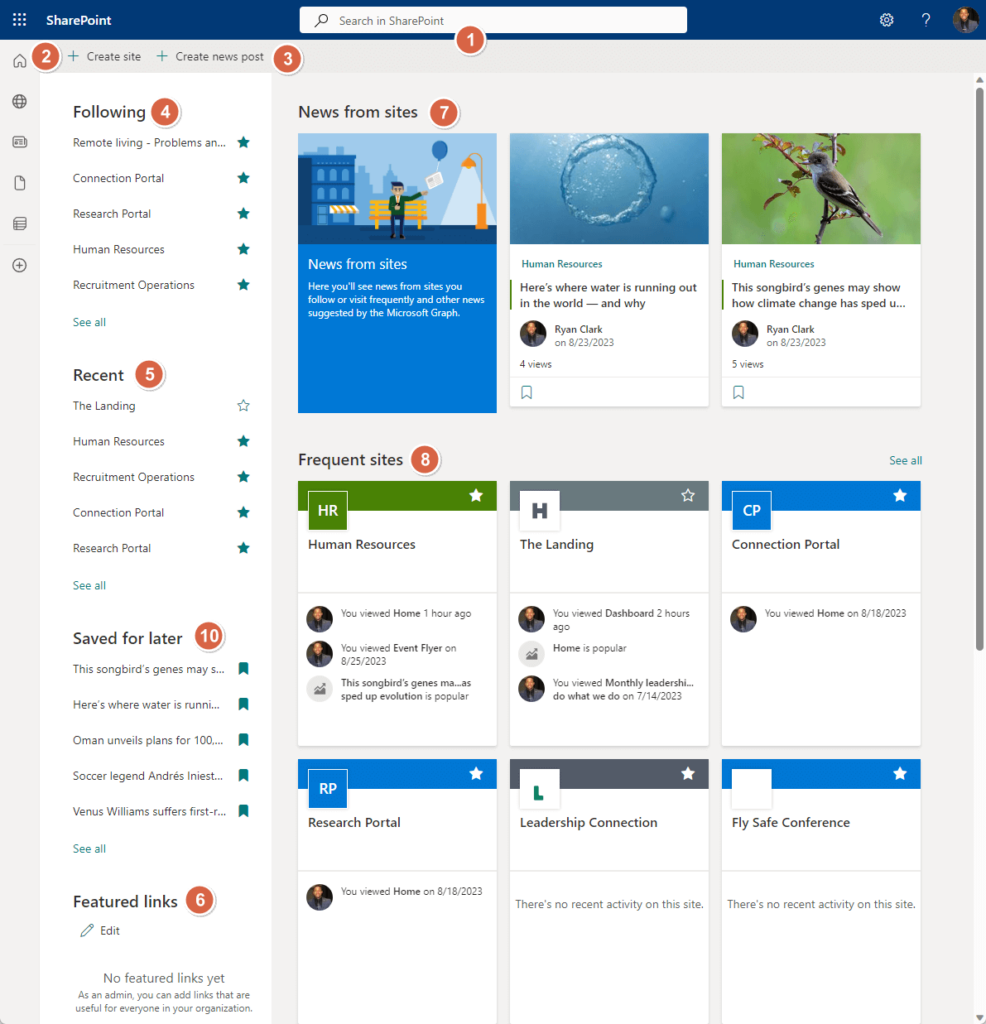
1. Search Functionality
Located at the top of your start page, the search box enables you to look for recently accessed sites and files.
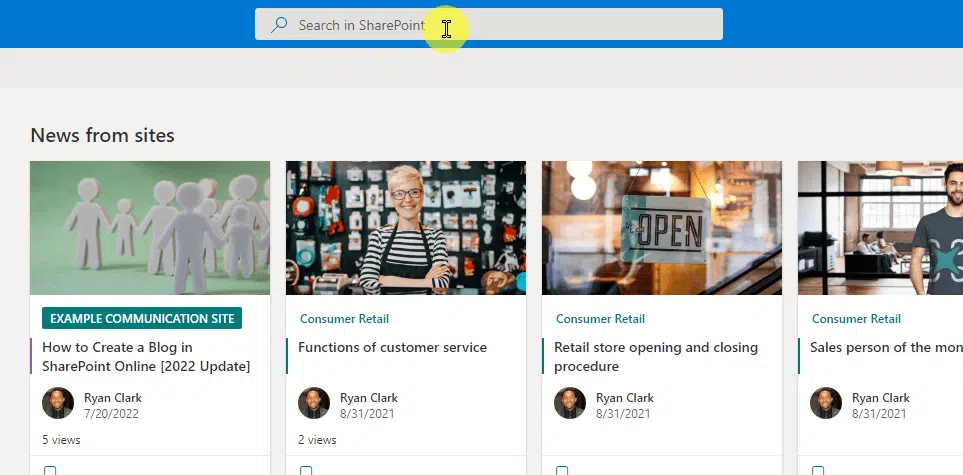
Not only that, you can also search for other members within your organization, as well as additional sites and files.
Searching from the start page will bring all relevant search results from all sites and in OneDrive.
Related: SharePoint Search Levels: How to Search in SharePoint Online
2. Site Creation Feature
If your admin has granted you permission, you will find an option to create a new site.
This will bring out options on what type of site you want to create — a modern communication site or a team site.
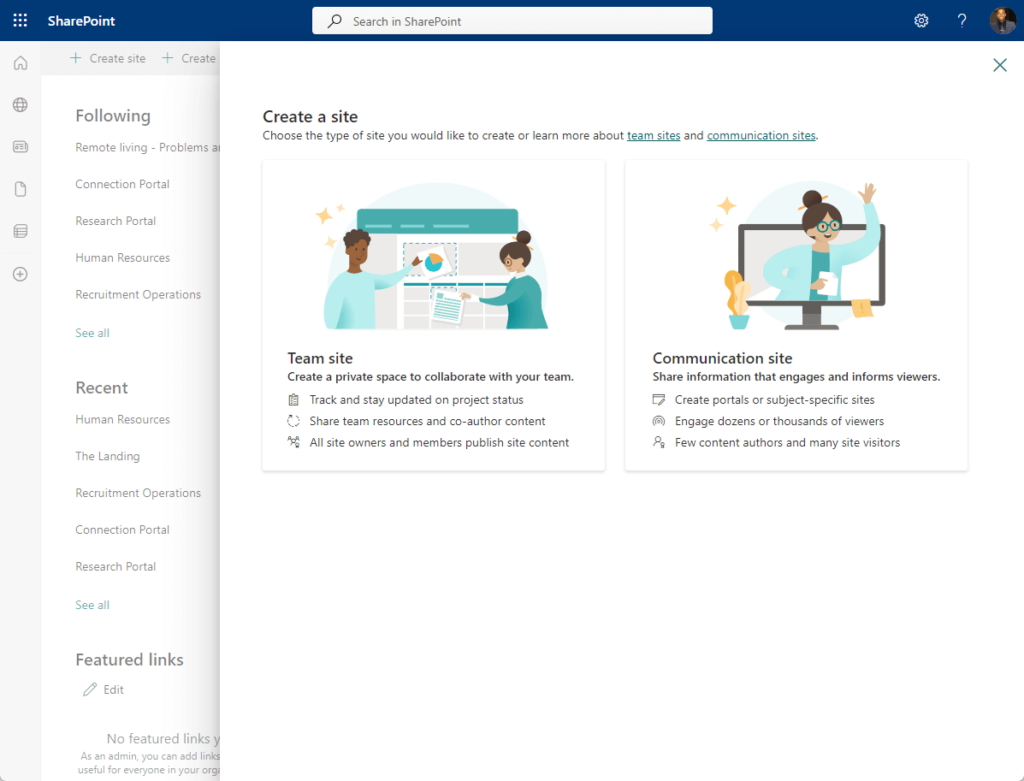
For detailed steps on creating a site, you can refer to my guide about using site templates to create a site in SharePoint.
Related: Using Site Templates in SharePoint Online: Beginner’s Guide
3. Post Creation Capability
Besides the button for creating a site is the button for drafting new news posts, which can be valuable for team updates or project announcements.
Since you’re doing this from the start page, you will have to select which site you want to publish the news from.
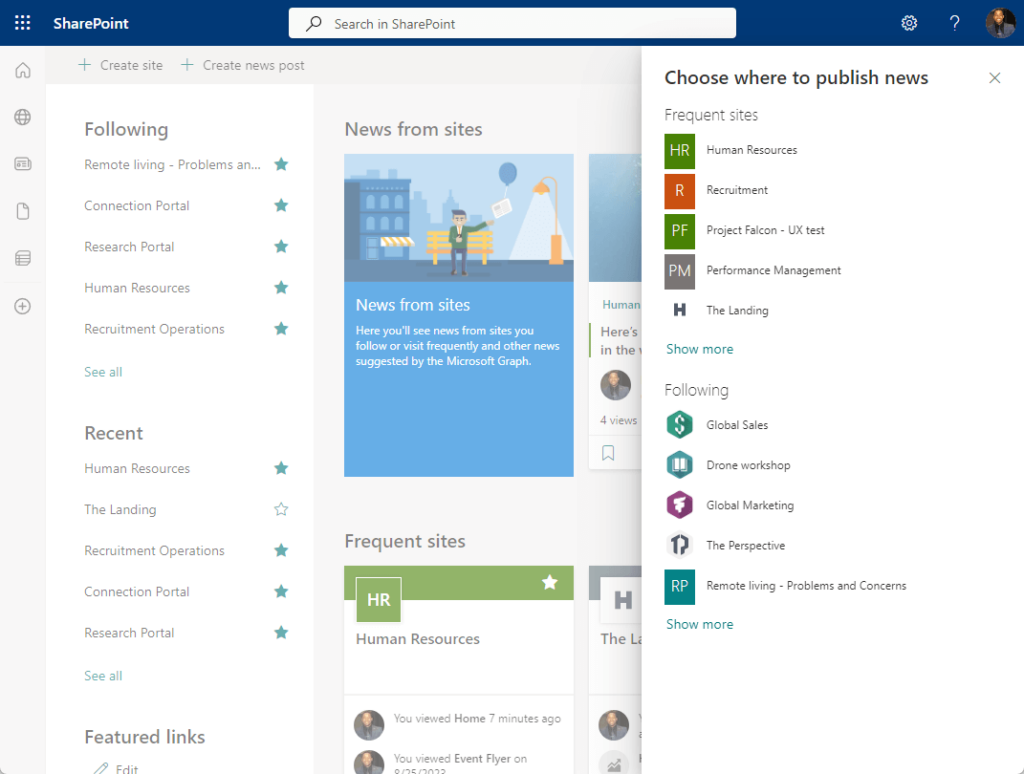
For more information on how a news post differs from ordinary pages in SharePoint, you can read the article I linked below.
Related: Differences: News Page vs SharePoint Page (+Examples)
4. Sites You’re Following
This section lists all sites you’ve chosen to follow, offering quick and easy access.
You can follow a site by clicking the star button on the home page (or on the start page):
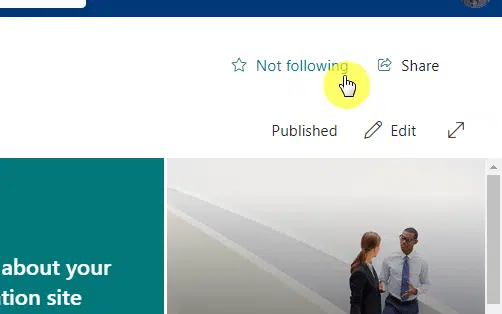
Related: How to Follow a SharePoint Site (The Beginner’s Guide)
5. Your Recent Sites
Here, you will see a roundup of the sites you’ve recently visited.
The see all link allows you to view an exhaustive list of these sites:
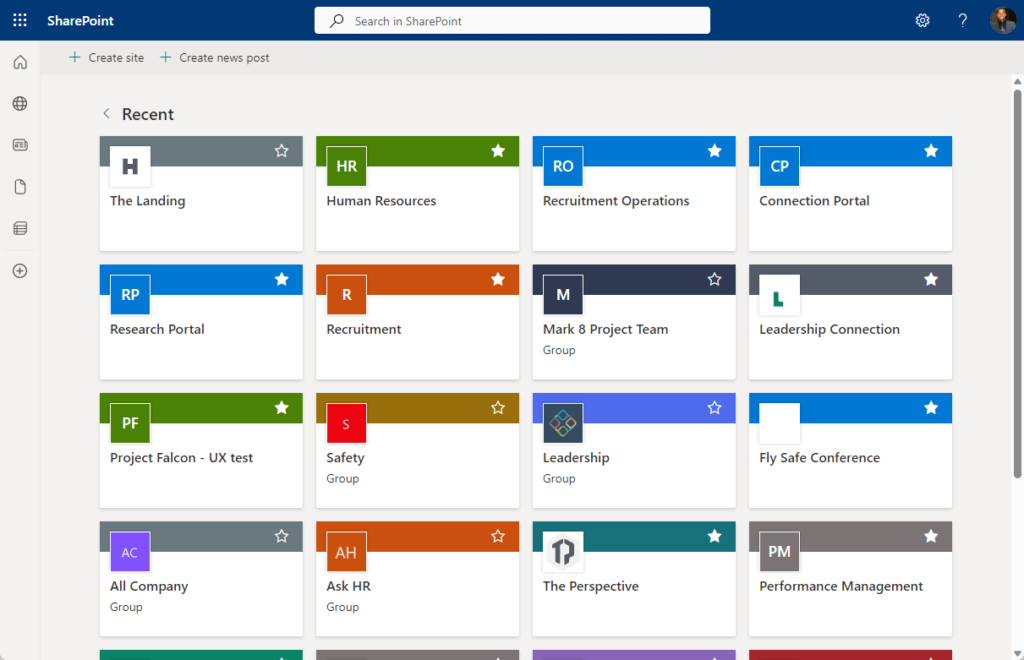
6. Featured Links
This area highlights links to essential sites and portals as specified by your organization.
If you have Microsoft 365 admin rights, you can customize these links.
The process looks like this:
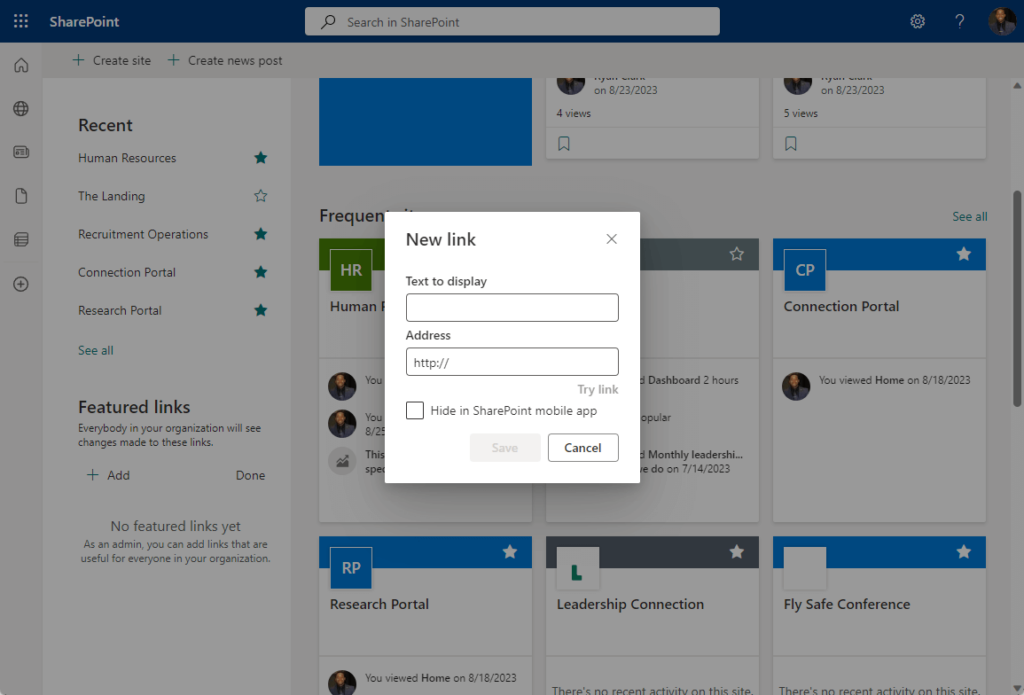
7. Latest Site News
This news area showcases the most recent updates from sites you follow or frequently visit.
In addition to that, you will find suggested news here via the Office Graph.
If there are a lot of news posts here, there will be a see all link that will allow you to see the last 100 news posts.
8. Frequently Visited Sites
This section displays sites you often visit, complete with recent activity updates for each site.
If you have more than 12 frequent sites, a see link will guide you to a comprehensive list.
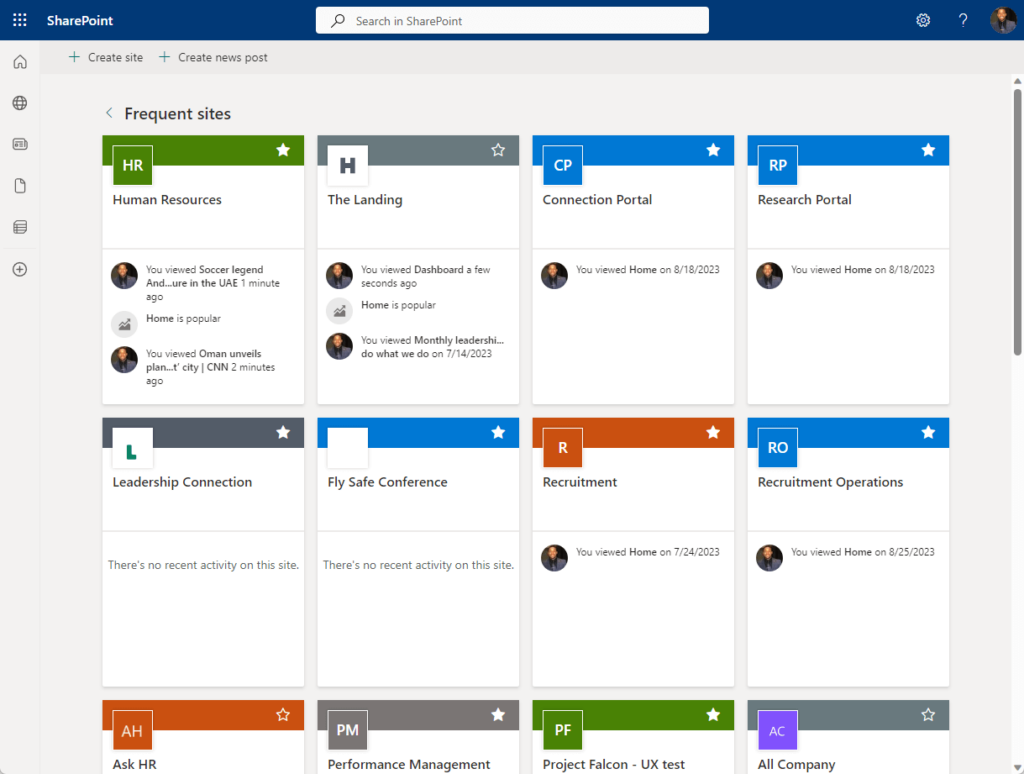
This one is really handy since you will be able to access SharePoint sites that you always visit.
Note: This list is auto-generated by Microsoft Graph and can’t be manually edited.
9. Suggested Sites for You
These are site recommendations, generated based on your activity and Office Graph data.
Note: The availability of this feature depends on Office Graph settings which can be managed by admins in the Microsoft 365 admin center.
10. Saved News Posts
If you’ve opted to save any news posts for later reading, you will find them neatly displayed in this section.
You can save a news post for reading later by clicking the bookmark icon on the news:
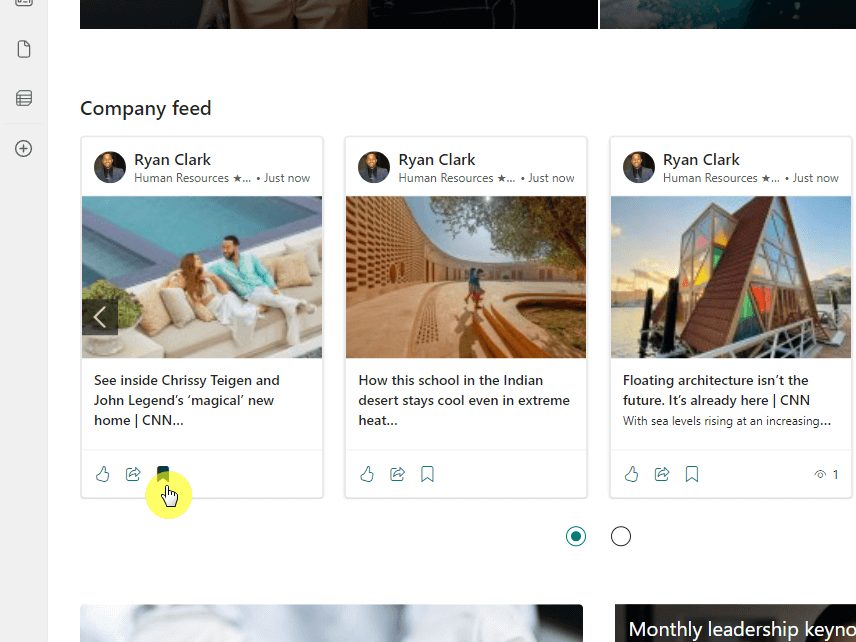
Navigating and using the start page can be a breeze if you follow some best practices.
These tips are designed to enhance your SharePoint experience, making it more streamlined, organized, and efficient.
Do’s
- Keep it simple: Your start page can be customized, but remember that simplicity is key. The more cluttered it is, the harder it will be to find what you need.
- Use the ‘following’ feature: Utilize the “Following” feature for important projects and documents. This ensures that they are always just a click away.
- Regularly update your profile: Your SharePoint experience is often tailored based on your profile. Make sure it is current to get the most relevant information and updates.
- Check for updates and news: The start page often displays news and updates from different sites you’re part of. Make it a practice to skim through these for any important information.
Don’ts
- Don’t ignore security policies: Always adhere to your organization’s security guidelines. This includes not sharing sensitive information or your login credentials.
- Avoid multiple sign-ins: If you’re signed into SharePoint on multiple devices, make sure to sign out from devices you’re not actively using. This is good for both security and system performance.
- Don’t ignore notifications and alerts: These are there for a reason. Ignoring them might result in missing out on important updates or tasks.
Common Mistakes to Avoid
- Ignoring permission levels: SharePoint has various permission levels for a reason. Make sure you’re aware of what you can and can’t do to avoid accidentally modifying or deleting important content.
- Underutilizing features: SharePoint offers a range of functionalities. Not using features like document libraries, lists, or the search function can keep you from utilizing SharePoint to its full potential.
Tips for Effective Use
When it comes to maximizing your SharePoint start page experience, there are several strategies to keep in mind:
- Organize your content
- Use search effectively
- Regularly update your profile
1. Organize your content meticulously
SharePoint offers features like folders and metadata to keep your files and information in a structured manner.
A well-organized start page is easier to navigate and saves you valuable time when looking for specific items.
Mastering the search features will save you time and increase your efficiency.
Whether you’re looking for a file, a team member, or even a specific line of text within a document:
Understanding the search functionalities will enable you to get to the information you need much more quickly.
Related: Search Guide: SharePoint Search Tips and Tricks Overview
3. Regularly update your profile
SharePoint often customizes your experience based on the profile information.
Keeping it up-to-date ensures that you get the most relevant and useful content delivered to your start page.
This could be in the form of news from specific departments, updates from projects you are part of or even administrative announcements that are relevant to you.
Frequently Asked Questions
Here are the most common questions and their answers related to the start page:
The start page is generally a fixed entity and cannot be “set” in the same way that a browser start page can be set.
It serves as a landing page that aggregates content from across your SharePoint environment, offering quick access to sites, files, and news from the teams you’re part of.
However, if you’re a SharePoint administrator, you can influence what content appears on the Start Page for users in your organization, such as featured links.
What is the difference between the start page and the home page?
In the context of SharePoint, the “start page” and the “home page” serve different functions, even though the terms are sometimes used interchangeably.
- Start page: This is the landing page you usually see when you first log into SharePoint. It aggregates various types of content—like recent files, news from sites you follow, and links to frequently visited sites. It gives you a snapshot of your SharePoint environment.
- Home page: This is the main page for a specific SharePoint site. A SharePoint site could be for a department, a project team, or any other group within an organization. The Home Page is more localized in its focus and usually contains information and files specific to that site.
Can you customize the start page?
In terms of layout, there are no customization options available for the start page. The layout and design are set.
However, features like “following” allow you to tailor what content shows up on your start page, and you can often personalize elements like “featured links” if your administrator has enabled such settings.
If you are an administrator, you have greater control over what content can appear on the start page, allowing for a more customized experience for users.
Do you have more questions about the start page in SharePoint? If yes, feel free to leave them in the comments.
For business-related messages and questions, you can reach me through the contact form here. I’ll get back to you asap.

