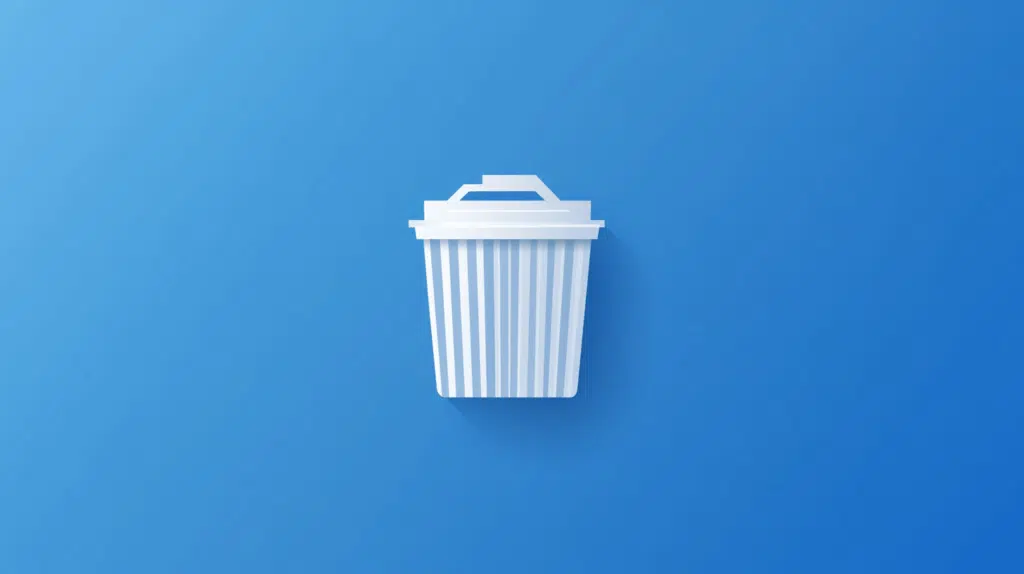Last Updated on December 14, 2024
Not sure where the recycle bin is?
In this guide, I will show you where the SharePoint recycle bin and its second-stage location are.
Let’s get started.
Table of Contents:
What does the recycle bin do?
You’re likely already familiar with what a “recycle bin” does, and it does the same in SharePoint, being a safety net.
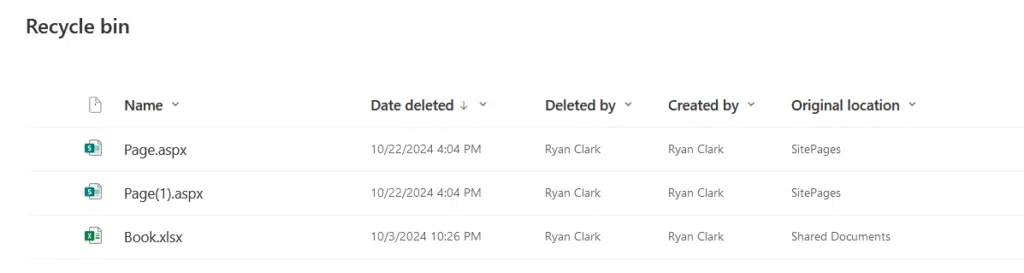
Here’s a quick rundown of what it does:
- Temporarily stores files, lists, libraries, and even site contents that were deleted.
- Allows users to restore items to their original location.
- Items deleted from the recycle bin move to the second-stage recycle bin.
Deleted items stay in the recycle bin for up to 93 days before being permanently removed.
Access to the recycle bin may depend on permissions, especially for the second-stage recycle bin.
👉 Related: SharePoint Deleted File, Recycle Bin: Know Everything Now
Sign up for exclusive updates, tips, and strategies
Locating the Recycle Bin
Finding the recycle bin in SharePoint Online is simple if you know where to look.
Using Quick Launch (Team Sites)
The quick launch menu is the fastest way to find the recycle bin.
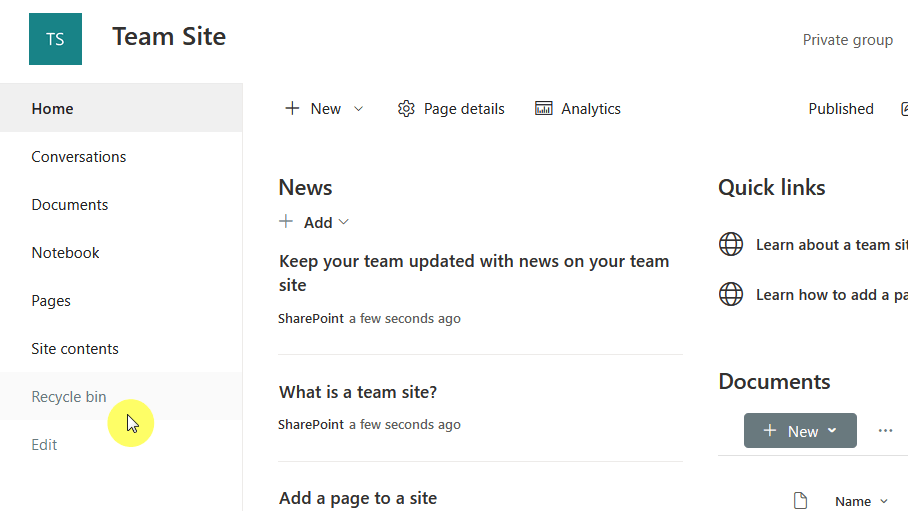
But the twist is that the recycle bin link is present by default on the left-hand quick launch menu only on team sites.
Unfortunately, you won’t find it on a communication site, although you can always customize it and add a link.
👉 Related: The SharePoint Online Quick Launch Navigation Menu
Through Site Contents
If you don’t want to make any changes to the quick launch menu, well, you can always go through the site contents page.
Look at the top-right corner:
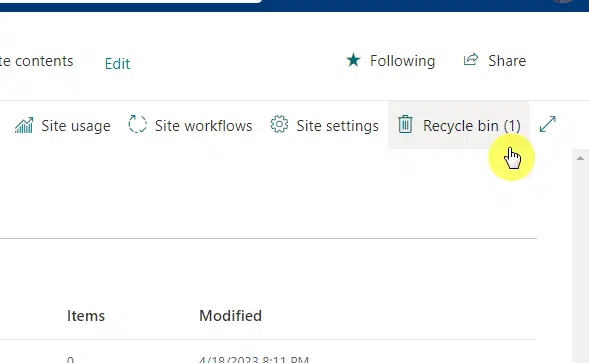
The cool thing about this is that this method works on all types of modern sites in SharePoint Online.
In a way, this is like the common gateway that people use to get to the recycle bin.
👉 Related: How to Create a SharePoint Site From Template: Full Tutorial
Via Site Settings
Okay, this is a little niche, but if you’re already in the site settings, you can also go to the recycle bin from there.
It’s located under the site collection administration group:
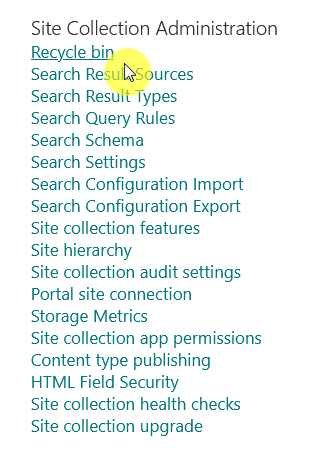
No need to get to the site contents page if you’re already here.
👉 Related: SharePoint Site Management Guide: The Beginner Guide
Access the Second-Stage Recycle Bin
If you’ve not heard of it yet, the second-stage recycle bin is where items in the recycle bin go after they’re removed.
In the recycle bin, you can manually remove any items there, and those will move on to this “last” recycle bin.
Look for the second-stage recycle bin link at the bottom of the recycle bin page:

Similar to the main recycle bin, you will be able to review the listed items here and restore what you need.
Unfortunately, this recycle bin is accessible only to site collection administrators.
By the way, the items here are still subject to the same 93-day retention policy (timer continues from the recycle bin).
👉 Related: How to Recover Deleted Files From SharePoint Online
Using the Recycle Bin
The recycle bin is very important, especially during moments when users mistakenly delete an important file.
If you can’t find what you’re looking for, don’t give up yet and check both stages especially if the file was deleted recently.
Once you find it, restore the deleted file promptly, and if you can’t find it, try contacting Microsoft support.
Do you have any questions about the location of the recycle bin? Let me know in the comments.
For any business-related queries or concerns, contact me through the contact form. I always reply. 🙂