Last Updated on December 11, 2024
Confused about these two?
In this guide, I’ll explain how these type of versioning in SharePoint differs from one another.
Let’s get started.
Table of Contents:
In SharePoint Online, version history tracks every change you make to documents, lists, or pages.
It’s a nice feature as it can make error recovery effortless and make it easy to track who changed what.
Here are its three key features:
- Track version history (who made what and when)
- Restore versions (bring back an earlier version)
- View without restoring (open a previous version)
Version history is enabled by default on all new document libraries and lists.
As for how many versions, well, it stores the last 500 versions of a document, which is a staggering record of changes.
Document libraries extend this feature to all file types stored in them, whether they are documents or pages.
Sign up for exclusive updates, tips, and strategies
Viewing the version history in SharePoint Online is straightforward.
All you have to do is navigate to the list or library where the file is stored and then right-click on the item.
Select “Version history” from the context menu:
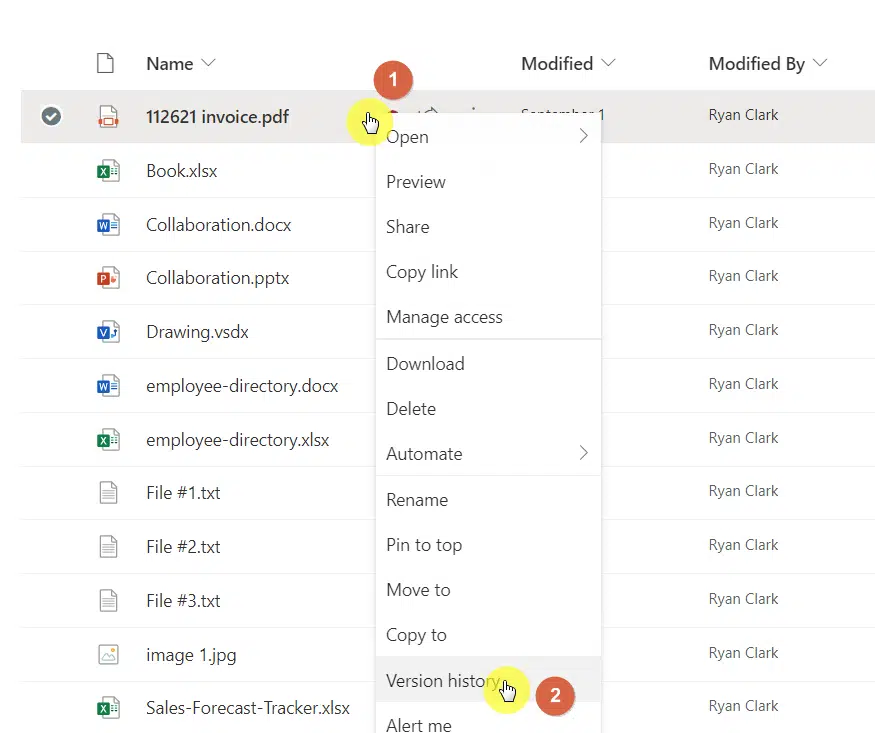
A dialog box will appear displaying all the saved versions of the file.
From this menu, you can:
- View a previous version to see its content
- Restore a version to make it the latest one
- Delete a version to manage storage or clean up old records
Like this:
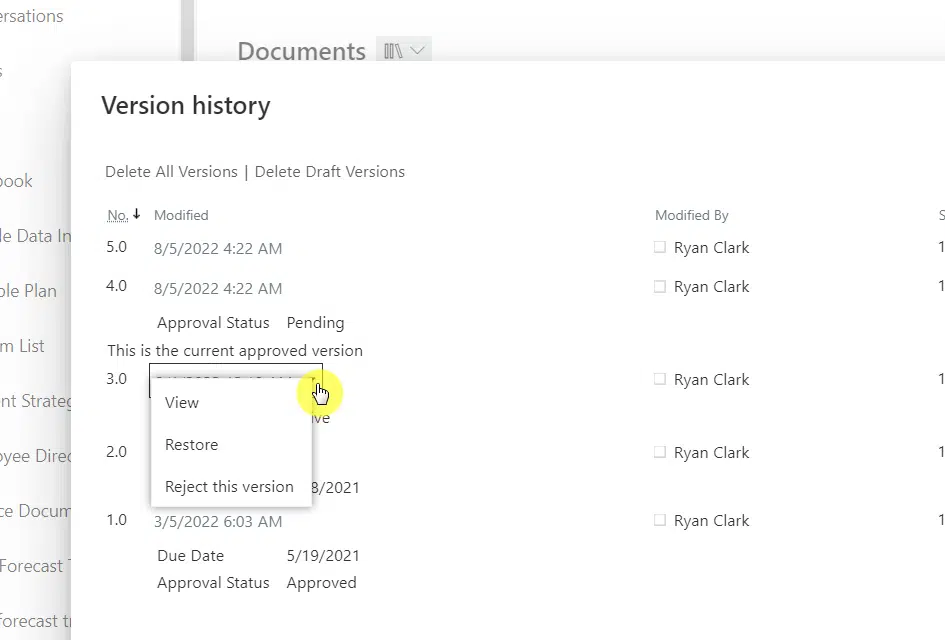
This is how you can keep track of the changes and maintain the integrity of your files.
👉 Related: SharePoint Version Control: The Strongest Feature?
SharePoint Online keeps two types of versions: major and minor, each has a specific purpose in what it tracks.
So what’s the difference?
- Major Versions: Represent milestones or significant updates, such as publishing a document.
- Minor Versions: Capture smaller edits or corrections made during development.
Typically, minor versions for drafts are used when a file is still in progress (where organizations restrict its access).
Then, once it’s published, this is where major versions usually come in as the document is already finalized and distributed.
For lists, the system works a bit differently as they don’t support minor versions (instead, items stay in a pending status).
You can easily identify these versions as:
- Major versions are whole numbers (e.g., 1.0, 2.0).
- Minor versions are shown as decimals (e.g., 1.1, 1.2).
This setup makes it easy to manage both the development and finalization phases of your documents or items.
How to Enable Versioning in Document Libraries
By default, SharePoint Online disables minor versioning in document libraries, but you can enable it anytime.
Open the document library, click the gear icon, select “Library Settings”, and then “More library settings”.

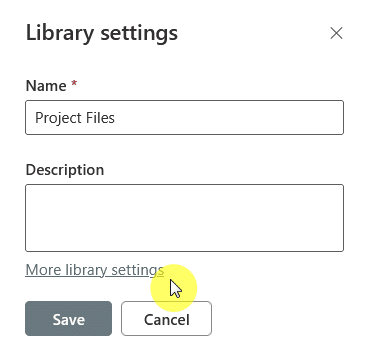
Nice!
You will now arrive at the settings page of the document library.
From here, click “Versioning settings” under the general settings:
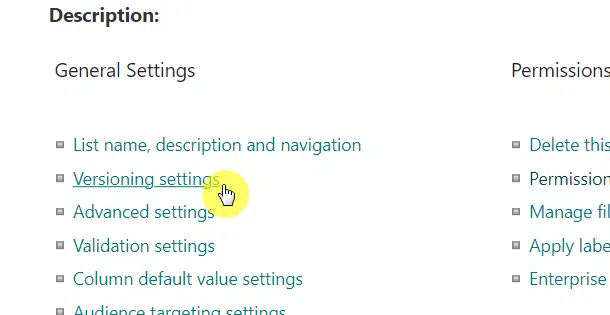
There are a lot of things you can do on this page.
For one, you can adjust the number of major versions saved by changing the value in the numerical field.
As for why we came here, you can enable minor versions by selecting the option to create both major and minor versions.
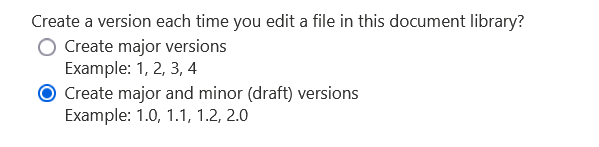
Similar to the major versions, you can specify the maximum number of minor versions to save for each major version.
Anyway, some notes here:
- You can’t disable versioning as it’s required for file restoration and retention.
- You can store anywhere between 100 to 50,000 versions.
- By default, major versioning is already active in all libraries.
Through your actions here, you can have better control over document changes and restore versions when necessary.
How to Enable Versioning in Lists
As you may have gathered earlier, versioning in lists is slightly different from document libraries.
Similarly, major versions are enabled by default, however, there are no minor versions in SharePoint lists.
That’s because lists use a draft mode to handle pending items, which is a little similar to how minor versions work.
If you want that, navigate to the list, click the gear icon, and then “List settings”:
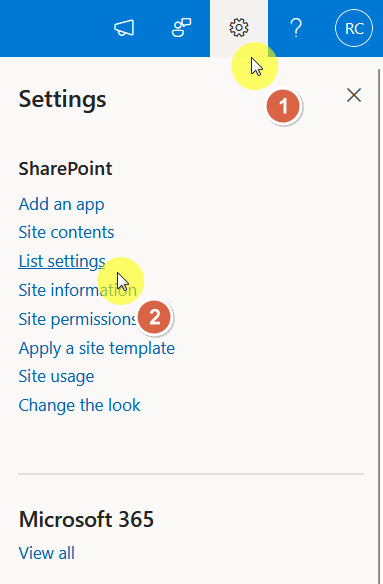
There are some unique things you can do here.
One of which is that you can disable versioning by selecting the “No” version under the option for creating versions.
But if you want to enable drafts, you need to require content approval first, which will then enable the settings for the drafts.
From there, indicate that you want to keep drafts for approved versions, and indicate how many drafts to retain.
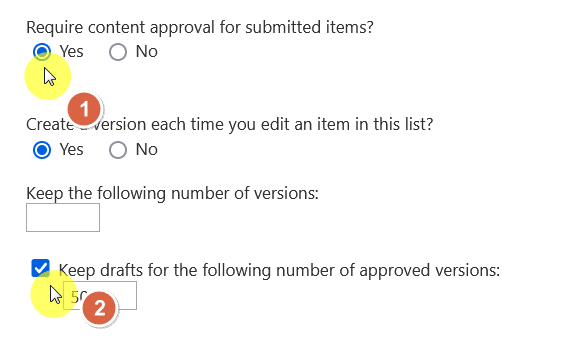
Nice! 🙂
By the way, only the last 50 versions are retained, but you can customize this by entering a number in the field provided.
Minor and Major Versions in a Site Pages Library
As for the site pages library, versioning is actually enabled by default for both major and minor versions.
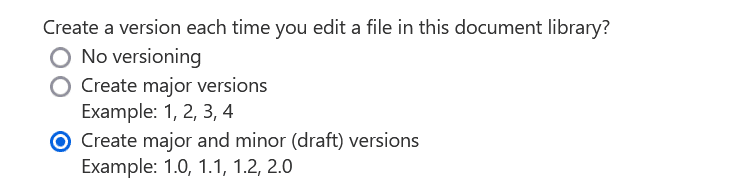
This helps maintain a detailed history of changes for your pages.
As you can see from the image above, you can also disable versioning completely, and I don’t recommend it.
The reason is simple, this can interfere with the ability to restore pages later on.
The best way is to adjust the number of saved versions to optimize storage while keeping the restore function intact.
Do you have any questions about the major and minor versions in SharePoint? Let me know below.
For any business-related queries or concerns, contact me through the contact form. I always reply. 🙂

