Last Updated on September 23, 2023
Are you planning on creating a SharePoint site?
Fortunately, it’s easier now than ever. With modern SharePoint, there are so many web parts to choose from that allow you to create a site easily.
In this article, let’s talk about all the available web parts in the modern SharePoint and what each of them is for.
Let’s get started.
Table of Contents:
- What are SharePoint web parts?
- What are the available web parts in the modern SharePoint experience?
- 1. Bing Maps
- 2. Button
- 3. Call to Action
- 4. Code Snippet
- 5. Office 365 Connectors
- 6. Countdown Timer
- 7. Divider
- 8. Document Library
- 9. Embed
- 10. Events
- 11. File Viewer
- 12. Group Calendar
- 13. Hero
- 14. Highlighted Content
- 15. Image
- 16. Image Gallery
- 17. Kindle Instant Preview
- 18. Link
- 19. List
- 20. List Properties
- 21. Markdown
- 22. Microsoft Forms
- 23. My Feed
- 24. News
- 25. Organization Chart
- 26. Page Properties
- 27. People
- 28. Planner
- 29. Microsoft PowerApps
- 30. Power BI
- 31. Quick Chart
- 32. Quick Links
- 33. Recent Documents
- 34. Saved for Later
- 35. Site Activity
- 36. Sites
- 37. Spacer
- 38. Stream (Classic)
- 39. Text
- 40. Twitter
- 41. Weather
- 42. World Clock
- 43. Yammer (Now Conversations and Highlights)
- 44. YouTube
- Choose the right web parts to use
Web parts are basically elements in a page that displays content. It’s like puzzle pieces that you assemble to create a site page.
Under the hood, these web parts are small applications that store and display a certain type of content (it differs depending on the web part).
By default, SharePoint comes with in-built web parts. However, there are also third-party web parts available on Microsoft 365 you can use on your site.
Note: If you’re a little confused about how web parts differ from pages and sites, check out this article where I explained the differences between them.
Sign up for exclusive updates, tips, and strategies
Below is a complete list of all the available web parts and what each one looks like in action:
1. Bing Maps
You can use Bing Maps to display a map on your page. You can enter an address or location (or a well-known name of a place) and a map of that place will appear.

You can choose from four types of maps:
- Road (standard)
- Aerial (detailed look from above)
- Bird’s eye (better angle of aerial photography)
- Streetside (eye-level of the place)
If you select a type in the edit mode, that will be the default view displayed on the page, though visitors can browse through the different map types.
You can also pin the place on the map and add a label to it. The address will also be shown above the map.
2. Button
This web part allows you to add a button to your page with your own label and link. You can also adjust the button alignment on the page.
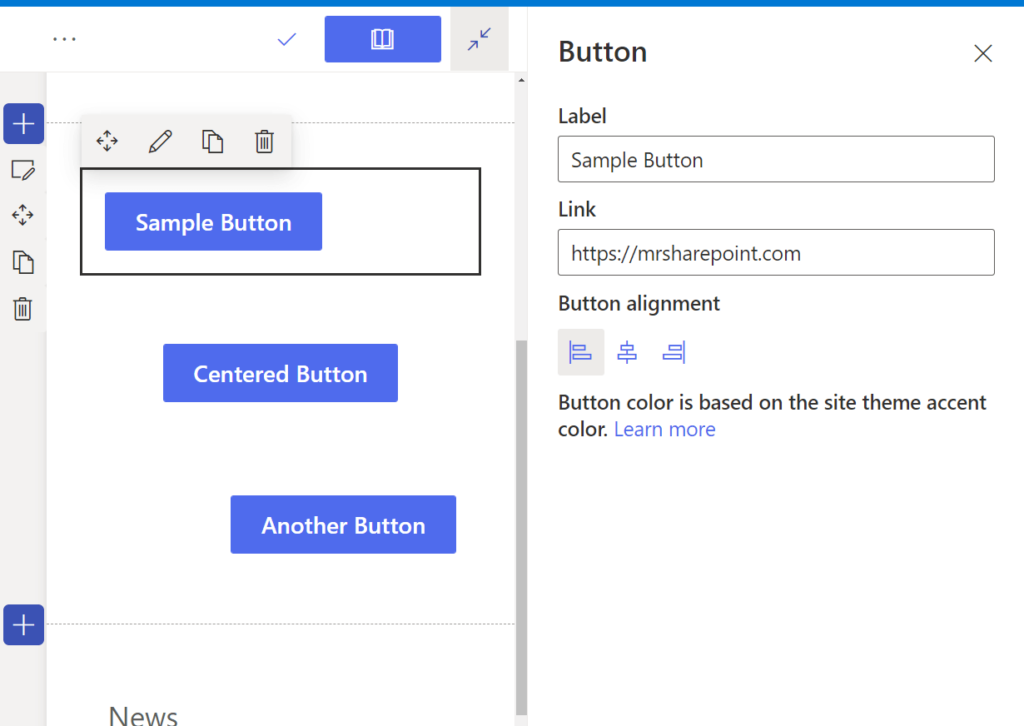
Unfortunately, you can’t change the button color in the edit mode because it’s already included in the site theme accent color.
Note: If you want to learn how to create and deploy a custom theme, check out this article where I also discussed using the theme generator tool.
3. Call to Action
If you need an upgraded button web part, then this web part is what you need. This one enables you to create a call to action button for users.

Here are how the call to action web part differs from the regular button web part:
- The call to action web part enables you to add a background image
- The call to action web part enables you to add a call to action text above the button
Options like button alignment, label, and link are the same as the regular button web part.
4. Code Snippet
If you need to display code on your page for some reason, then the code snippet web part is the solution.
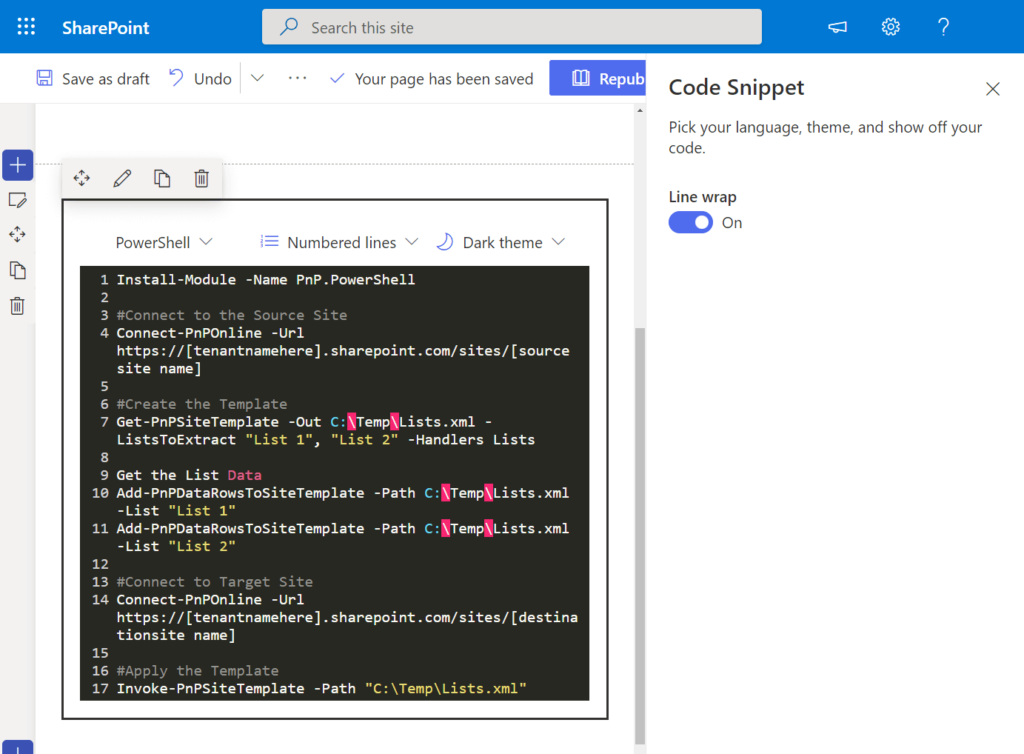
When using the web part, you can configure the following options:
- The programming language (the web part will then detect the syntax)
- Show numbered lines or not
- Configure the color theme (dark or light theme)
- Line wrap
The web part also auto-corrects the syntax. Unfortunately, this web part is part of the target release program, so some users may not have this web part yet.
5. Office 365 Connectors
Do you use third-party services like GitHub and Trello?
The connectors web part allows you to display messages, alerts, and notifications from external services.
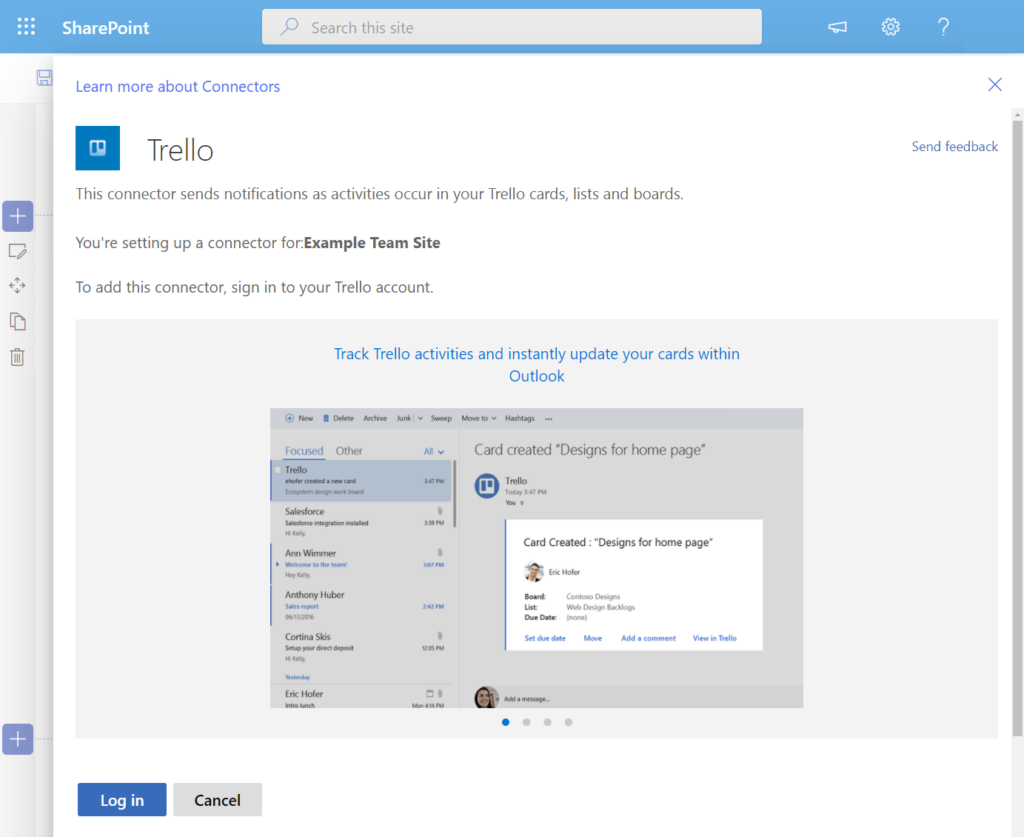
Some of the most popular connectors being used include:
- MailChimp
- Trello
- Google Analytics
- Intercom
- Dynamics 365
However, it’s only available to team sites. It’s also part of the targeted release program, so some users may not have this web part yet.
6. Countdown Timer
This web part enables you to add a good-looking countdown timer with a call to action button on your page quite easily.
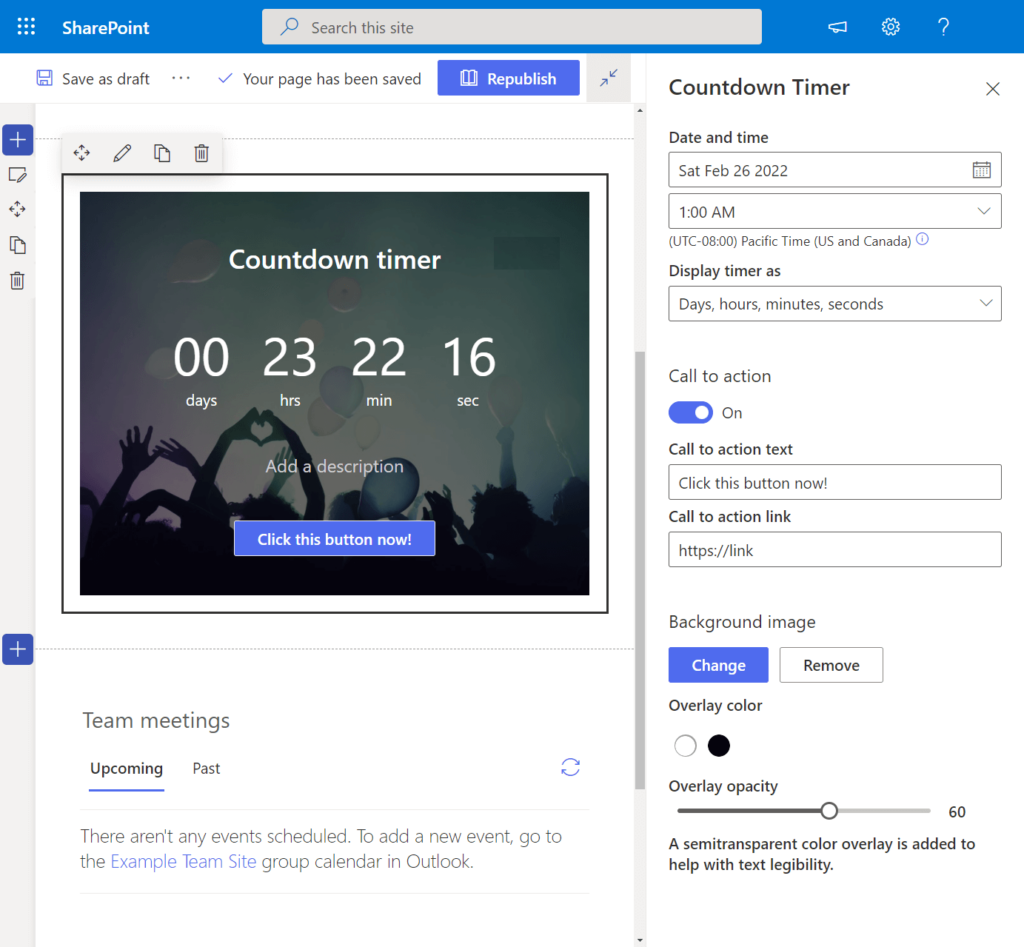
It’s also simple to set up as you only need to specify the:
- Date and time
- How you want to display the timer
- Call to action text and link
- Background image
- Text color overlay (if the background image is enabled)
Once again, the countdown timer web part is part of the target release program and may not be available to every user yet.
7. Divider
The divider web part has a simple purpose:
To add a horizontal line to the page to divide it and make its contents easier to read.
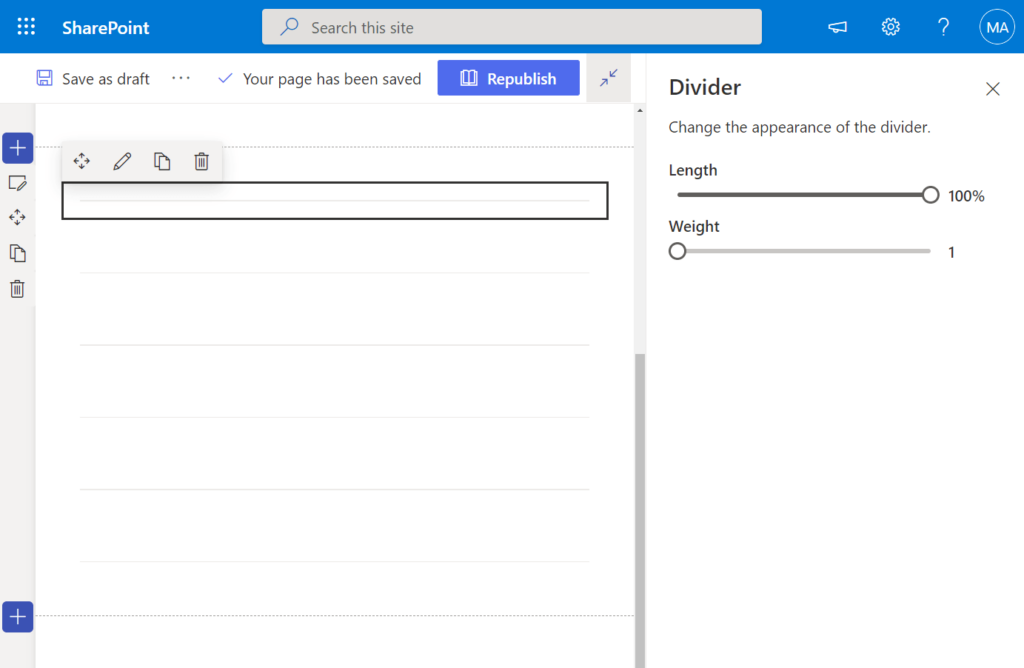
As you can see, you can edit the length (by percentage) and the weight (thickness) of the line.
8. Document Library
The document library web part will allow you to display a browseable document library (in a specific view you want or to a specific folder).
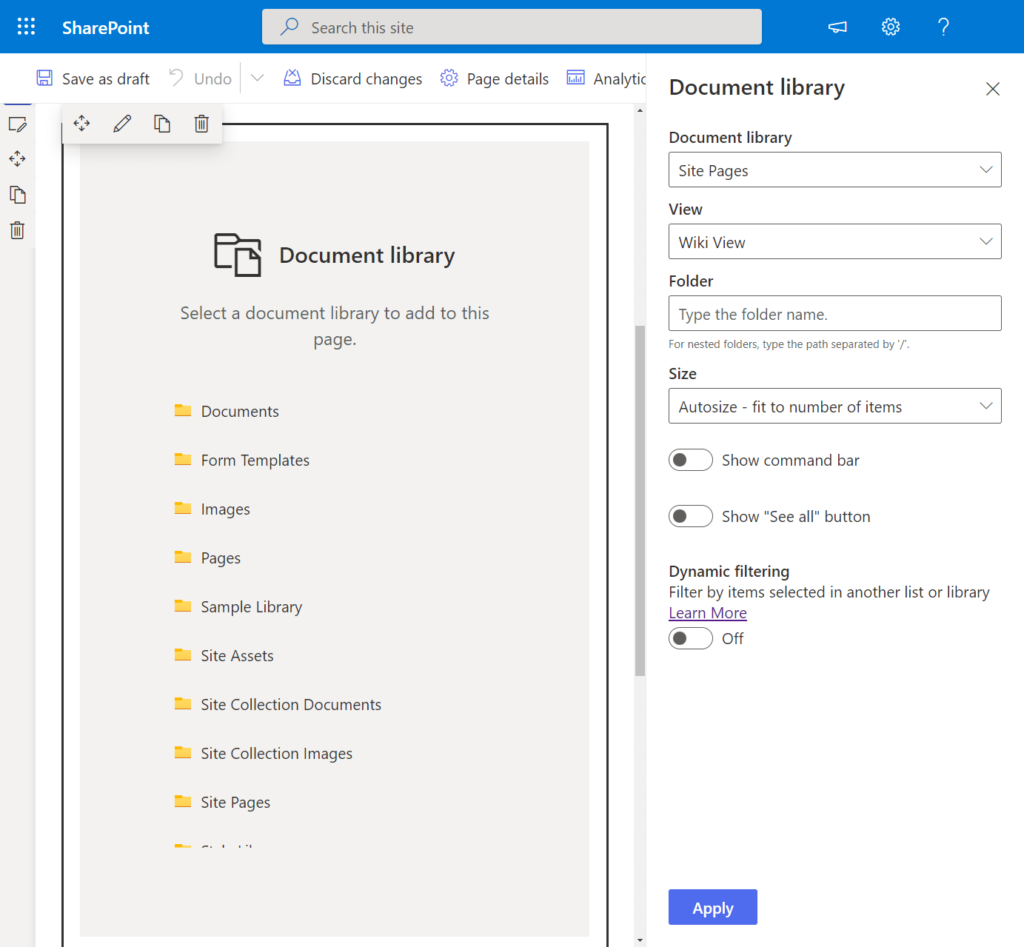
However, this web part still follows the permission level you have set for your users. only those with the appropriate permission can view, add, or edit the files on the web part.
When a user with the appropriate access selects a file, he or she can download, rename, delete, or even pin that file to the top of the library.
You can also set up dynamic list filtering on the web part so the files shown will be based on a selection made on another list or library.
Note: If you’re new to SharePoint and you want to learn how to upload files and documents to a document library, then check out this article.
9. Embed
With the embed web part, you can show the content from other sites that allow embedding. For popular sites like YouTube, all you need is the link.
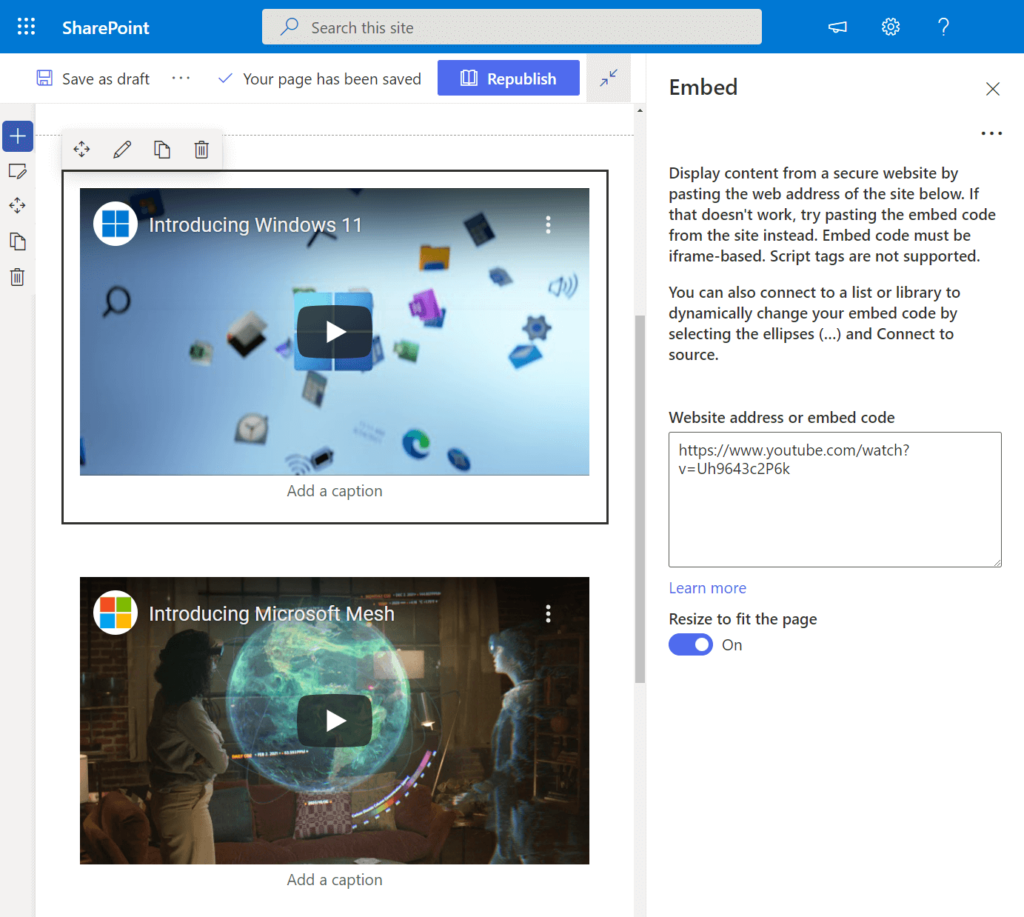
Note: For less popular sites, you will need the embed code (iframe-based) for this web part to work properly.
It also has advanced functionality where you can display dynamic content with the help of another web part.
10. Events
The events web part allows you to show upcoming events to your page in a modern-looking way.
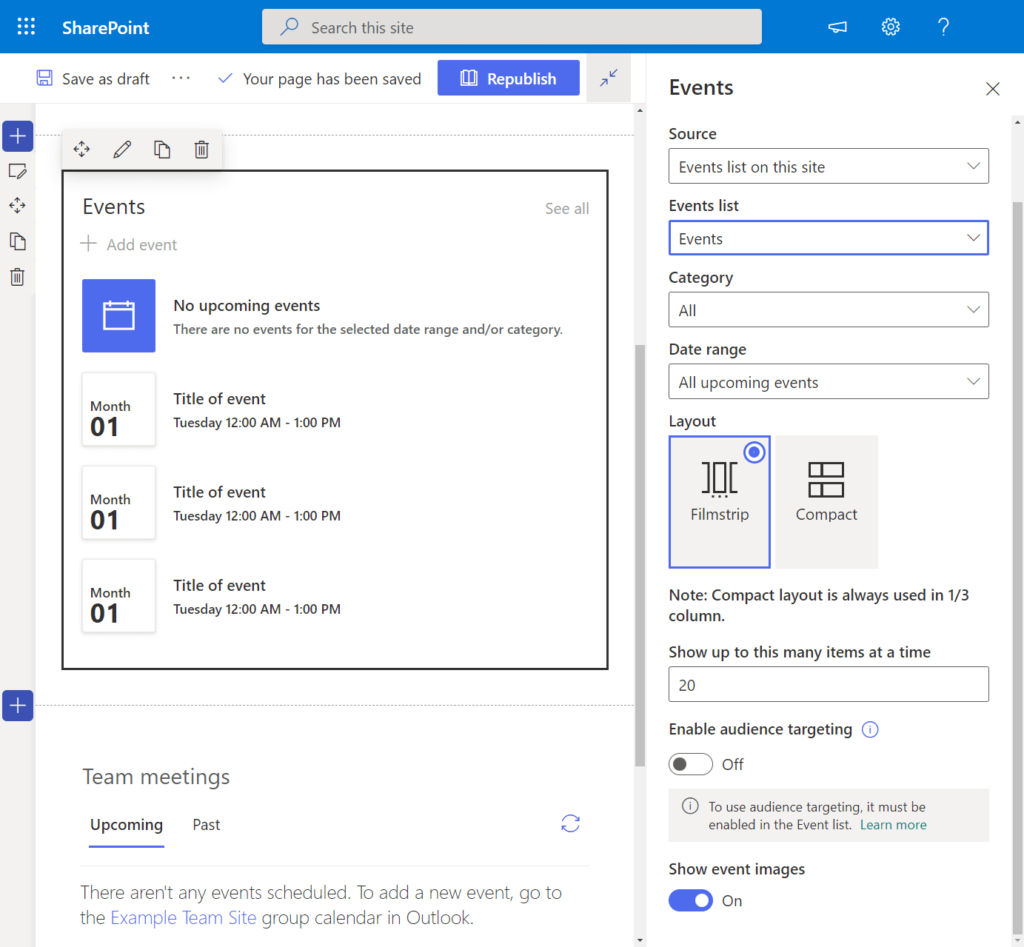
This web part has a lot of customization options:
- Source (where to get the events from)
- Events list
- Category
- Date range
- Layout
- How many items are shown at once
- Audience targeting
- Show event images
This web part is also part of the target release program, so you may not see this feature yet or it may look different.
Note: By the way, this web part has no calendar view. If you’re looking for calendar options you can use, check out this article.
11. File Viewer
You can also show or insert a file directory right on the page using the file viewer web part.
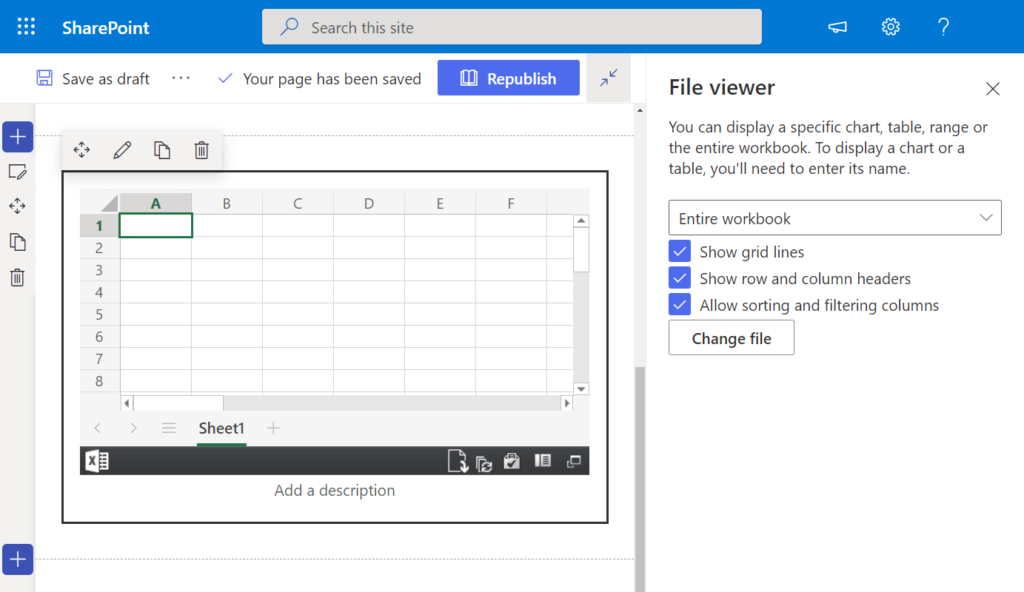
The files supported by this web part have come a long way since it was first published. Some of the most popular file types it supports include:
- Excel
- Word
- PowerPoint
- Visio
- 3D models
- Videos
The options you can set on the edit mode largely depend on the file you added. You can also upload files to the web part.
Note: The file viewer web part doesn’t support image files. There is another web part listed here if you want to insert an image to the page.
You can also use dynamic filtering and show files dynamically depending on what the user selects in the document library web part.
12. Group Calendar
The group calendar web part allows you to add a Microsoft 365 group calendar to the page so teammates can easily see upcoming events.
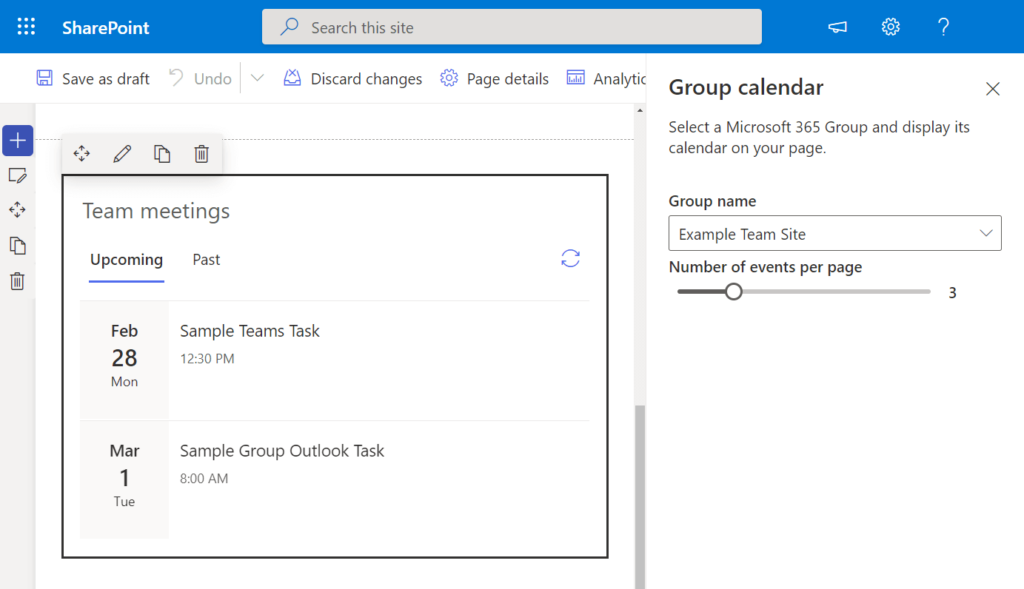
On the web part, you can specify the group name to take the events from and configure how many events are shown per page.
Since this web part requires you to have a group, you can only use the group calendar on team sites. Events can be added via Outlook.
13. Hero
The hero web part is found on communication sites by default, although you can still add it to any modern site page.
From its name, the purpose of this web part is to get attention and interest from the users so they will have to focus on the items here.
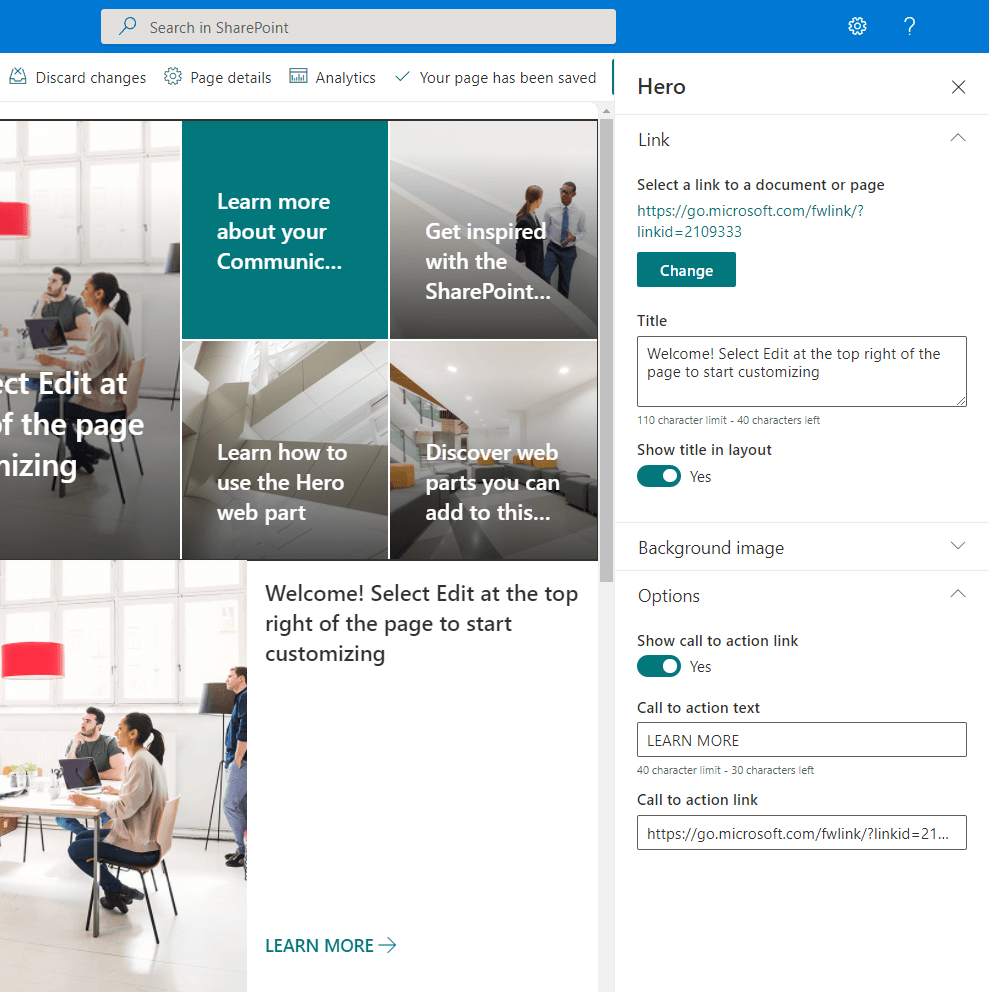
You can show a maximum of five items here including:
- Images
- Links (to a file, library, or even site)
- New upload
There are also a lot of customization options like adjusting the focal point of an image, reordering the tiles or layers, and even adding a call to action.
Note: Although you can add a video to this web part, the user has to click through it and go to the video player or link source to watch the video.
14. Highlighted Content
The highlighted content web part, often called HCWP, is one of the web parts that advanced users commonly use.
This web part allows you to display content dynamically from a document library (usually), sites, site collection, or even from all sites.
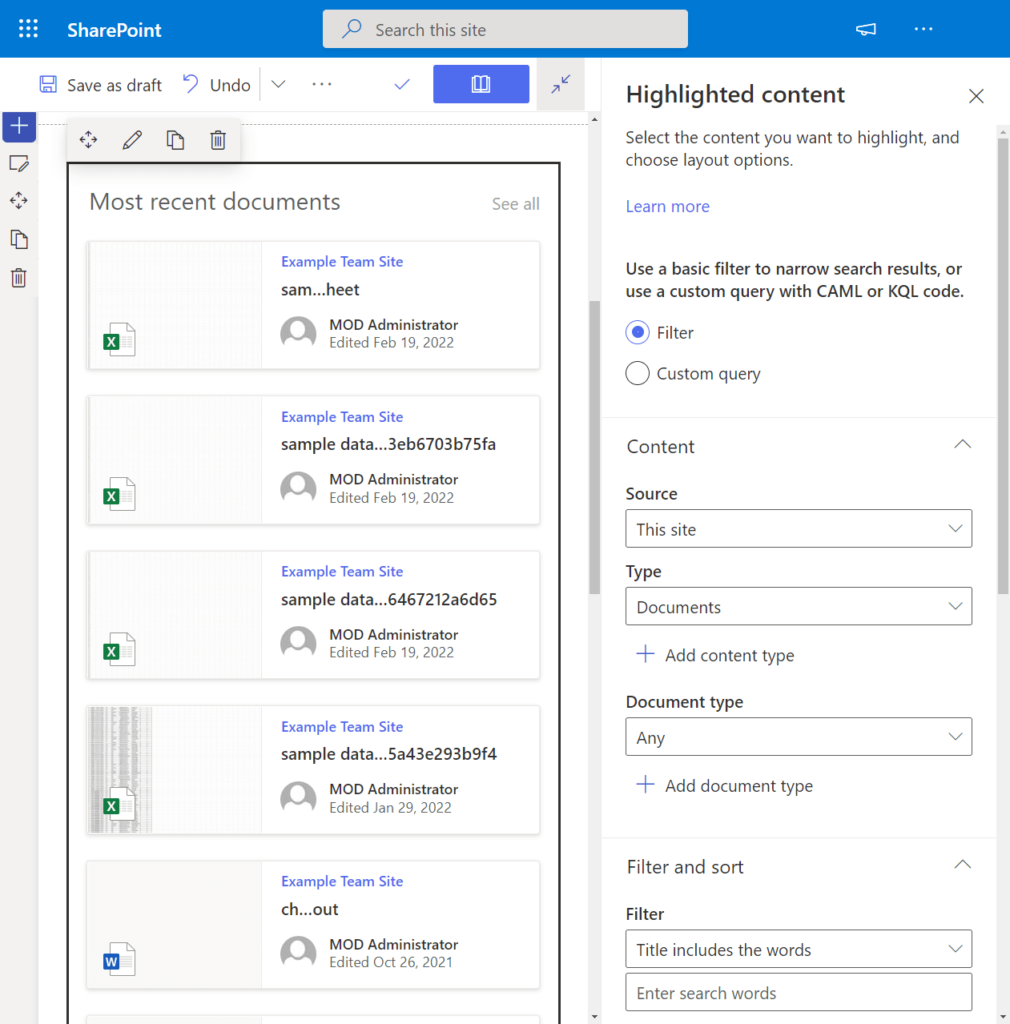
You use either a filter or a custom query to narrow down search results for the web part.
Filtering options include:
- Content source, type, and document type
- Word filter
- Sorting
- Audience targeting
Custom query options include:
- Source
- Query text (KQL)
- Sorting
- Audience targeting
You can also customize the layout, show title and commands, and how many items are shown at a time (as well as hide the web part if there’s nothing to show).
Note: Highlighted content is often used in audience targeting. If you want to read more about audience targeting, check out this article here.
15. Image
The image web part is fairly easy to understand — it allows you to add an image on the page from various sources.
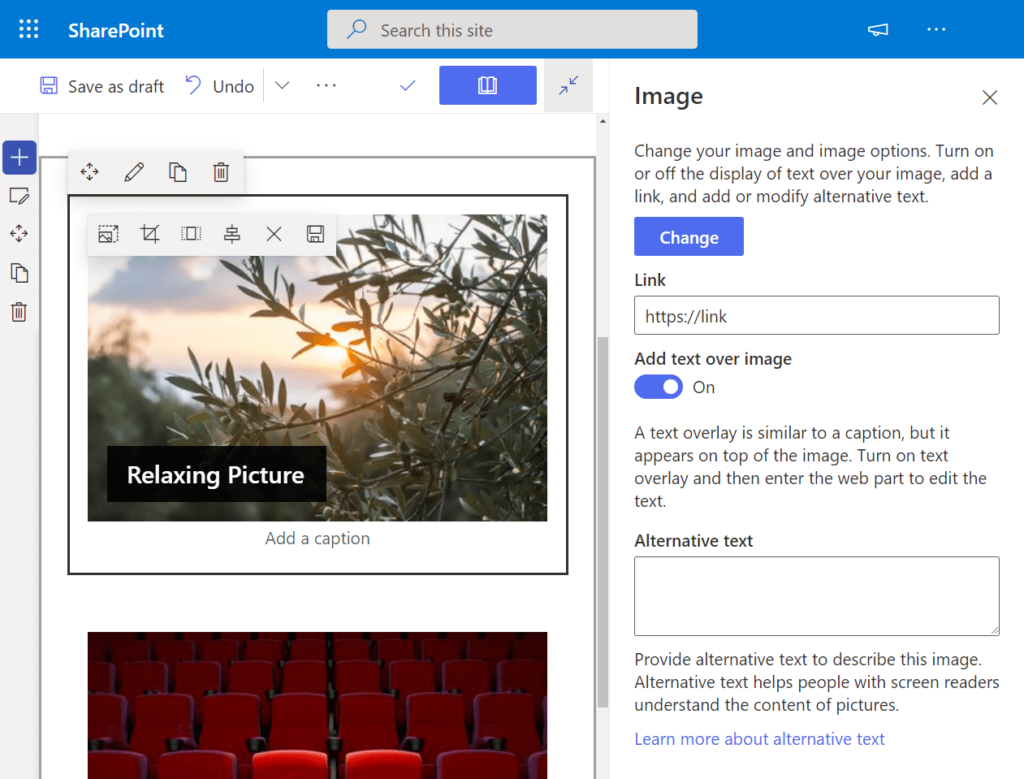
You can add an image from:
- Stock images
- Web search
- OneDrive
- Site
- Upload
- From a link
You can also display text over the image (similar to a caption but shown above the image) and even a link to the picture.
For the image itself, you can resize, crop, and change the aspect ratio and the alignment.
16. Image Gallery
If you want to display more than one image on your site, then the image gallery web part is a better choice than the image web part.
Through this image gallery, you can add as many images as you need from the same sources you can add an image (including dynamic filtering).
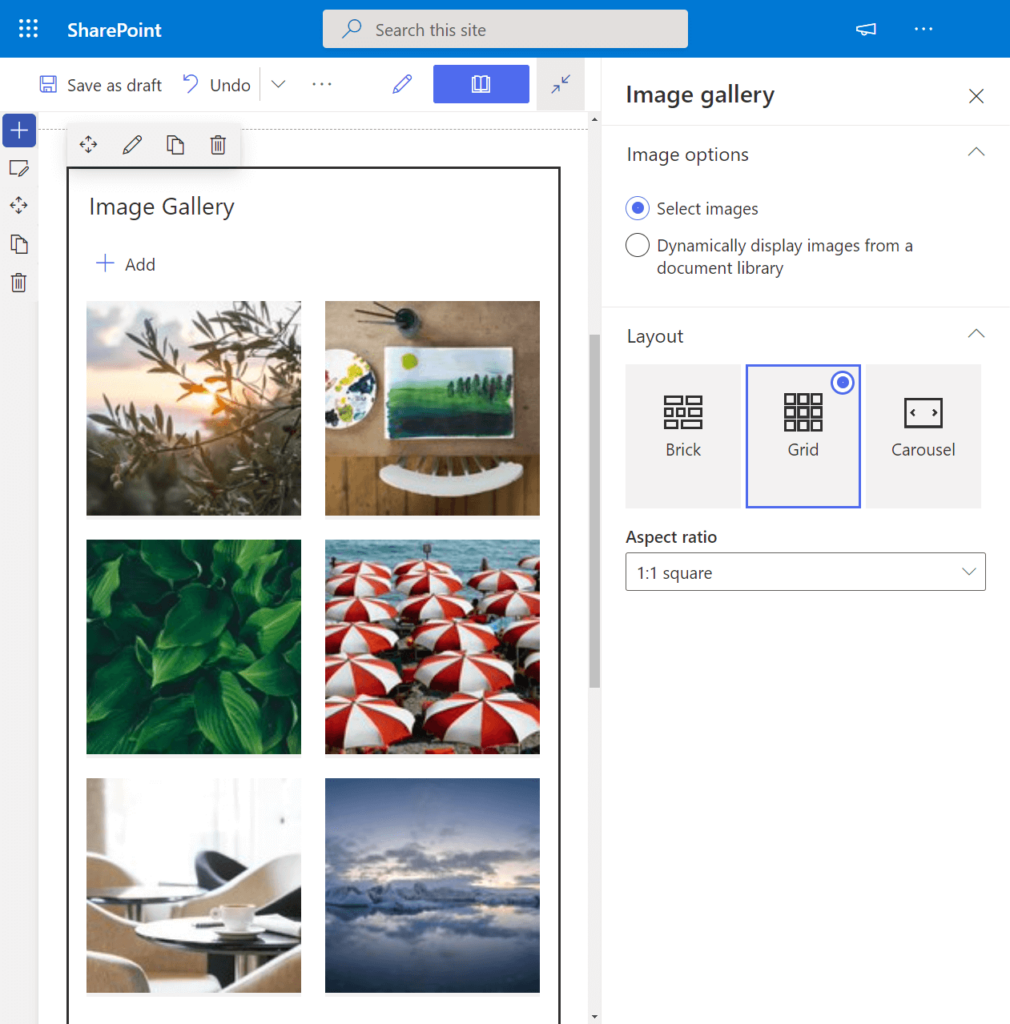
There are three layouts to choose from:
- Brick
- Grid (you can choose the aspect ratio)
- Carousel
For each image, you can also change the title of the image, its caption, as well as its alternative text for people who can’t see the image.
Note: This web part is part of the targeted release program and some functionality may be introduced gradually.
17. Kindle Instant Preview
Do you have a book you want to share or suggest with others on your site?
The Kindle instant preview web part allows you to show a preview (a few pages) of a book from Kindle using an embed code.
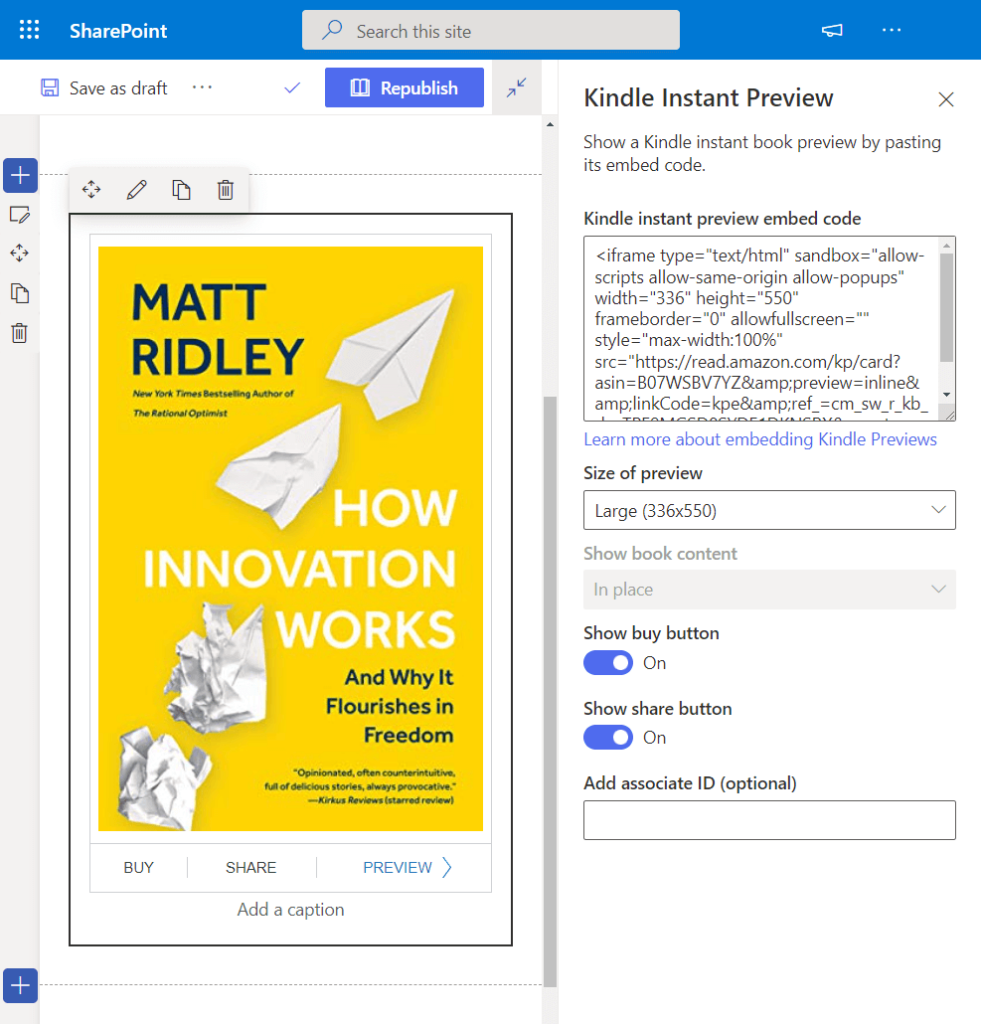
You can then add the following customizations:
- Preview size
- Book content
- Buy button
- Share button
- Associate ID (for affiliate commissions)
Note: This web part is part of the targeted release program so some functionality may be gradually released. Furthermore, the administrator can disable this feature.
18. Link
The link web part will allow you to add a link to an internal or external page, video, image, or even a file.
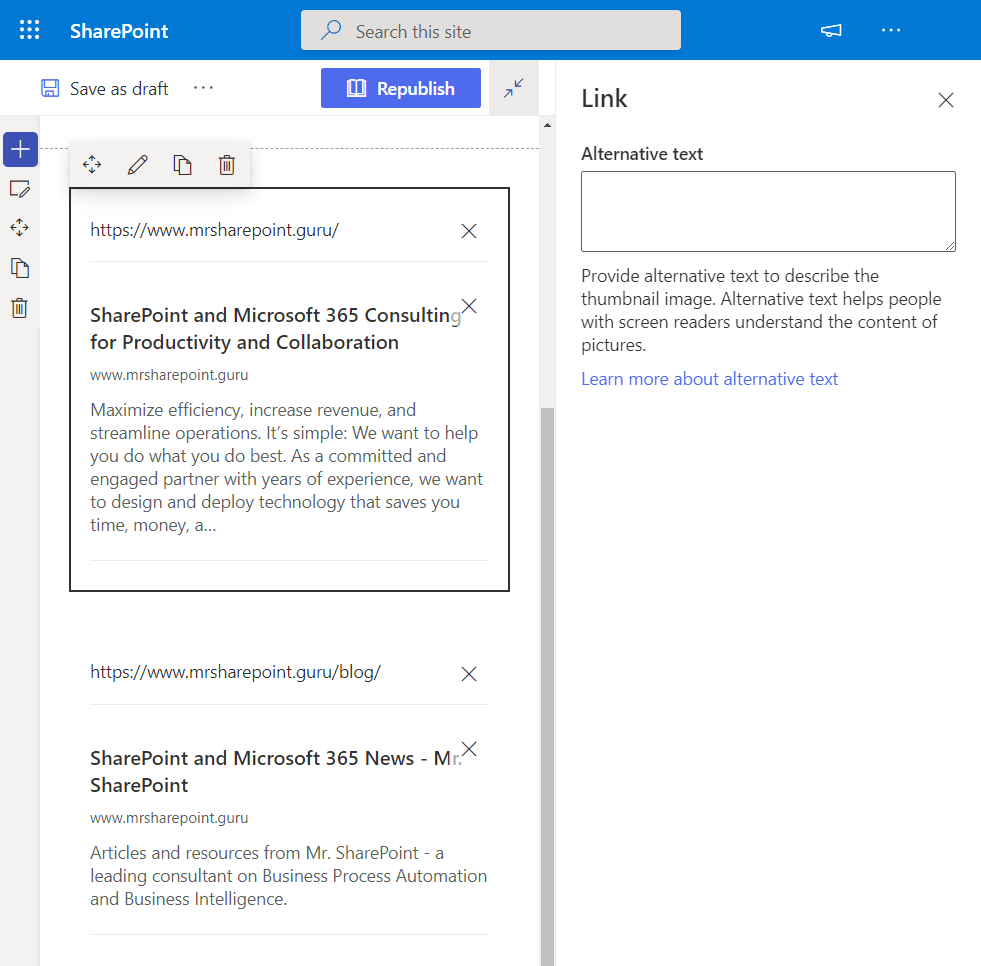
If the link comes with a thumbnail image, you can add an alternative text to describe the image for users who use a screen reader.
19. List
The list web part enables you to show or embed a list right on the page and customize it with its own title, view, and size.
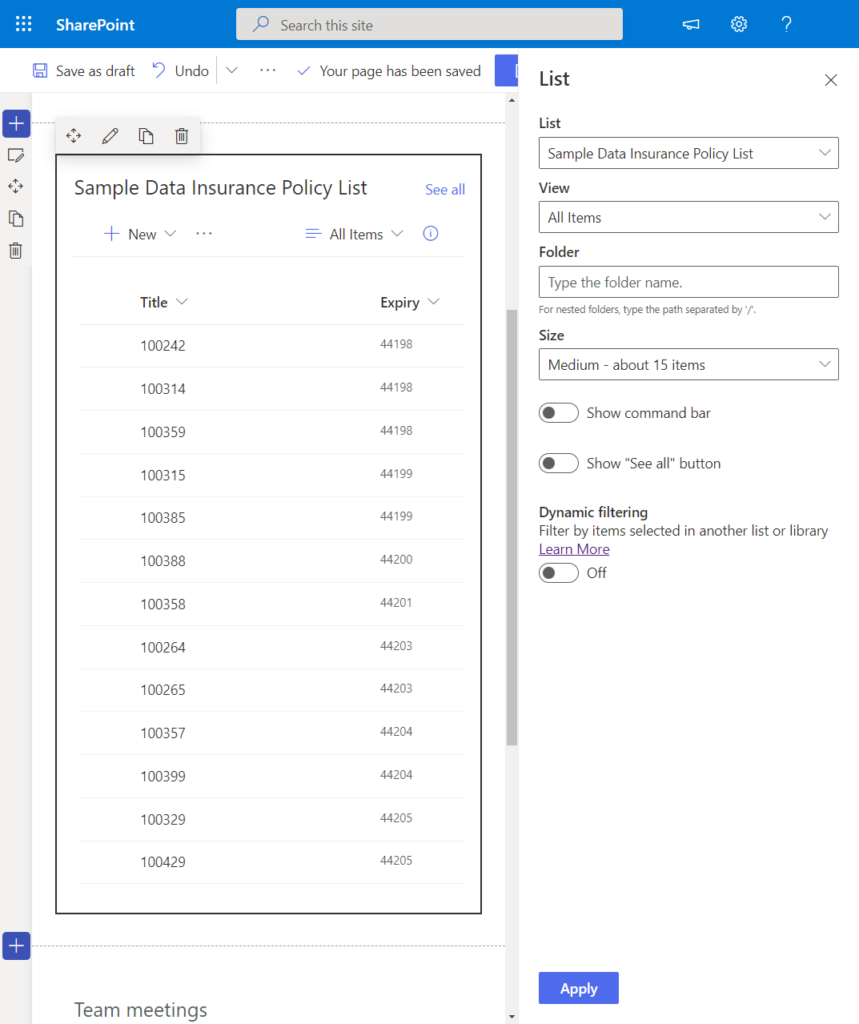
Different list types can be displayed here like:
- Custom lists
- Announcement lists
- Issue tracking lists
- Contact lists
When shown, the user will be able to use the list with most of its functionality and even add a new item to the list.
Like with the document library web part, you can show or hide the command bar and the “See all” button and use dynamic filtering.
Note: The list part is also part of the targeted release program so some functionality may not be present yet.
20. List Properties
As the name suggests, the list properties web part enables you to show the specific properties of a list item that’s present on the page.
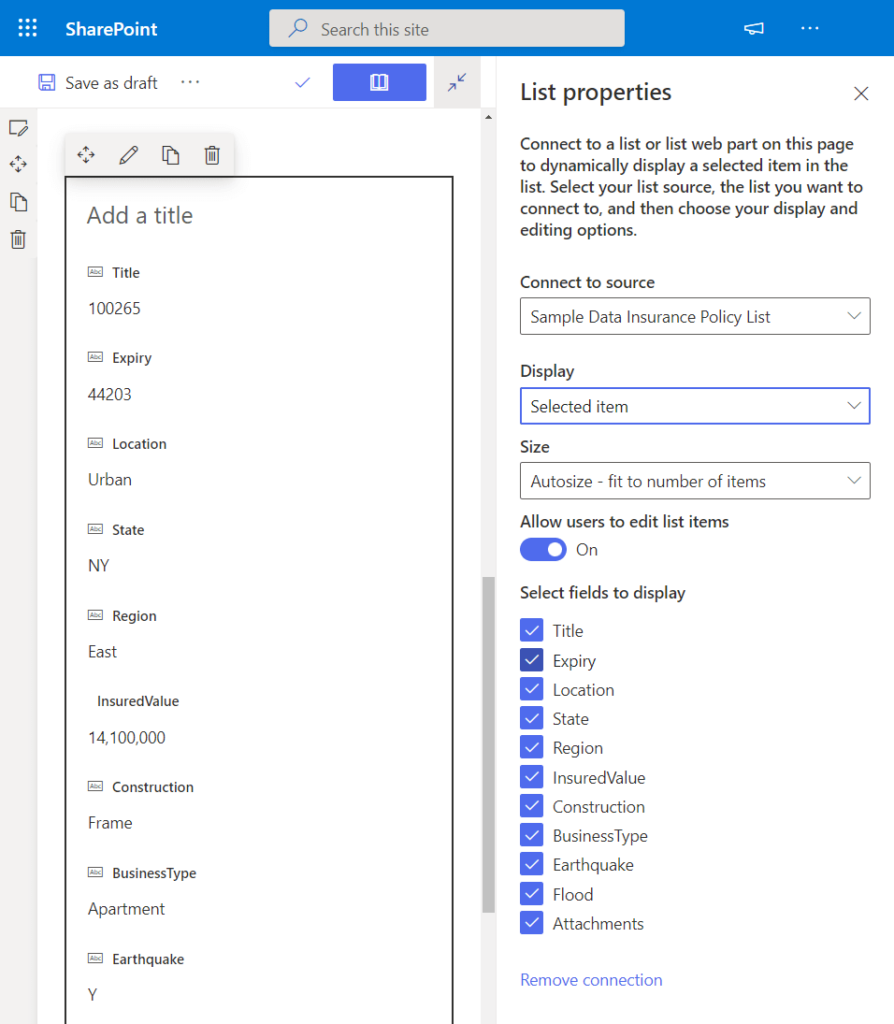
This requires you to have a list on the same page since that will serve as the source of this web part (like how dynamic filtering works).
You can then change the following settings:
- Source
- Size
- Enable users to edit list items
- Fields to display (depending on the properties of the list)
Note: This web part is part of the targeted release program so some of its functionality may not yet be available to you.
21. Markdown
This web part allows you to add a markdown text to your page. It’s a little related to the code web part and looks similar.
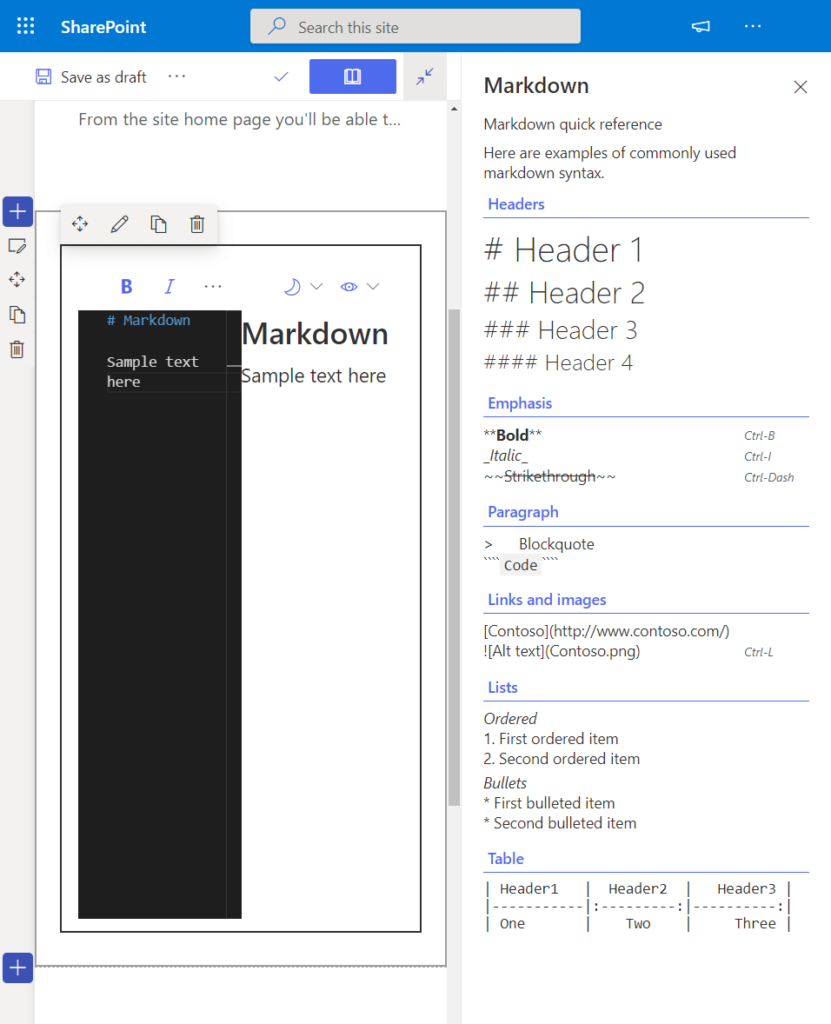
On the right panel, you will see the most commonly used Markdown syntax to use on the web part (including how to create a table).
On the web part, you can then choose a dark or light theme as well as an option to show or hide a preview of the markdown text.
Note: The markdown web part is part of the targeted release program so some of its functionality may not yet be available to you.
22. Microsoft Forms
Microsoft Forms is a great, easy-to-use tool to create surveys and polls. This web part allows you to embed the form to your page.
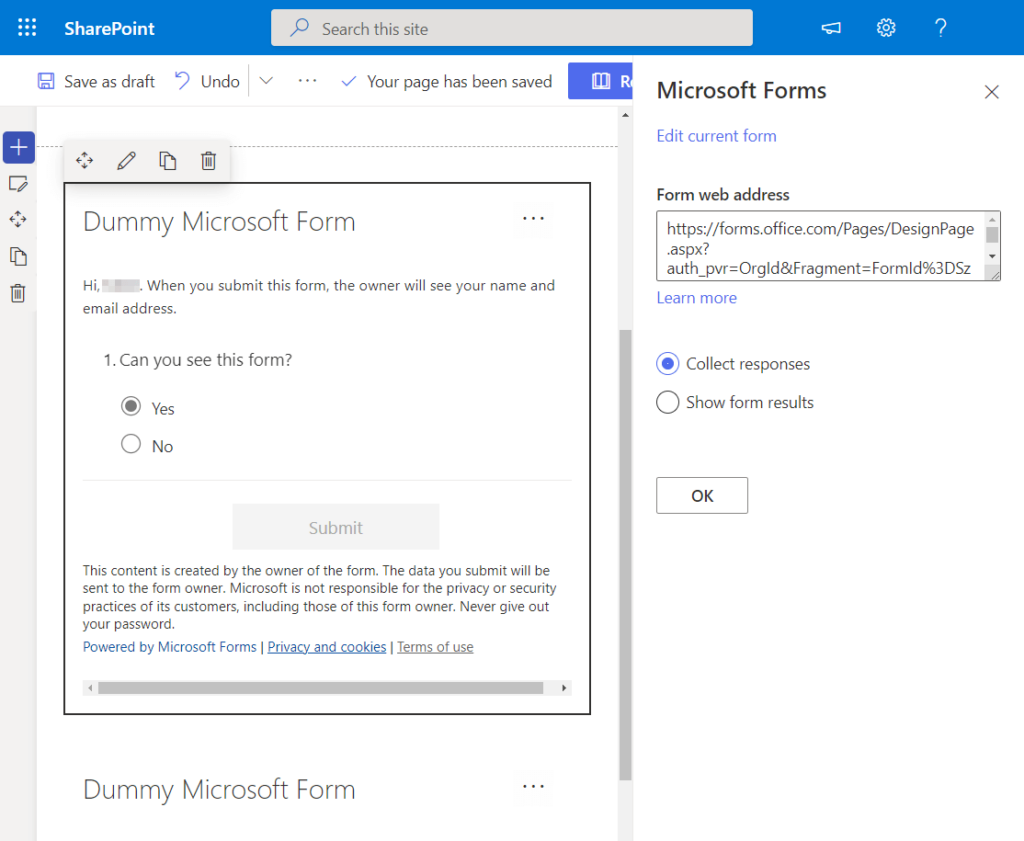
With it, you can either use an existing form or create a new one. If the latter, you will be redirected to Microsoft Forms to finish it.
Now, when you edit the web part, you can choose to collect responses (from the site users) or show form results.
Note: If you’re interested in knowing more about Microsoft Forms, check out this article where I discussed its best features.
23. My Feed
This web part is a dynamic element that shows a mix of content from across the whole Office 365 to the user.
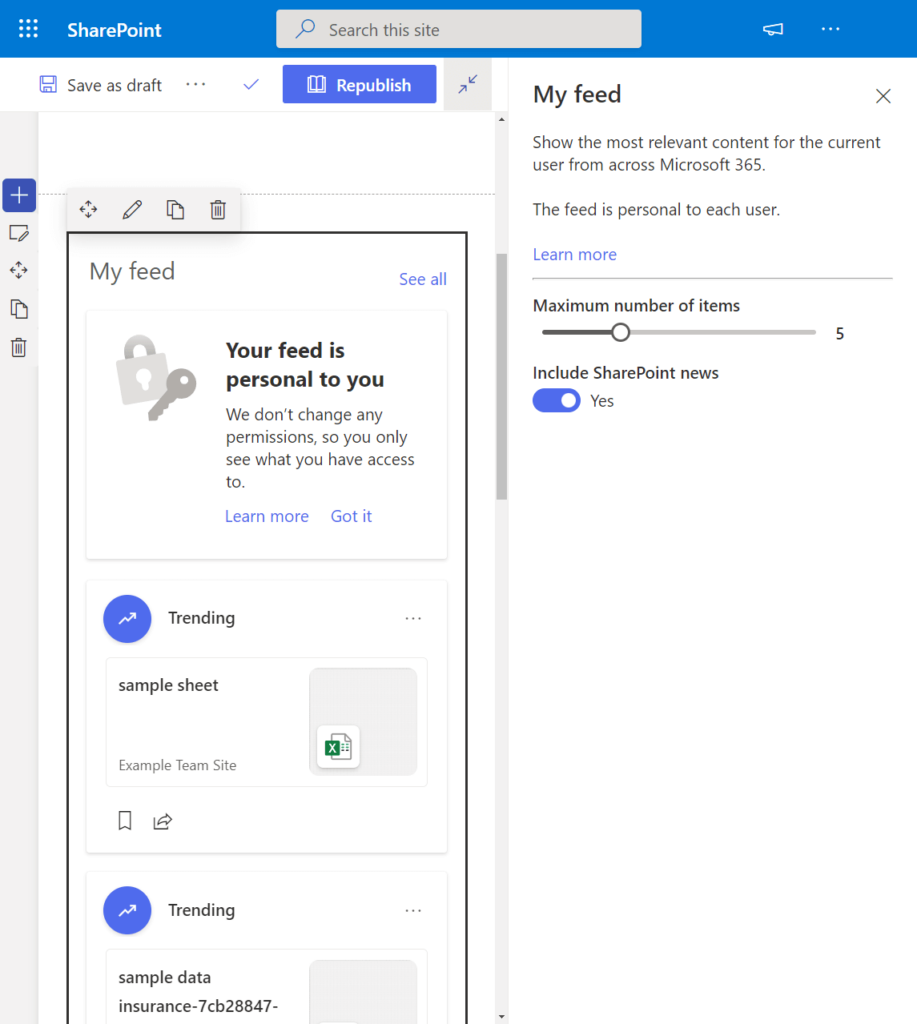
It’s a literal feed (personal to the user) of what’s happening in the company, and the system will show the most relevant content to the user.
You can then edit the maximum number of items shown to the user and whether or not to include news in the feed.
24. News
The news web part is often used in communication sites as it’s a good way to post announcements, status updates, and people news.
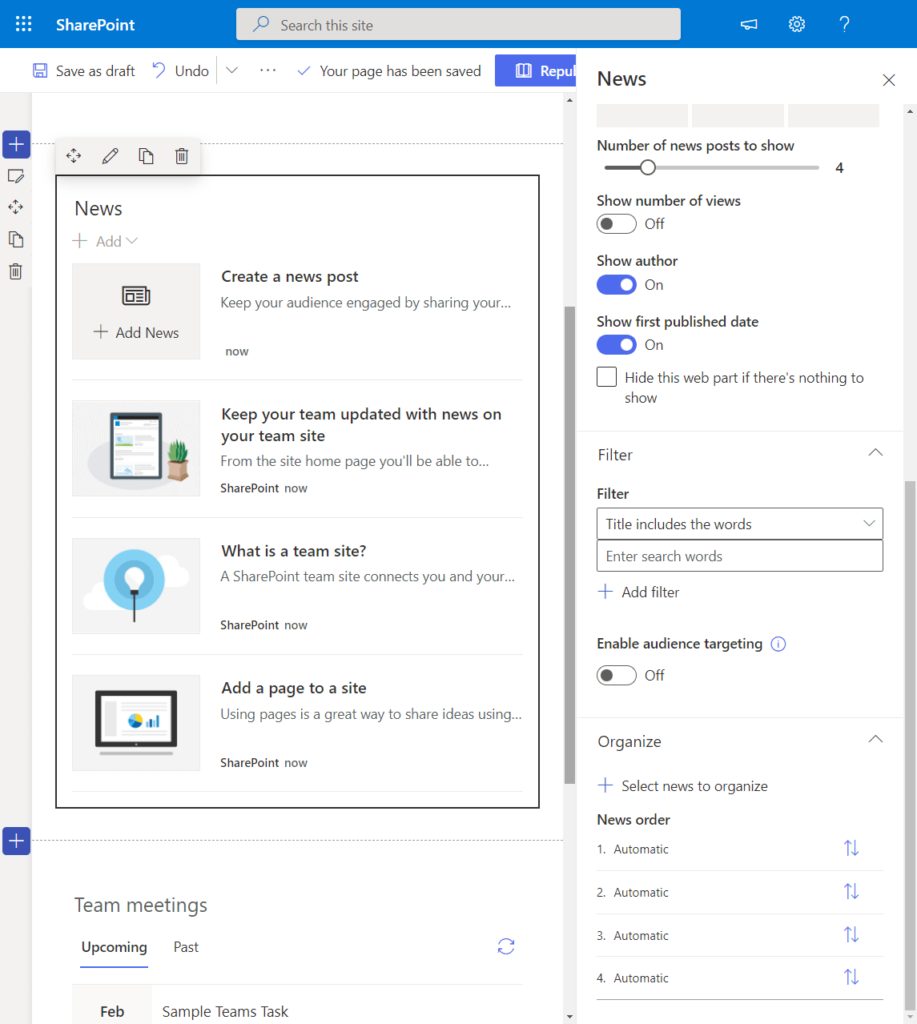
There are a lot of configuration options you can set on this web part, including:
- News source (the same site or from other sites in your tenant)
- Layout (including title, commands, number of posts to show, number of views, etc.)
- Filter
- Audience targeting
- Order of the news posts
Furthermore, news from official or authoritative sites has a unique color block on the title to indicate its difference and importance.
Note: The news web part is part of the targeted release program so some of its functionality may not yet be available to you.
25. Organization Chart
The organization chart web part enables you to add a visual hierarchy of the company or organization to the page using a chart.
Like this sample chart from Microsoft:
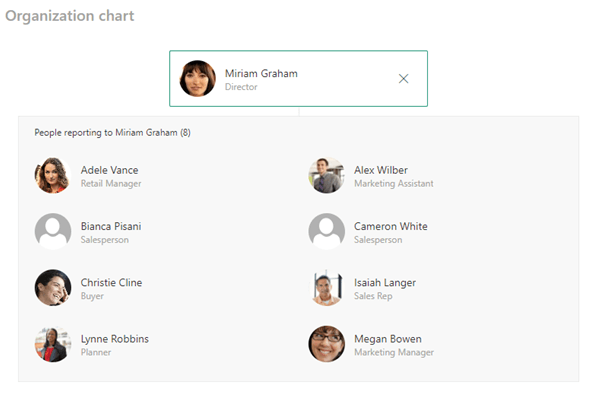
The only customization you can do here is the number of reporting levels. It’s easy to use since you only have to enter a name and select the person.
Note: External users can’t be added yet. Also, this web part is part of the targeted release program so some of its functionality may not yet be available to you.
26. Page Properties
The page properties web part enables you to show information that describes your page — like the title, product, publisher, and more.
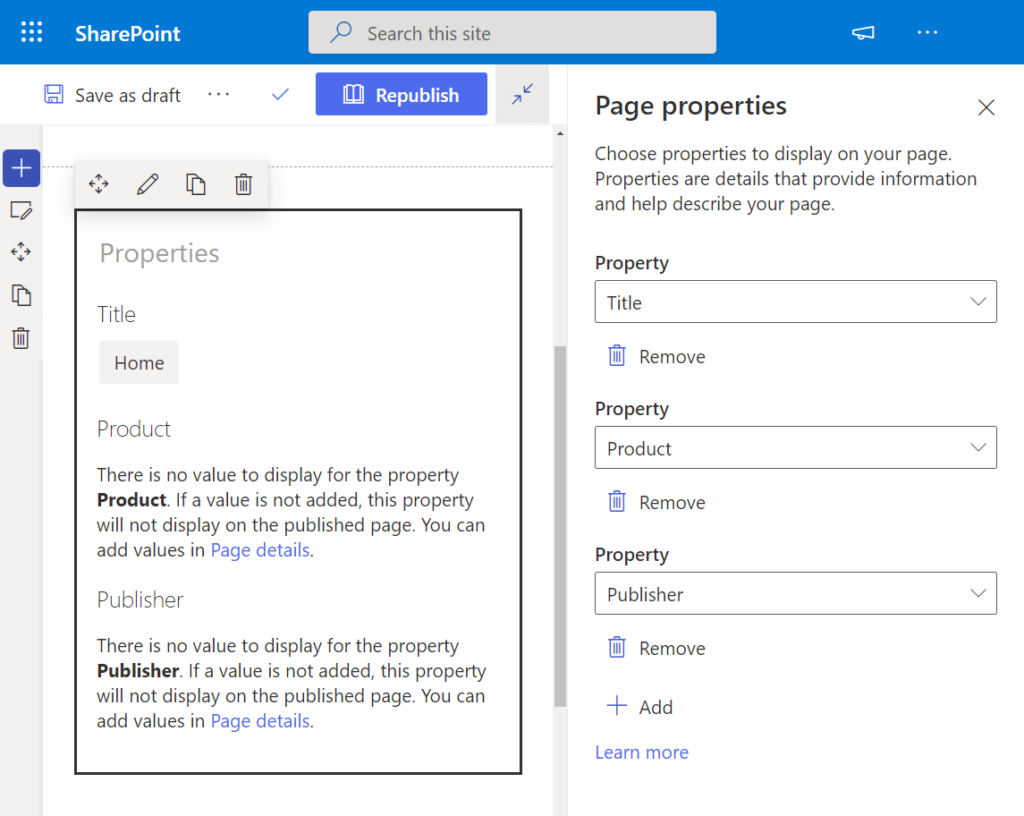
Now, the properties shown will vary, and the only ones the web part supports are the following:
- Single line of text
- Choice
- Number
- Date and time
- Person or group
- Managed metadata
Note: The page properties web part is part of the targeted release program so some of its functionality may not yet be available to you.
27. People
If you want to show certain people on your page, then this web part will do the trick. It shows the contact information and profile link of the person.
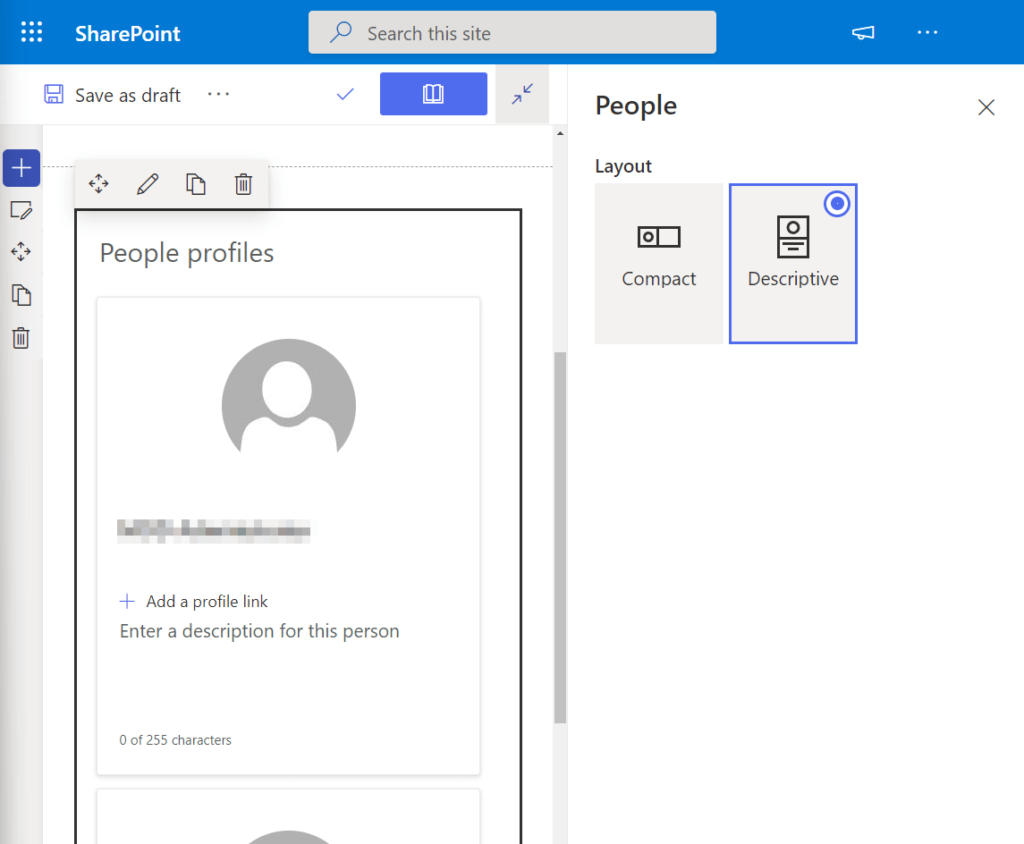
One of the things I mentioned in my SharePoint security guide is having one administrator per site or site group.
With that, it’s a good idea to display the admin’s profile on the page in case someone has to urgently contact him or her.
28. Planner
Microsoft Planner is a Microsoft 365 app for task management. It’s more robust and team-oriented compared to the To Do tool from Microsoft.
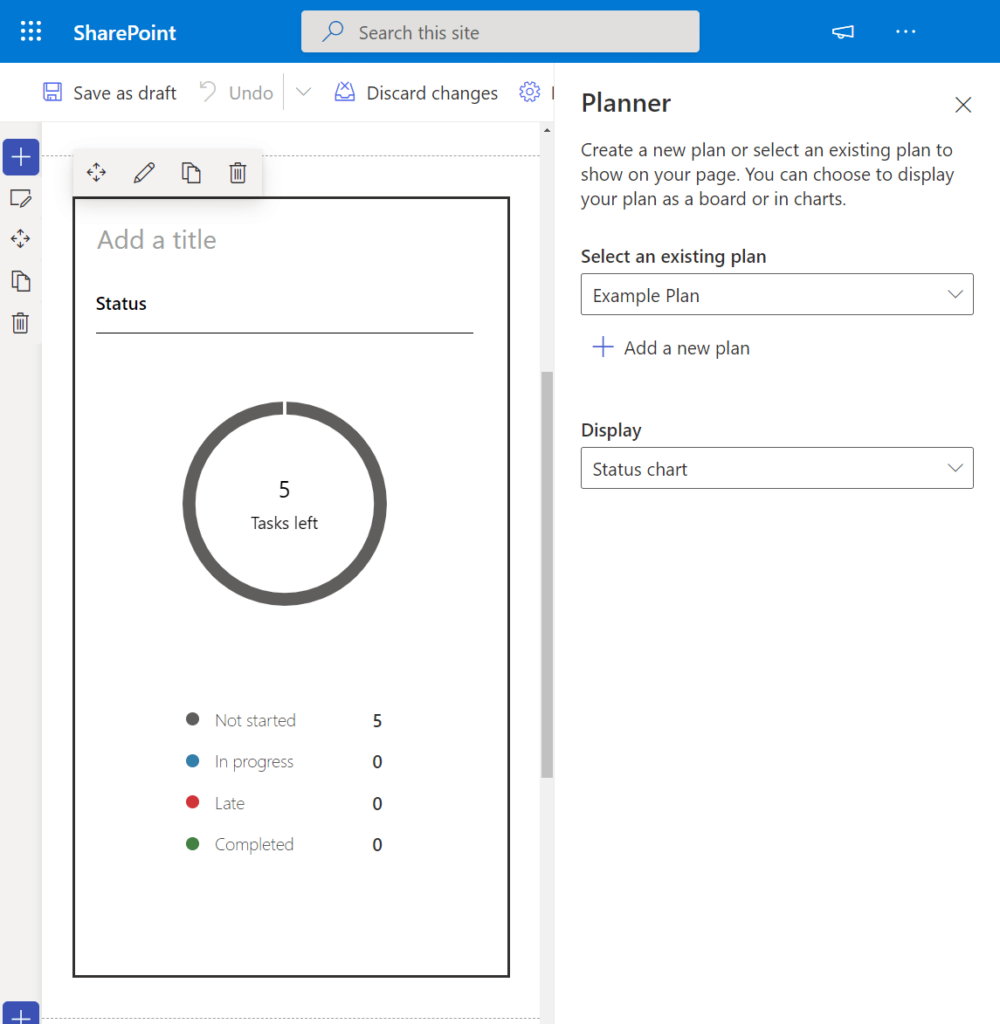
Note: Since it’s often compared to Microsoft To Do, I wrote an article dedicated to comparing them and deciding which one is the better tool. Check it out if you’re interested.
Using the Planner web part allows you to show the charts or boards your team is working on right inside the page.
In the edit mode, you can select an existing plan or create a new one. You can also choose how the Planner is displayed.
Note: This web part is only available on team sites that have a group. It’s also part of the targeted release program so some of its functionality may not yet be available to you.
29. Microsoft PowerApps
If you’ve never heard of Power Apps before, it’s simply Microsoft’s service that enables you to create business browser apps or other creative ideas without coding knowledge.
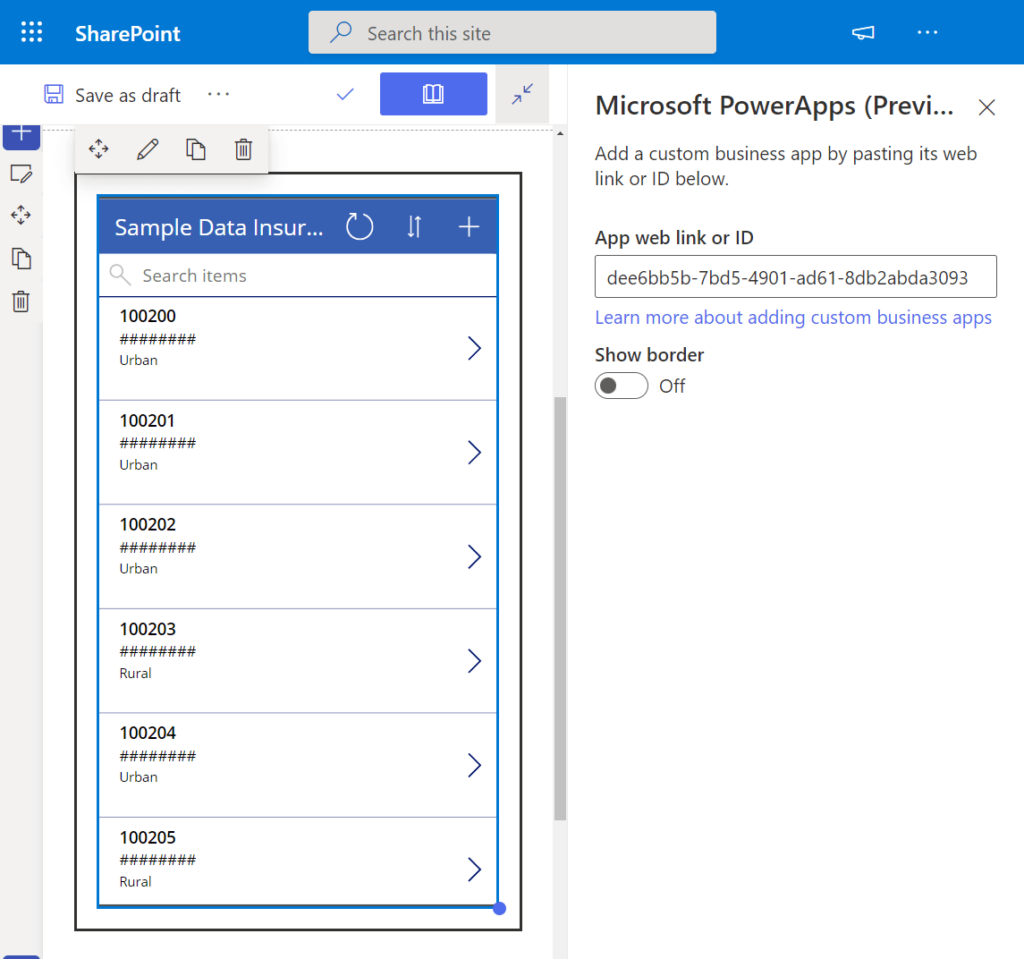
Microsoft PowerApps simply provides a way to add that app to the page using the app’s web address or ID.
When using this web part, remember the following:
- The site visitors need to have access to the app beforehand or else they will not be able to see it at all
- You may need to manually test the best sizes that will work with the app (Power Apps are designed with fixed sizes in mind)
Note: The page properties web part is part of the targeted release program so some of its functionality may not yet be available to you.
30. Power BI
Power BI is a business intelligence visualization tool from Microsoft popular for its jaw-dropping interactive reports and dashboards.
The Power BI web part enables you to embed those reports to a page that is well secured and enables you to create secure internal portals.
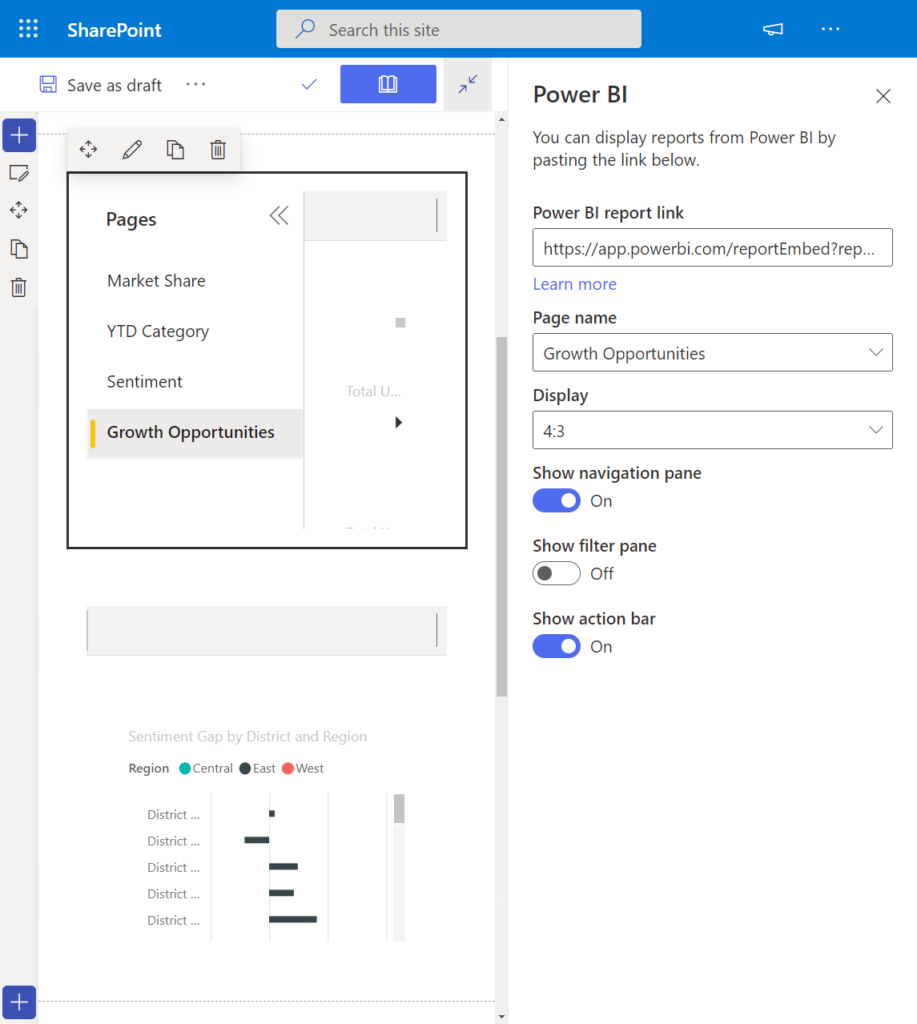
For this, you need the report link from Power BI. You can then configure the page name to display and the display size.
You can also show the following on the page:
- Navigation pane
- Filter pane
- Action pane
When using this web part, make sure the publisher of the report has a Power BI Pro license. Users also have to gain access to the reports to see them.
31. Quick Chart
If you need to show a simple column or pie chart on the page, then you can use the quick chart (instead of creating one on Power BI or on Excel).

For the data, you can enter your own data or get data from an existing list or library on the site (which is what will most likely happen).
You can also specify the following elements on the chart:
- Column that has the data to display
- Column with labels for each data points
- Sort order (can be none)
- Horizontal axis label (for column chart only)
- Vertical axis label (for column chart only)
Note: The quick chart web part is part of the targeted release program so some of its functionality may not yet be available to you.
32. Quick Links
The quick links web part enables you to easily add links to your page for quick access. The link can point to anything — a page, document, image, etc.
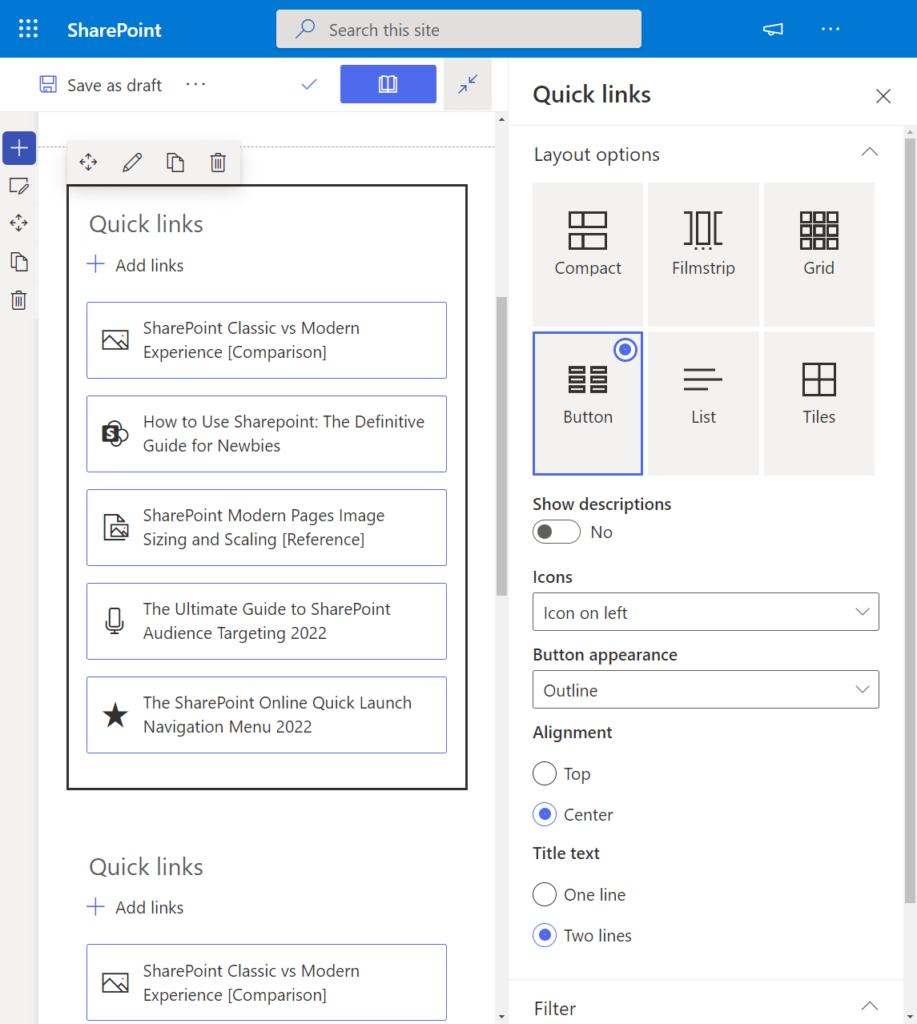
There are various layout options you can use for the links:
- Compact
- Filmstrip
- Grid
- Button
- List
- Tiles
You can also do some configurations on the looks like the icons, button appearance, alignment, and title text. Audience targeting is also possible.
For the individual links, you can set the change the following:
- Title
- Thumbnail (can be auto selected, custom image, or icon)
- Alternate text field for thumbnail image
- Description
Note: The quick chart web part is part of the targeted release program so some of its functionality may not yet be available to you.
33. Recent Documents
It’s possible to show the recent documents that the user has accessed on the site. It’s like a history section but only shows the recent documents.
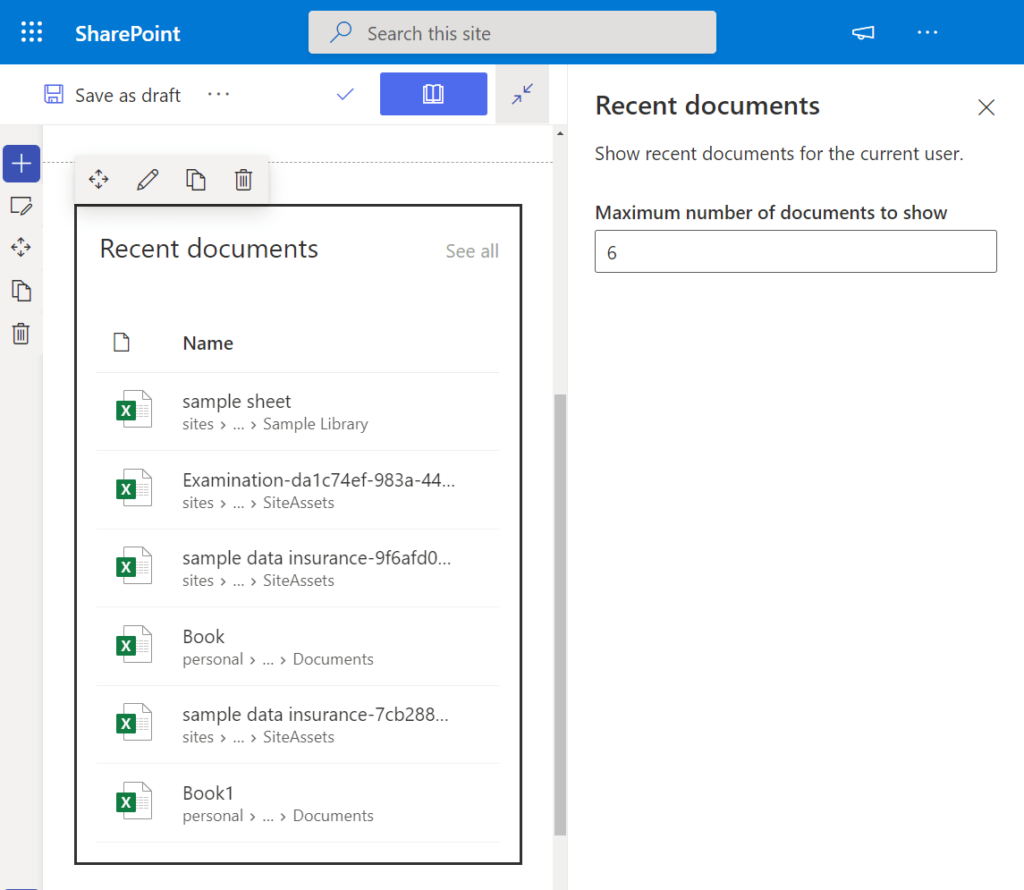
As you can see above, you can set a maximum number of documents to show to the user at a time. This web part will also keep on updating as the user accesses other documents.
Note: The quick chart web part is part of the targeted release program so some of its functionality may not yet be available to you.
34. Saved for Later
As you may know, users can save news posts, pages, and even documents (on the mobile app) to check back on them later.
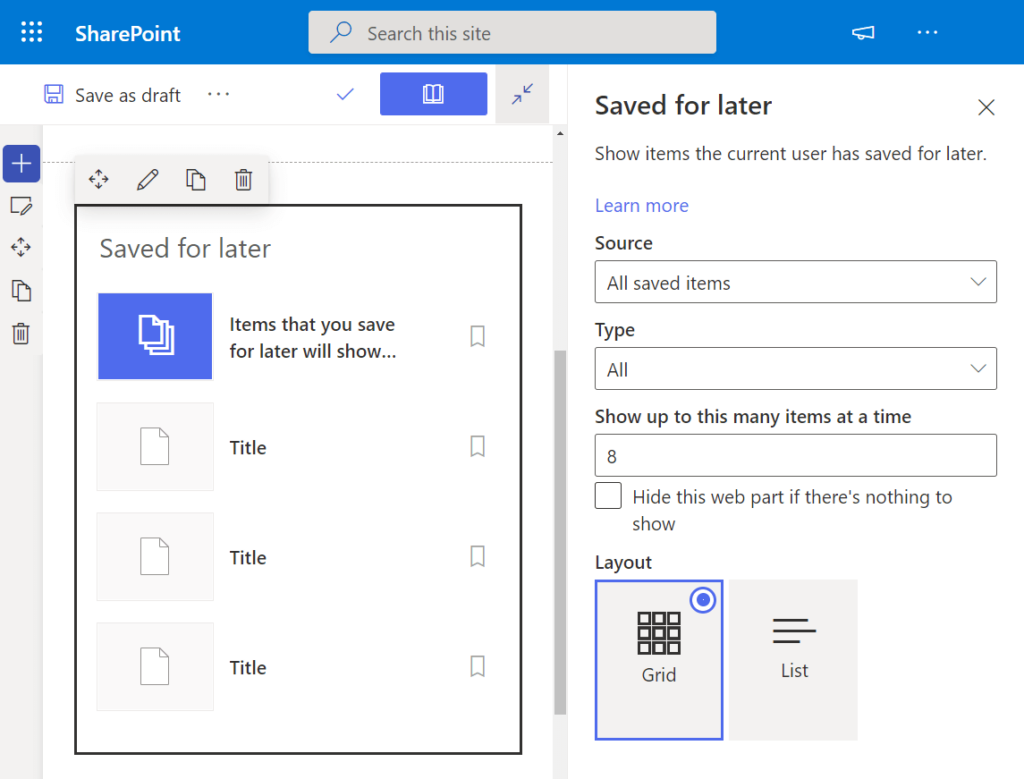
With the saved for later web part, you can now show the user the pages and documents that he has saved for later.
When you edit the web part, you can configure the following:
- The source of the saved items (everything in the hub or only from the current site)
- The type of items saved
- How many items are shown at once
- The layout used (grid or list)
Unfortunately, guest users of your site can’t use this web part. They can use the save for later feature, but the item won’t be shown here.
35. Site Activity
If you want a functionality where users can easily see what recently happened to the site, then the site activity web part can help.
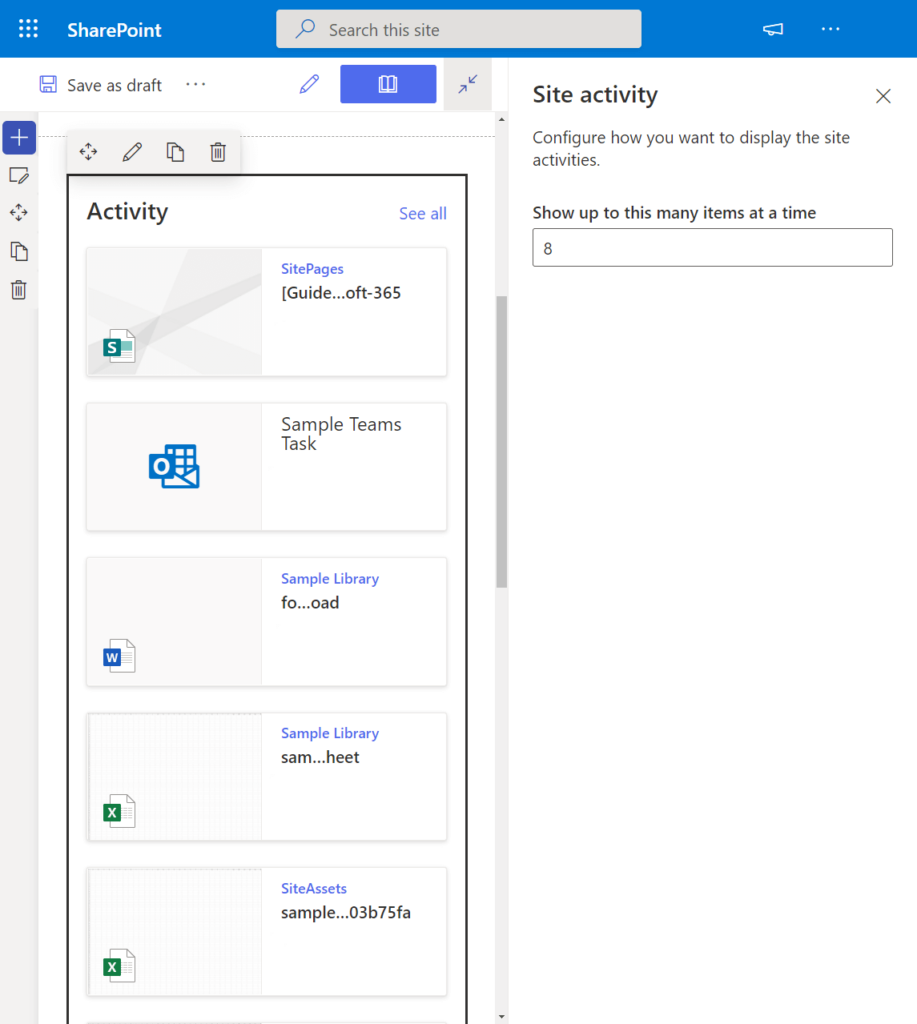
Basically, this web part will automatically display to the user the recent activity that happened on the site (like new uploads, edits, lists, etc..)
The only configuration you can set here is the maximum number of items to show at a time. You also don’t have control over the items listed here.
36. Sites
Think of the sites web part as a quick links web part but only for sites associated with a hub site (or the user’s recent sites).
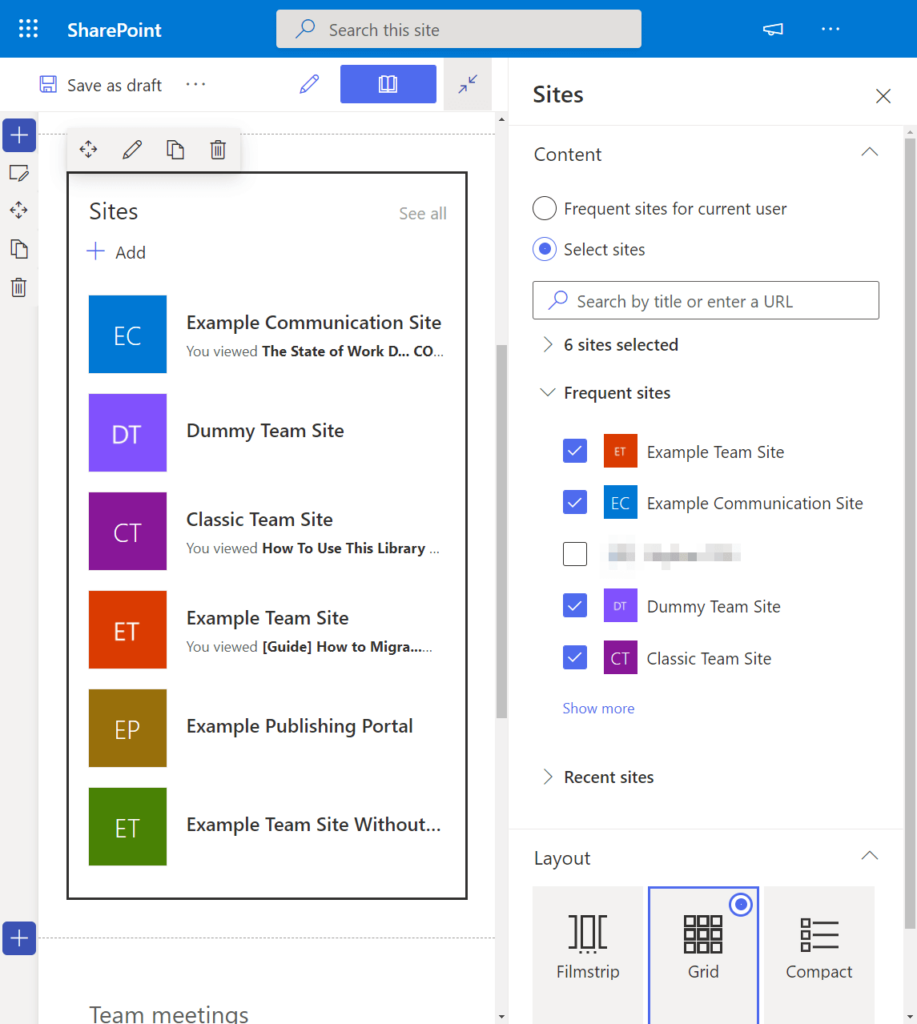
This web part is also a good way to show specific sites that are of interest to the site users (instead of automatically showing sites to them).
The configurations you can do include:
- Show frequent sites for the current user (automatic) or select sites
- Layout (filmstrip, grid, or compact)
- Hide web part if there’s nothing to show
- Reorder the sites listed
Note: The sites web part is part of the targeted release program so some of its functionality may not yet be available to you.
37. Spacer
Adding white space to your page makes it easy for the eyes (and it won’t look like the objects on the page are having trouble breathing).
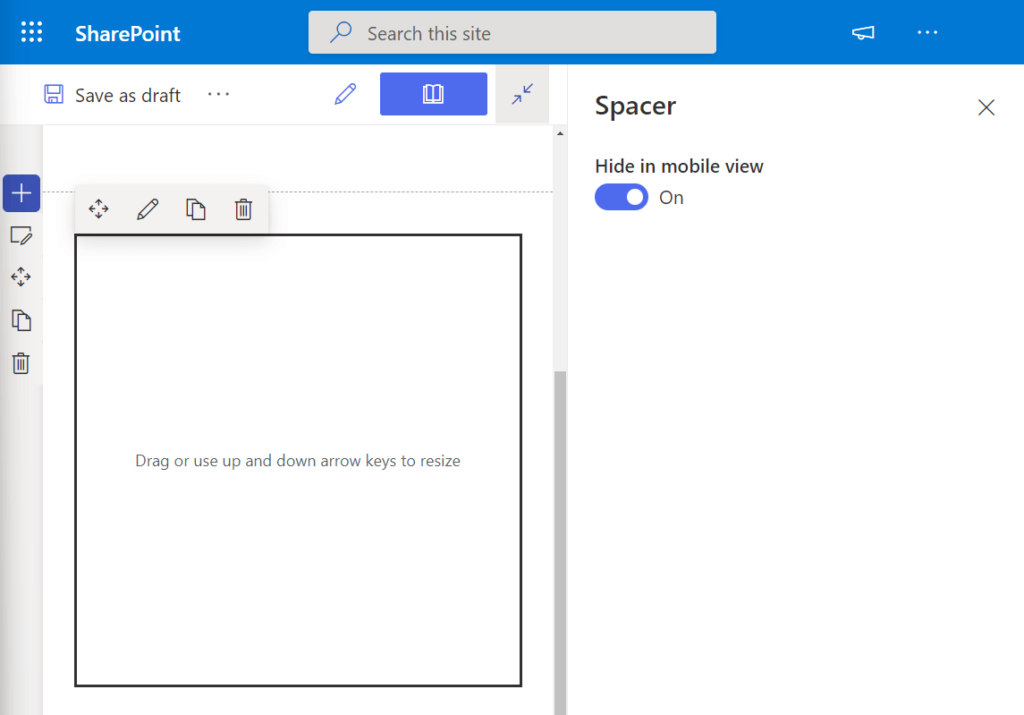
The spacer web part will allow you to add an empty space between the web parts and control how big or small that space is (or hide it in mobile view).
38. Stream (Classic)
Microsoft Stream is an enterprise video service where you can securely upload videos and use them on your site.

The Stream web part is like an alternative to all the other web parts that allow you to embed a video (like the embed and YouTube web parts).
This is helpful especially if you already have videos in Stream since this web part is an integration (and is better than using the embed function).
Note: This web part is termed classic simply because there is a new version of it coming soon and will be built directly on the Microsoft 365 experience.
39. Text
Though it’s called the text web part, this one enables you to add more than just text — but also tables and images.
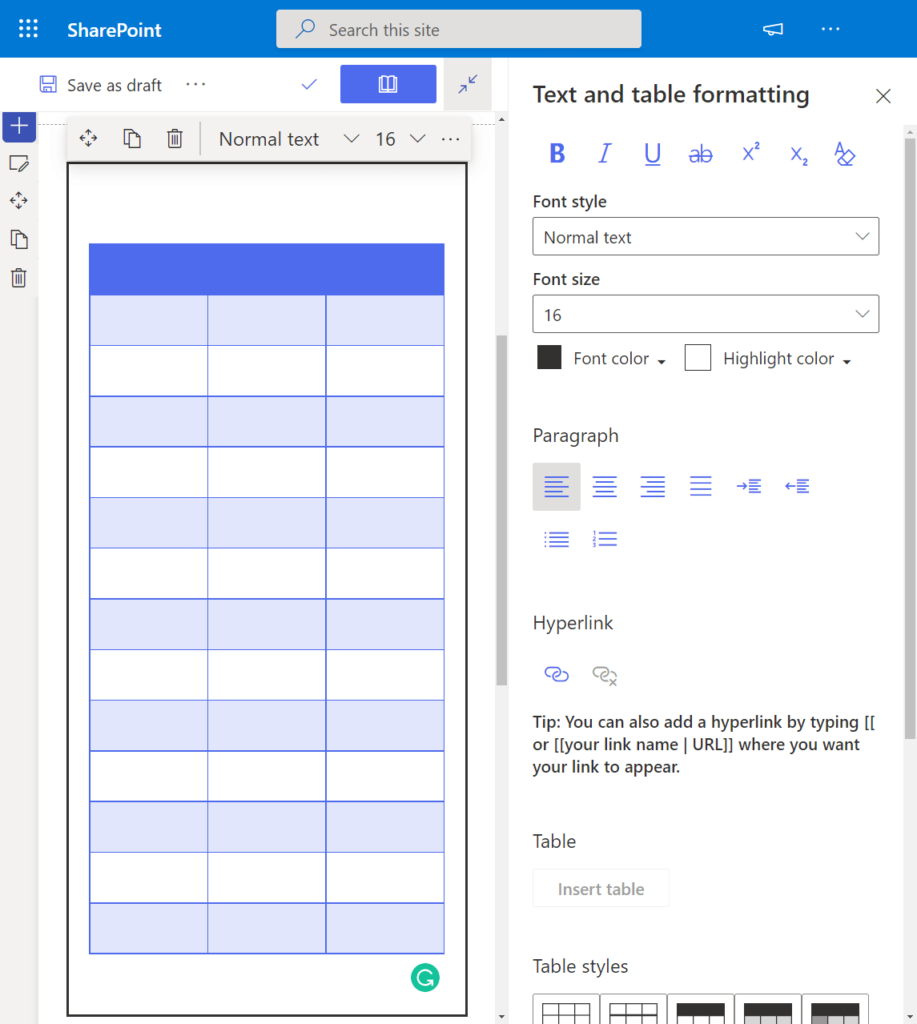
It’s a robust web part that allows you to add almost any form of text (and pull quotes) and has a vast number of customization options like:
- Alignment
- Bullets
- Indents
- Text styles
- Font styles, color, and highlight color
- Hyperlink
- Table styles, alignment, and manipulation
This is the best web part to use if you want to add text-based content to your page without using various types of web parts.
40. Twitter
Right now, the only social media platform that has some form of basic integration with SharePoint is Twitter.
Basically, the Twitter web part allows you to show tweets (from a user or from a collection) to your site users.
Like this one (from Microsoft):
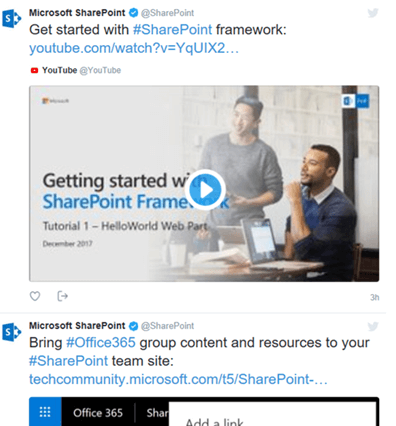
To add tweets, you only need to know the username of the profile. You can also add tweets using a link to the account, tweet, or collection.
Note: If you want to learn more about this, I actually wrote a guide on how to embed a Twitter feed on a modern site. Feel free to check it out.
41. Weather
If for some reason, you want to add a functionality that shows the weather from specific places, then this web part is the answer.
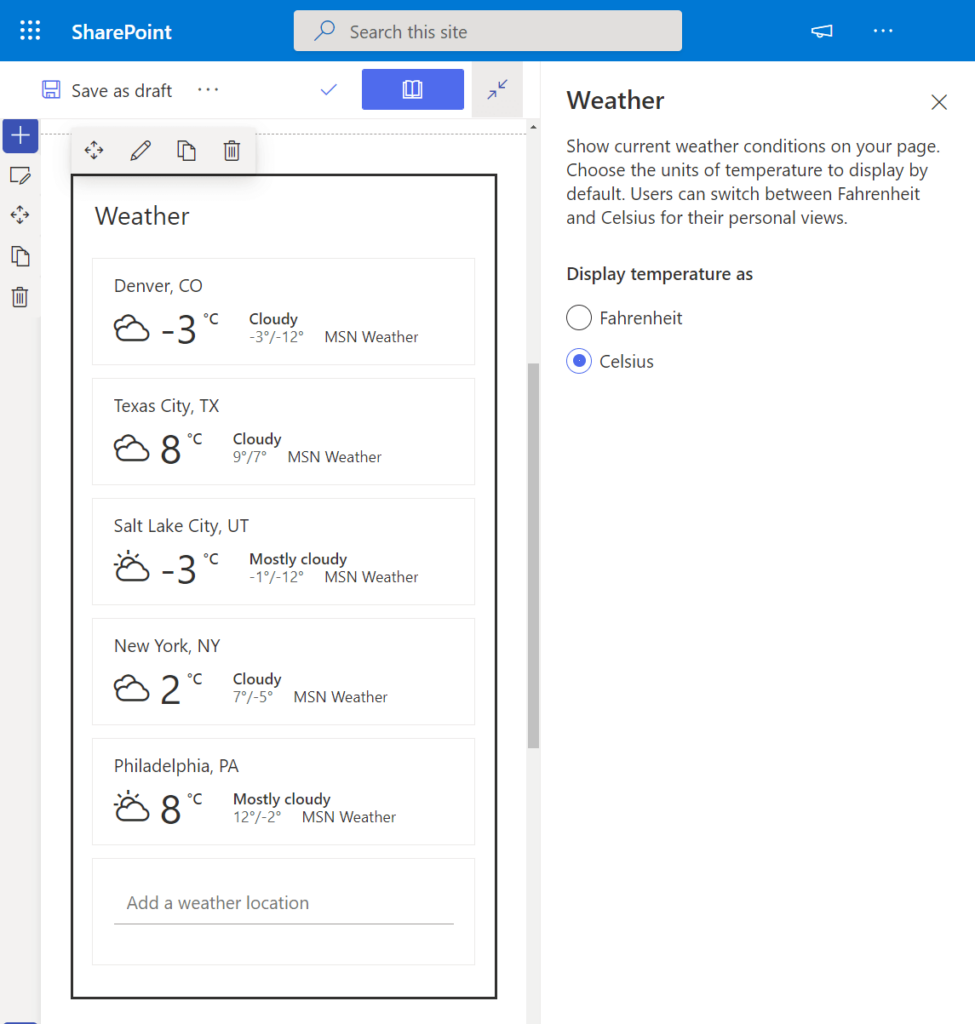
Basically, the weather web part describes the weather in a place you specify. You can set the temperature to be either Fahrenheit or Celsius.
42. World Clock
Now, what if instead of the weather, you want to show the clock from those places and how many hours they’re ahead or behind from the first location.
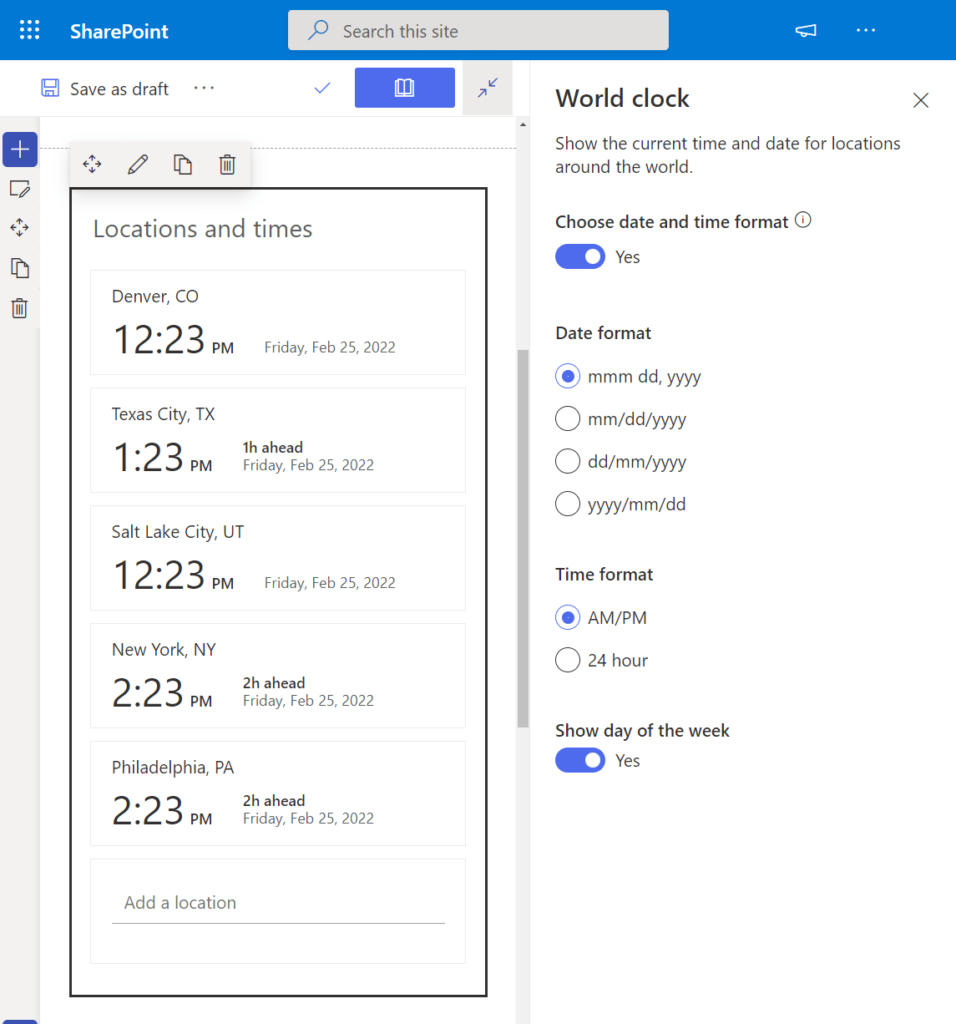
With this web part, you can configure the following:
- Date format (can also be set to default)
- Time format (can also be set to default)
- Show day of the week
Note: The world clock web part is part of the targeted release program so some of its functionality may not yet be available to you.
43. Yammer (Now Conversations and Highlights)
In SharePoint, there are now two web parts for Yammer:
- Conversations (newer)
- Highlights
The conversations web part is the best-looking one and works perfectly with the modern experience.
If you want users to participate in conversations right inside the page, then this web part is the best choice.
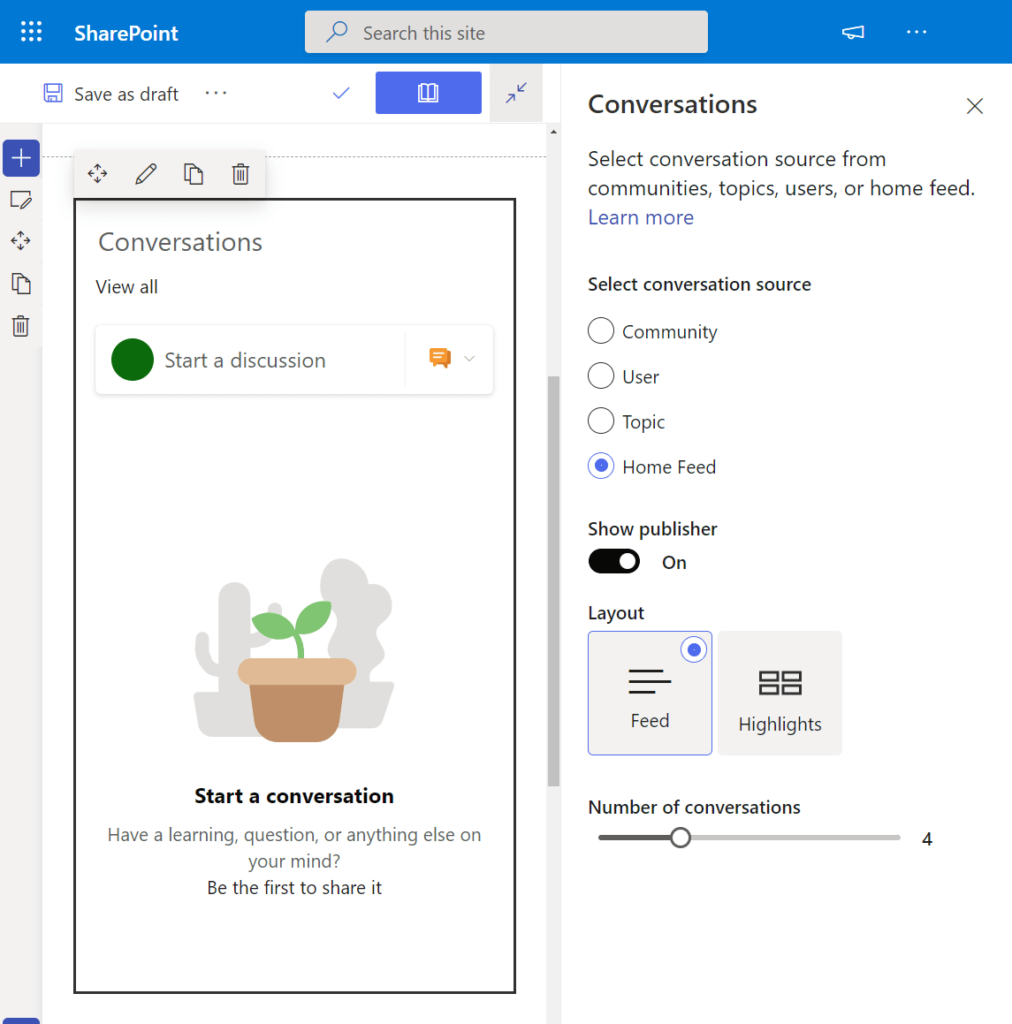
With it, you can select from different conversation sources:
- Community
- User
- Topic
- Home Feed
You can also show the publish, change the layout to either feed or highlights, and adjust the maximum number of conversations to display.
On the other hand, the highlights web part is the best choice if you want to show a quick overview of the latest or top conversations.
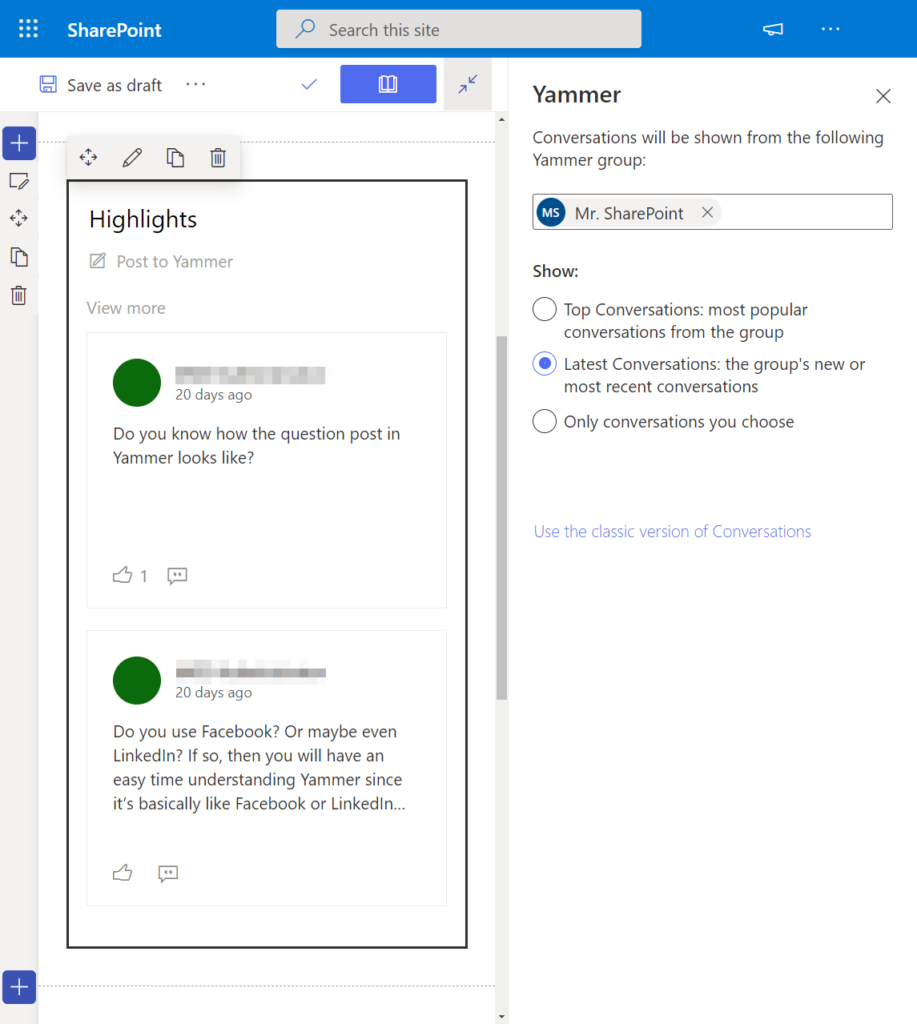
It’s the best option if you want to show conversations from a specific group or from conversations that you choose.
This web part also has a classic version. The only difference here is how they look (though some may agree that the classic version looks a little better).
Note: By the way, if you’re curious about Microsoft Yammer, I wrote an article about it and why companies still use this tool today.
44. YouTube
If you want to show a specific video to your users from YouTube, then this web part will make that easier as this was created solely for that purpose.
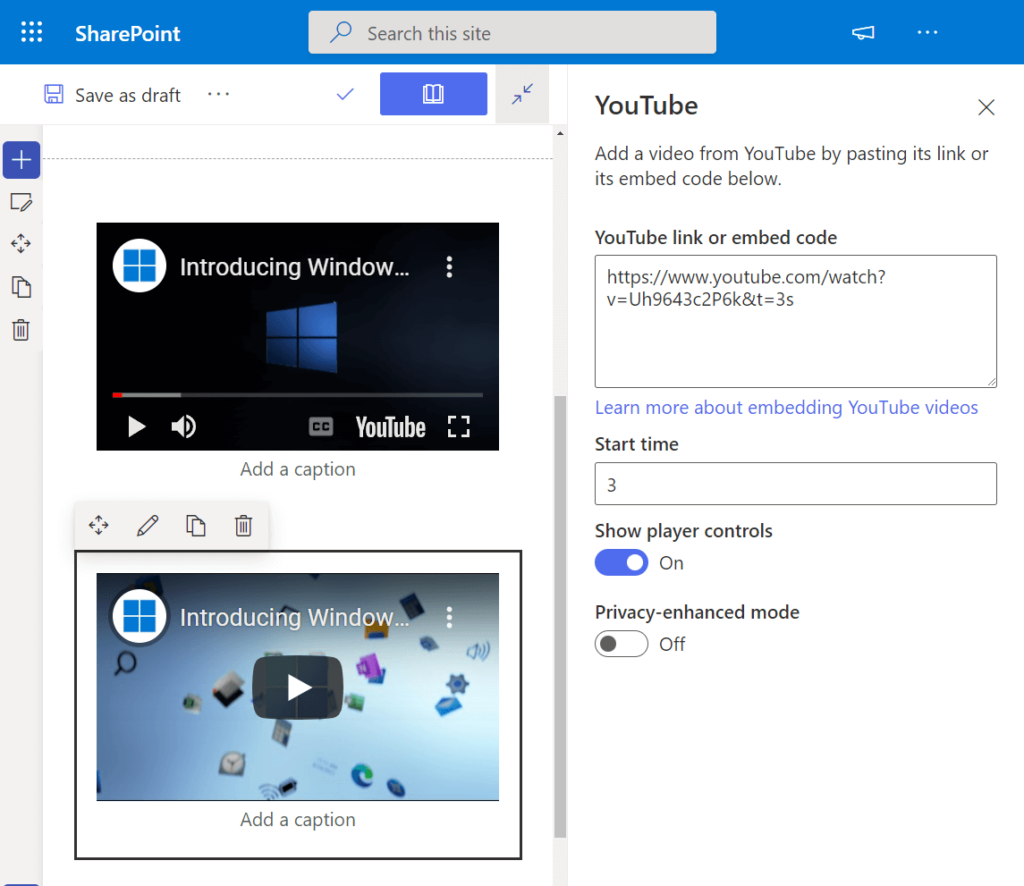
All you need is the video link. You can also go the traditional route by entering the embed code of the video (though it’s not really necessary anymore).
You can also adjust the start time of the video, show player controls, or enable the privacy-enhanced mode.
Note: The YouTube web part is part of the targeted release program so some of its functionality may not yet be available to you.
Choose the right web parts to use
As you have seen, there are so many web parts for you to choose from.
Most likely, you don’t need any other web parts. However, you can always use other web parts available in Microsoft 365 or even connect existing ones.
By the way, do you have any questions about any of the web parts mentioned earlier? If so, please comment your questions below.
For inquiries and concerns, please send me a message through my contact page and I’ll get back to you as soon as possible.


I would love to know which web parts have 508 accessibility built in or are compliant.
Hi there, I’m new to Sharepoint and also more graphic design than tech… under 9 in your article you mention: “It also has advanced functionality where you can display dynamic content with the help of another web part.” – can you explain how and which other web part please?… and are there other webparts that are available to buy or use?… Thank you, Tony
Thank you for such a great list. In incorporating an overview into a presentation, I spotted that there are actually two (2) #17s in the list, so everything below that is off by one number… Just a small note 🙂
GREAT catch! Thank you for reading and pointing that out! I just fixed it.
Did the site tour flyover go away?
I love this page and often send new users to it. Since this originally published in 2022, is there a planned update to this?