Last Updated on August 26, 2023
Want to modify the list title column?
In this guide, you will learn all about the list title column in SharePoint, its role, how to change it, how to rename it, how to hide it, and more.
Let’s get started.
Table of Contents:
The title column in SharePoint lists acts like a primary key in a database.
Think of it as the book title in a library catalog:
Imagine trying to find a book in a vast library without knowing its title. It would be like looking for a needle in a haystack.

The title column serves a similar function in SharePoint lists — it helps you organize and access your data effectively.
By default, it’s a single line of text column that comes preconfigured with every new list you create in SharePoint.
It’s typically used to store unique identifying information for each item or record in the list, making it easier for you to search and identify items.
Discussion: Is the title column always needed?
The necessity of the title column in SharePoint lists often sparks debate. The truth is, it depends on your use case.
If your SharePoint List holds distinct items, where each entry is unique, the title column becomes indispensable.
Here is a table that summarizes what I think about this:
| Use Case | Is Title Column Needed? | Explanation |
| SharePoint List with distinct items | Yes | The title column serves as the primary identifier, making it easier to identify and search for unique records. |
| Complex data structure | No | When the data structure is complex and cannot be neatly defined by a single ‘Title’, the title column might be considered unnecessary. |
| Customized SharePoint List | Depends | SharePoint provides the flexibility to rename, hide, or delete the title column as per your requirements. However, understanding the potential implications before making these changes is important. |
How to change the title in the title column (modern)
There might be times when ‘Title’ doesn’t quite describe the information you’re storing in that column.
Luckily, SharePoint allows you to change the title column to better fit your data structure.
Here’s how:
- Open the target list or document library
- Click the title column
- Go to column settings
- Select rename
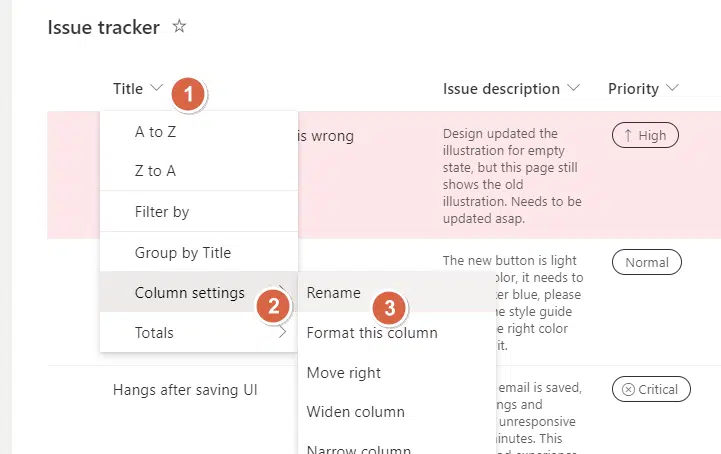
From there:
- Enter the new title
- Click the save button
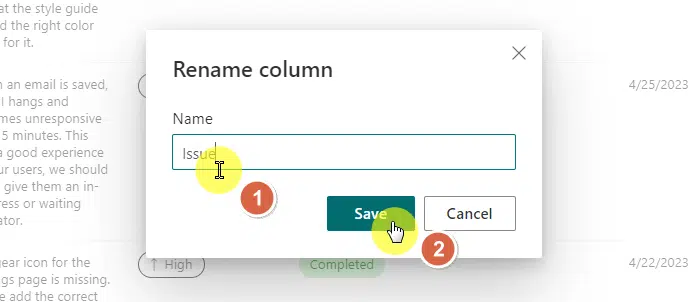
Another example:
Let’s say you’re working on a project involving event management and you’re using a SharePoint list to store details about different events.
In this case, ‘Title’ was less intuitive than ‘Event Name’.
So you can go ahead and rename the title column accordingly, making it easier for the entire team to understand and manage the data.
Sign up for exclusive updates, tips, and strategies
Renaming the Title Column for Classic Lists
SharePoint has evolved over the years, with many improvements and added features.
But there are still two main views that you might come across — modern and classic.
Depending on the one you’re using, the process of renaming the title column may vary slightly.
Related: Introductory Guide: SharePoint Online Modern Experience
To make it short:
- The modern SharePoint Lists offer a more dynamic and intuitive interface, loaded with features aimed at improving collaboration and productivity.
- The classic SharePoint Lists, on the other hand, offer a more straightforward, simpler interface that some may find easier to navigate, despite its lack of certain modern features.
When it comes to customizing your lists:
The classic interface provides you with more direct control, whereas the modern interface streamlines customization into a more user-friendly, albeit a bit restrictive, process.
How to rename the title column in classic lists
To rename the title column in classic SharePoint lists, follow these steps:
- Get to the target classic list
- Open the list tab in the ribbon
- Click the list settings button
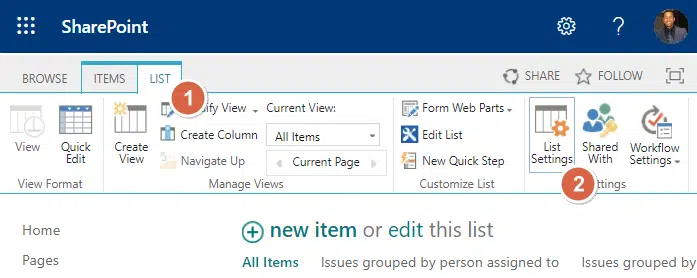
On the list settings page, get to the columns section and click on the title column:
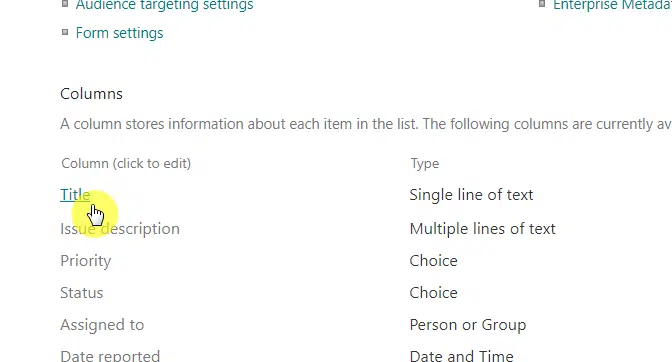
All that’s left here is to:
- Enter the new name in the column name field
- Click the ok button
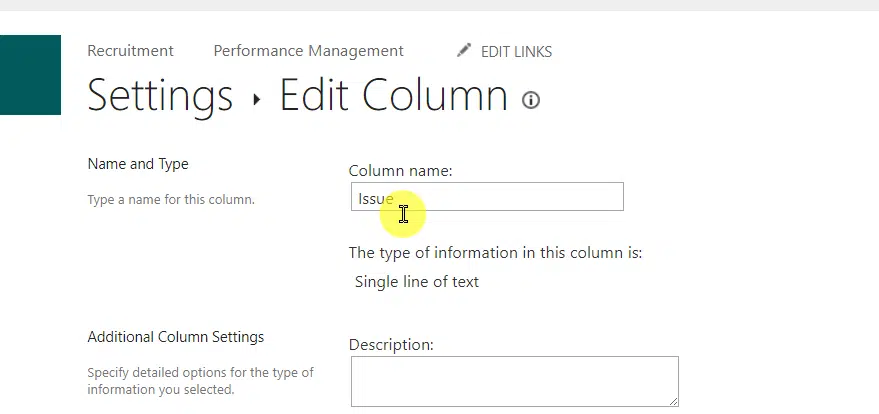
Implications of renaming the title column
Renaming the title column can provide a clearer context for your list.
But it’s not without implications:
- You need to ensure all users of the list understand the change to avoid confusion.
- If you’re using any automation or integration that references the title column, you will need to update it to reflect the new name.
Sometimes, you may feel that the title column doesn’t fit your list’s structure.
In these cases, you have the option to hide the column.
However, it’s important to consider why and when you might want to do this.
Reasons for hiding the title column:
- You might choose to hide the title column if you’re dealing with a complex data structure where a single ‘title’ can’t sufficiently describe an item.
- Additionally, if you’re working with lists that rely more on other identifiers, the title column may be redundant.
How to hide the title column
To hide the title column in a modern list:
- Click the title column
- Go to the column settings
- Click show/hide columns

From there:
- Uncheck the title column
- Click the apply button
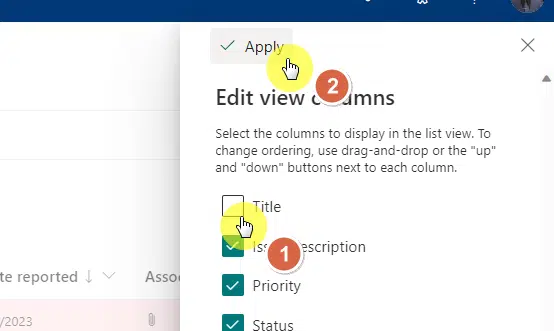
For classic lists:
- Click the three dots in the view selector
- Select modify this view
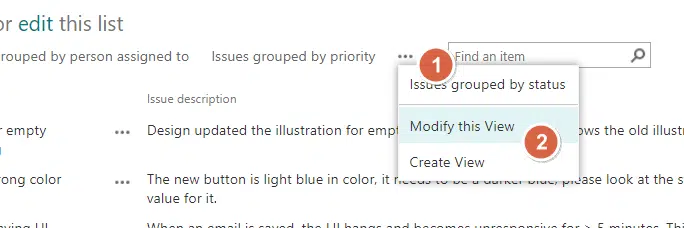
To continue:
- Uncheck the title column
- Click the ok button
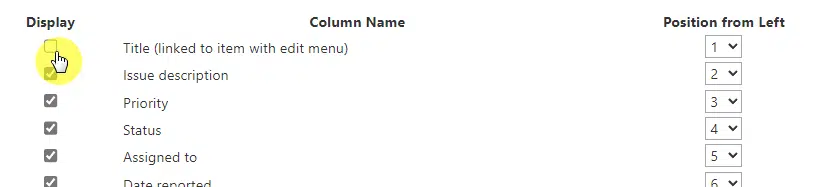
Using PowerShell to hide the title column
You can also use PowerShell and PnP PowerShell to hide the title field.
Copy and paste the following commands (credits here):
#Load SharePoint CSOM Assemblies
Add-Type -Path "C:\Program Files\Common Files\Microsoft Shared\Web Server Extensions\16\ISAPI\Microsoft.SharePoint.Client.dll"
Add-Type -Path "C:\Program Files\Common Files\Microsoft Shared\Web Server Extensions\16\ISAPI\Microsoft.SharePoint.Client.Runtime.dll"
#Config parameters
$SiteURL= "https://yourtenant.sharepoint.com/sites/yoursite"
$ListName="Name of the list"
$FieldName = "Title" #Display Name
#Setup Credentials to connect
$Cred = Get-Credential
Try {
#Setup the context
$Ctx = New-Object Microsoft.SharePoint.Client.ClientContext($SiteURL)
$Ctx.Credentials = New-Object Microsoft.SharePoint.Client.SharePointOnlineCredentials($Cred.UserName,$Cred.Password)
#Get the web, List and Field objects
$Web=$Ctx.Web
$List= $Web.Lists.GetByTitle($ListName)
$Field = $List.Fields.GetByTitle($FieldName)
#Hide the column from New & Edit forms
$Field.Required = $False
$Field.Hidden = $True
$Field.Update()
$Ctx.ExecuteQuery()
Write-host -f Green "List Field hidden Successfully!"
}
Catch {
write-host -f Red "Error hiding List Column: " $_.Exception.Message
}The PnP PowerShell command is simpler.
You can use the following:
#Config Variables
$SiteURL = "https://yourtenant.sharepoint.com/sites/yoursite"
$ListName = "Name of the list"
$FieldName = "Title"
#Connect to PnP Online
Connect-PnPOnline -Url $SiteURL -Interactive
#Hide the field
Set-PnPField -List $ListName -Identity $FieldName -Values @{Required=$False;Hidden=$True}Why you shouldn’t hide the title column
While hiding the title column can be beneficial in certain situations, you need to carefully consider the potential implications:
- The title column often serves as a primary identifier for items in your list.
- Without it, you may find it harder to search and manage your data.
- Any integrations or automation that rely on the title column will need to be updated or they will fail.
As such, it’s recommended to thoroughly evaluate the impact before deciding to hide the title column.
Making the Title Column Optional
In SharePoint lists, the title column is required by default.
This means that whenever you add a new item, you will need to provide a title.
However, there might be times when you want to make the title column optional.
Situations where making the title column optional could be useful
Consider a SharePoint Online list that’s primarily centered around numerical data or dates, and the title doesn’t add significant value.
In such cases, making the title column optional would save you from entering unnecessary or redundant data.
If your list items are described better using a mix of other columns instead of just one title, you can choose to make the title column optional.
This will make entering data easier.
How to make the title column optional
Hold on for a bit since there are quite a few steps here.
Step #1: Get to the advanced settings
To make the title column optional, follow these steps:
- Click the gear icon
- Select list settings
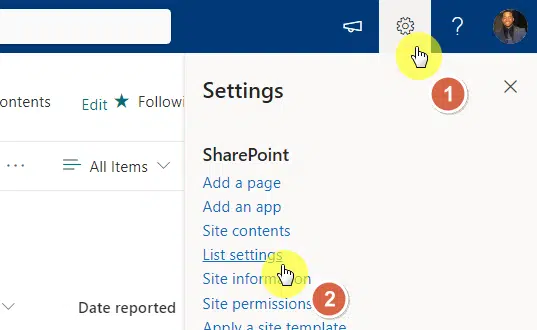
Click advanced settings under general settings:
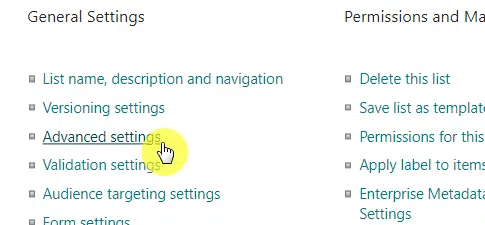
Step #2: Allow management of content types
In the advanced settings:
- Focus on the first item (content types)
- Click the yes button
- Click the ok button
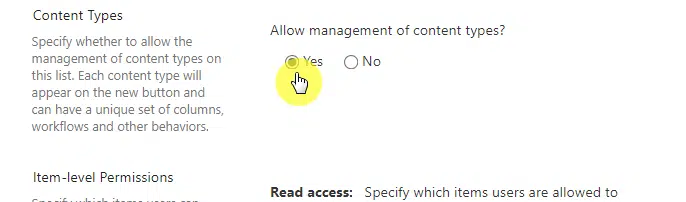
Step #3: Edit the content types
After that:
- Go back to the main settings page
- Click the item link under the content types section
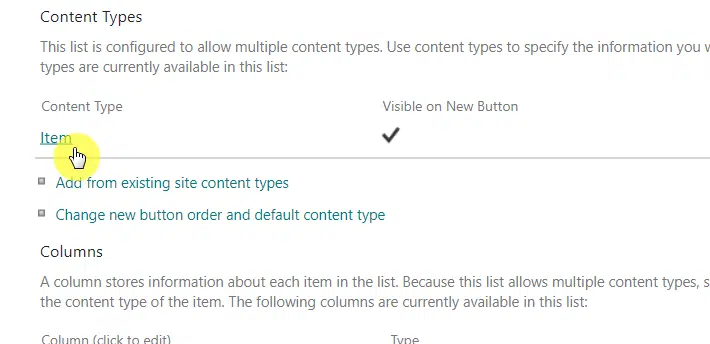
This will bring you to the list content type page.
Step #4: Make the title column optional
Click the title column:
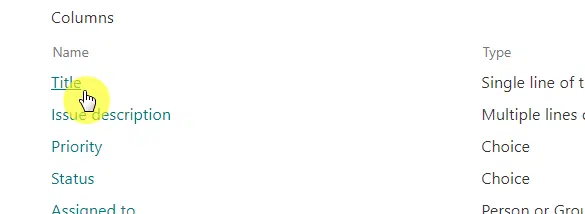
From there:
- Click the optional button under the column settings
- Click the ok button
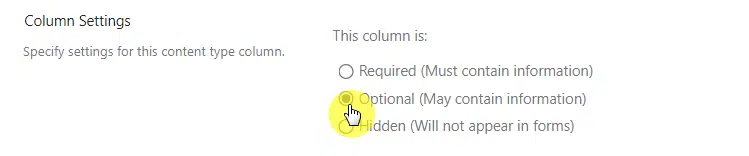
How to Delete the Title Column
The title column is a built-in, default feature.
As a best practice, consider alternatives to deletion like renaming the title column, hiding it, or making it optional.
For those with advanced technical skills or access to experts, using PowerShell or SharePoint Designer to eliminate the title column may seem tempting.
However, this is a risky endeavor and generally discouraged unless you have a thorough understanding of the potential repercussions.
How to Change the Title Column Type
In SharePoint lists, the title column’s default data type is set to single-line text.
SharePoint, however, doesn’t grant us the flexibility to alter the data type of the title column directly.
It’s essential to keep this limitation in mind as you manage your SharePoint lists.
Frequently Asked Questions
Here are frequently asked questions regarding this topic:
The SharePoint list title column is a fundamental part of SharePoint Lists, which serves as the primary column and helps you identify list items.
The title column, by default, comes with every new list you create.
This column is flexible and customizable, allowing you to rename it, add descriptions, and more to better align with your organizational needs.
Customizing the SharePoint list title column can significantly enhance your user experience.
You can alter the name of the title column, add a description for more context, or modify its properties based on your specific needs.
- Renaming: Navigate to the list settings, click on the title column, type in the new name, and save changes.
- Adding description: In the column settings, you can add a description that provides additional information about what kind of data should be in this column.
- Modifying properties: SharePoint allows you to change other properties like whether the column is required, its maximum length, and more.
While it’s technically possible to hide the SharePoint list title column, deleting the title column can’t be done unless you want to break the list.
This is because the title column is a default column that SharePoint uses for important functions.
For instance, when you click on the title of a list item, it will open up the item for editing or viewing.
This can’t be replicated with custom columns.
Everything clear with the SharePoint list title column? If not, feel free to leave a comment with your question.
If you need to reach out for business purposes, kindly use the contact form on this page and I’ll get back to you asap.


Hi Mr. SharePoint, I appreciated the post on the Title column. Unfortunately it was not helpful in solving my immediate problem. I should admit, however, that the post essentially answered my questions related to the creation of a complex Title column. Now that I understand that it’s a failry simple column, perhaps you can provide some suggestions. My issue is that I need the Title column to act more as a header record for the SharePoint list. Specifically, I don’t need it to act as a key (I have other columns that are better suited. What I really need is… Read more »
Solved. I added a calculated formatted field that combines the three attributes.
Thanks.
Dan, can you share how you did this?