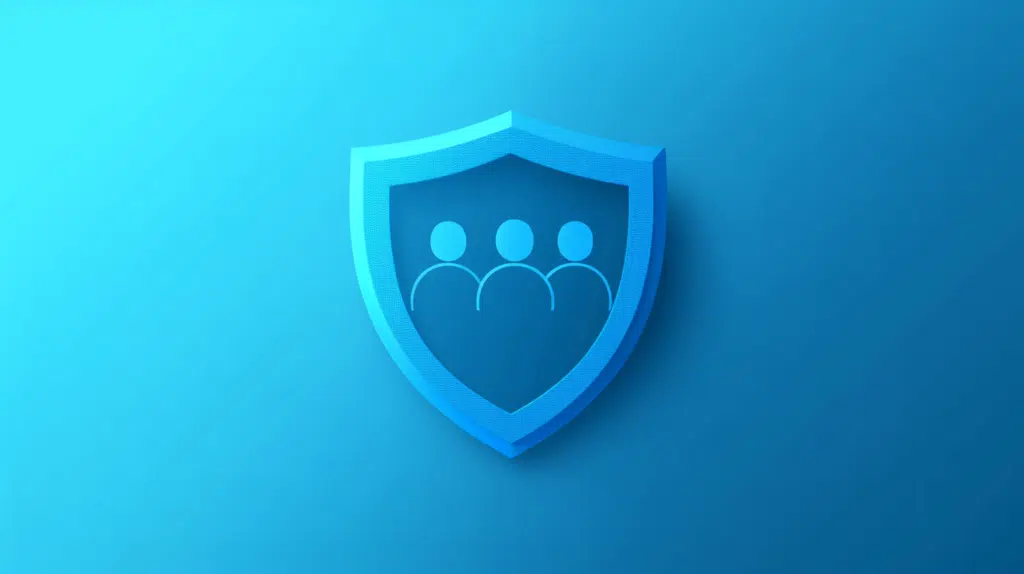Last Updated on March 22, 2025
Confused about managing group access in SharePoint?
In this guide, let’s about group permissions in SharePoint Online and what you need to know to set them up.
Let’s get started.
Table of Contents:
These groups are basically collections of users that you can manage together when assigning permissions.
SharePoint groups are specific to a site collection in SharePoint Online and are created to manage permissions just for that site.
Some may confuse them with Microsoft 365 groups, which are broader and touch different services, not just SharePoint.
Anyway, the default SharePoint groups include:
- Owners
- Members
- Visitors
These default groups are created automatically when you set up a communication site or team site not connected to Microsoft 365.
For modern team sites connected to Microsoft 365, you get a Microsoft 365 group, which includes Members and Owners.
Visitors and other SharePoint groups aren’t created automatically unless you add them manually in the backend.
Other times, there’s also a “Viewers” group that shows up in certain modern SharePoint or Microsoft 365 scenarios.
They have read-only permissions, which is a special permission with “View Only” rights, mainly for document viewing.
Sign up for exclusive updates, tips, and strategies
These two go hand in hand.
Basically:
- SharePoint groups are the collections of users.
- Permission levels define what those users can do.
When you create a SharePoint group (like “Marketing Team”), you assign it a permission level (Like “Edit” or “Read”).
That permission level will decide what everyone in that group is allowed to do on the site collection in SharePoint.
Some common permission levels include:
- Full control
- Edit
- Contribute
- Read
- View only
The hack here is that instead of assigning SharePoint permission levels to users one by one, which is a hassle, you assign them to a group.
It keeps things way simpler and easier to manage, especially on larger sites with so many users. 🙂
How to Manage Group Permissions
What’s nice here is that it’s pretty straightforward:
Step 1: Access site permissions
The first step is to go to your SharePoint site, click the gear icon, then Site permissions.
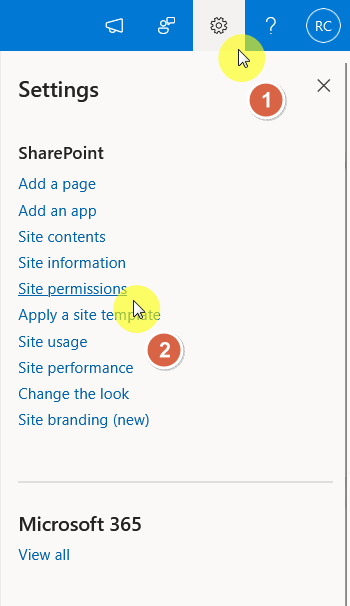
This will open the basic permissions settings for the site.
Click Advanced permissions settings at the bottom for more detailed options.
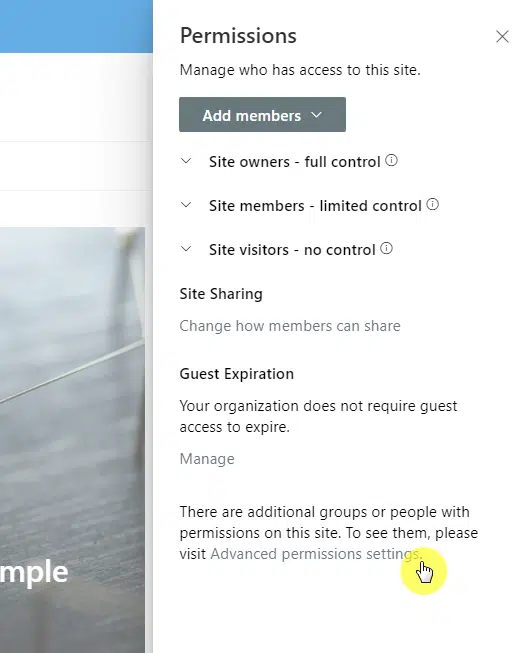
You will then land on a classic-looking page.
Step 2: Manage Group Membership and Permissions
If you want to assign a different permission level to the group, select the group then click Edit User Permissions in the ribbon.
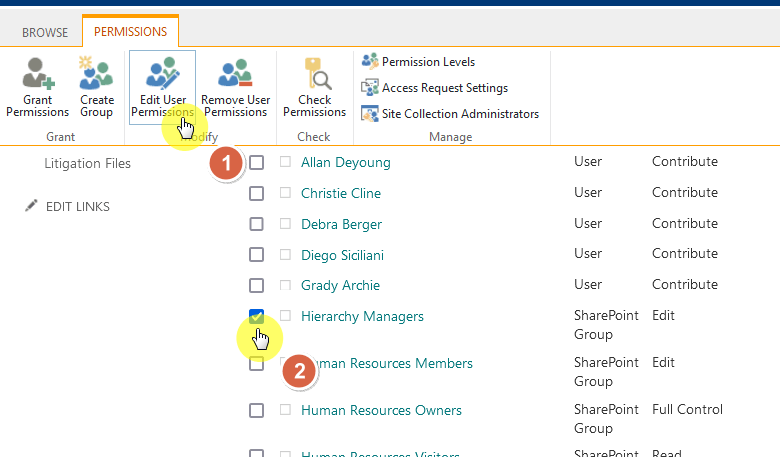
This will open the edit permissions page for that group.
Choose the permission level that you want to include (or exclude) for the group.
Click the OK button once done.
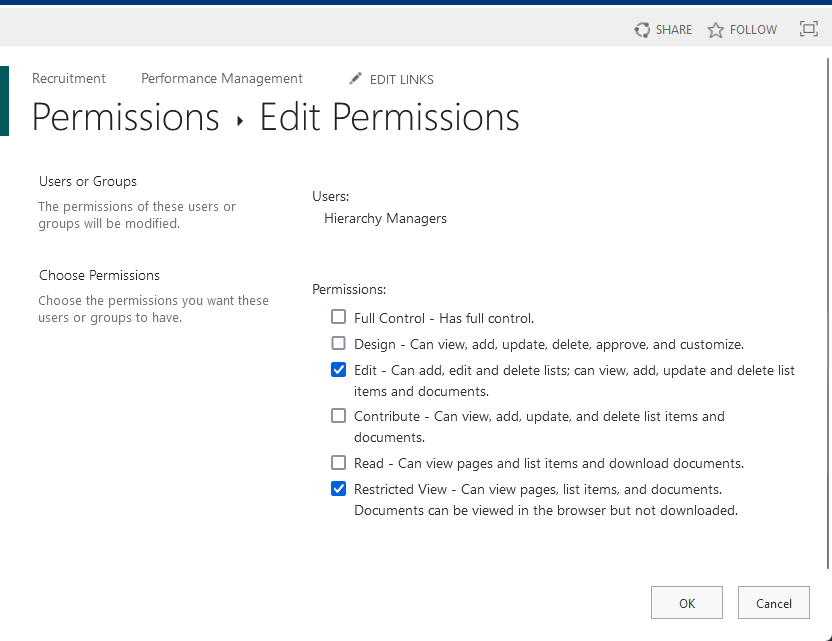
If you want to manage the group membership, click on the group’s name instead.
It will show you a list of all the users in that group.
To add a new member, click the New button then Add Users:
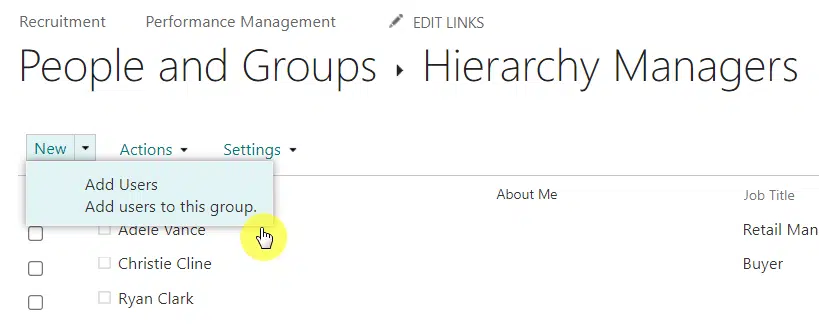
From there, you just need to enter the names of the users you want to add.
If you want to remove someone instead, the button for that is under Actions beside the New button I showed earlier. 🙂
Step 3: Library/List Level and Item Level
The first step to managing group permissions at the list/library level and item level is to break the permission inheritance first.
Stopping inheritance lets you set unique permissions so that not everything follows the same access rules as the parent site.
For lists and document libraries, just go to their settings, then to its Permissions for this list (or library).
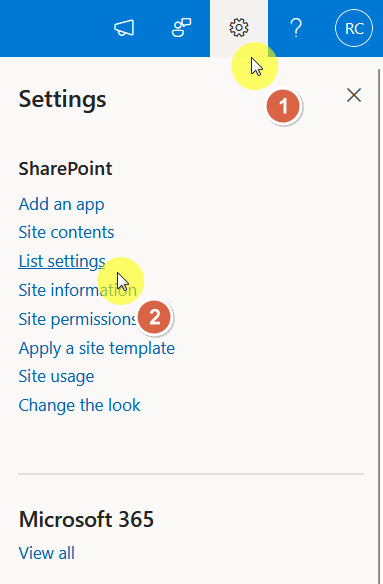
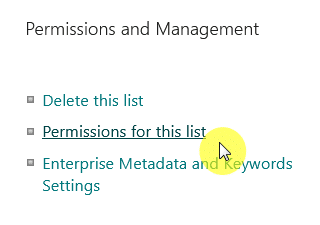
You will then see a similar classic-looking page for advanced SharePoint Online permissions settings.
Click the Stop Inheriting Permissions button from the ribbon:
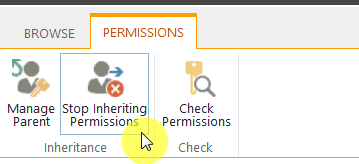
For files, folders, and even list items, there’s an option to manage its access through the Manage Access window (right-click on it).
You can then click the three dots (…) and then Advanced settings.
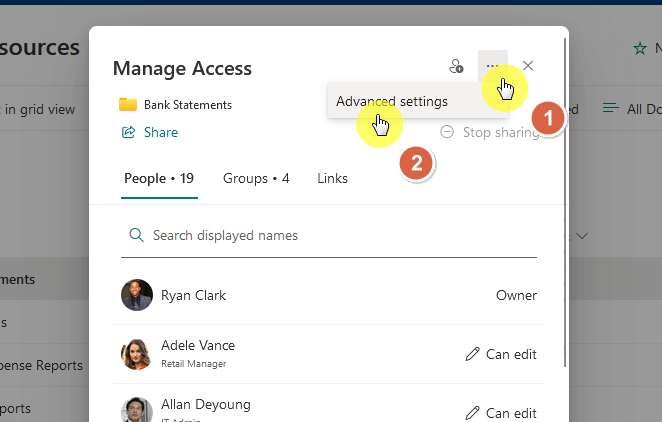
You should then see the classic-looking page with advanced permissions settings for that list item, folder, or document.
From there, you will be able to stop it from inheriting permissions, then you can manage the group permissions.
This is important because lists and libraries follow the site’s permissions, and files and lists from lists and libraries.
So if you want to set up custom permissions for specific groups for specific content, you must stop the permissions inheritance first.
Proper Group Permissions
It’s important to properly manage group permissions to keep your site organized, secure, and running smoothly.
It also prevents unauthorized access and keeps things simple, compared to managing permissions for each individual user.
Do you have any questions about this group permissions guide in SharePoint? Let me know below.
For any business-related queries or concerns, contact me through the contact form. I always reply. 🙂