Last Updated on April 3, 2023
Do you need to share a file with someone outside your organization?
The good news is that SharePoint has made it even easier to share anything with anyone — even with external users.
In this article, let’s talk about file sharing with external users in SharePoint and how it looks on the receiving end.
Let’s get started.
Table of Contents:
External sharing in SharePoint is getting easier by the minute. In fact, you may have already seen the buttons for it while exploring your site.
So what can you share externally in SharePoint? Well, you can basically share almost anything including:
- SharePoint sites
- Folders
- File and documents in a library
- Lists
In addition, all of them require similar steps. If you share a site, you’re basically sharing everything that’s “public” inside.
Suffice to say, sharing a file, folder, or document externally is a little safer than sharing the whole site.
Note: For more information, check out my guide on how external sharing in SharePoint Online works along with some best practices.
Sign up for exclusive updates, tips, and strategies
To start, navigate to the library where the file or folder you want to share is located.
Once you get there, follow these steps:
- Select the file or folder you want to share
- Click on the “Share” button on the command bar
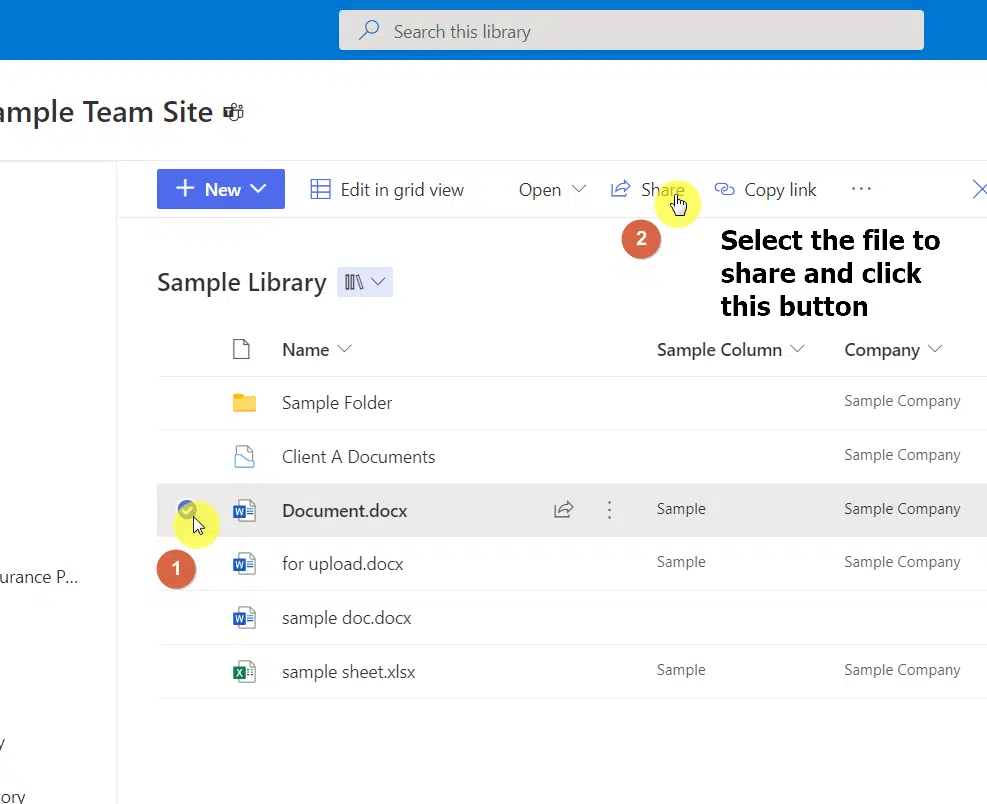
Alternately, you can also right-click on the file or folder and select the “Share” option from there:

Now, there are two ways to share the file or folder:
- By sending the link to the external user
- By copying the link (and you send it yourself to the external user)
To send an email automatically, you will have to make sure first that the settings allow you to share with an external user.
Click on the share settings button first:
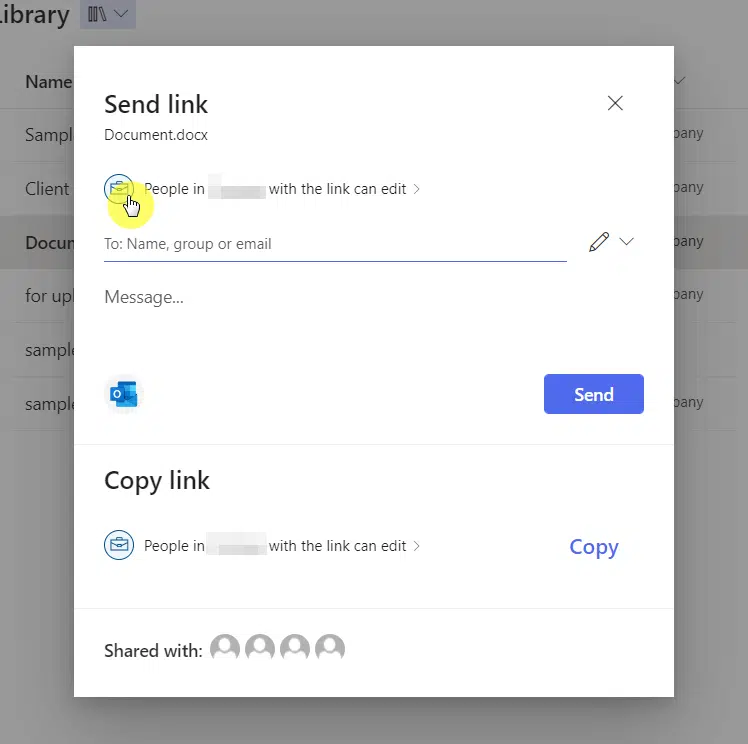
On the next page:
- Select the “Specific people” option
- Choose whether or not you want to allow that person to edit the file or folder
- Click on the “Apply” button to save the settings

Back to the send link window:
- Enter the recipient’s email on the form
- (Optional) Write a message to the recipient
- Click on the “Send” button

If you want to copy the link instead, then simply click on the “Copy” button below and the system will give you the document link.
Related: Guide: How to Share Files on OneDrive With External Users
What to do as the recipient
As the recipient, you will receive an email from the one who shared the document or folder with you.
In this case, all you need to do is click on the document icon or the “Open” button.
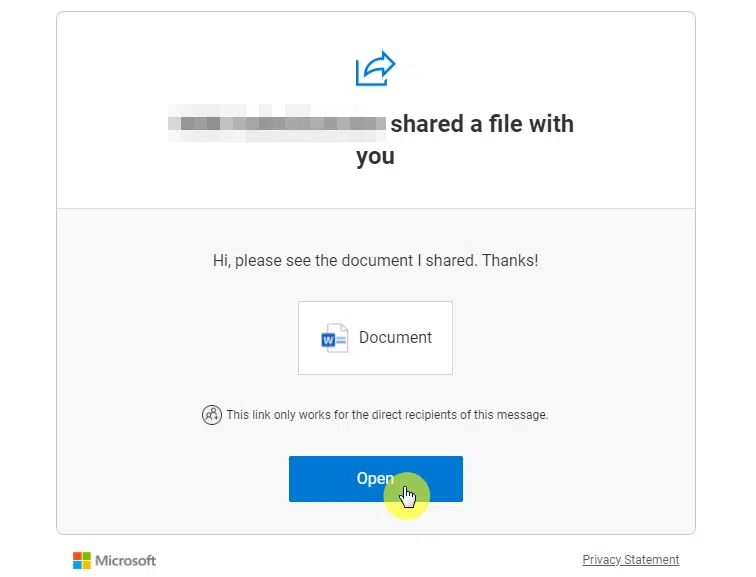
As a security measure, the system will initiate a verification feature by sending you a code to your email address.
Click on the “Send Code” button to proceed:
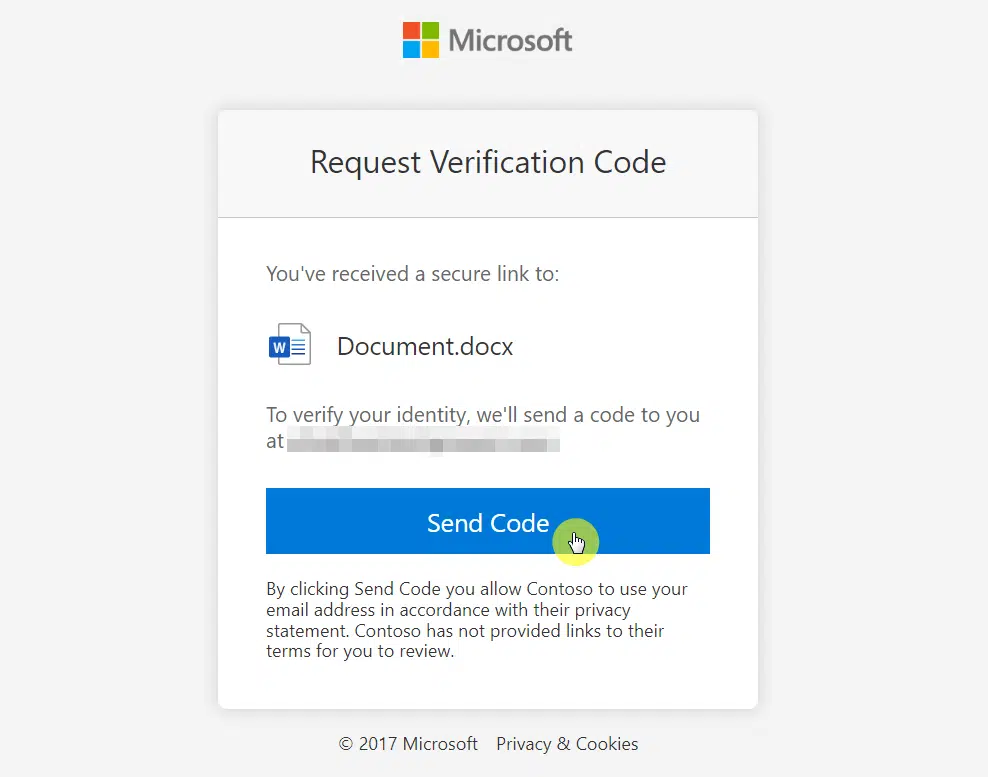
Then:
- Check your email for the code (using another tab in the browser)
- Enter the code on the form provided
- Click on the “Verify” button
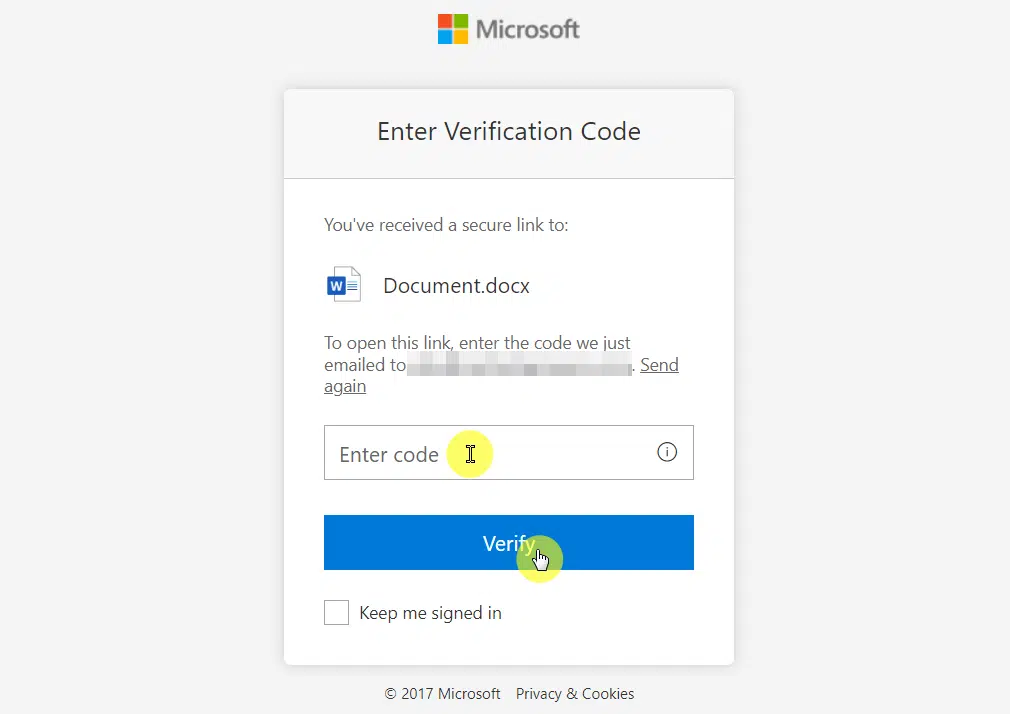
After verifying your identity, you will now be able to access the document or folder that was shared to you (and make changes if you have been allowed).
Here are answers to some of the common questions regarding sharing with external users in SharePoint Online:
It depends on the sharing level that you have set.
I explained more of this in my site external sharing guide, but there are four levels available:
- Anyone: Users can share files and folders using links that don’t require sign-in.
- New and existing guests: Guests must sign in or provide a verification code.
- Existing guests: Only guests already in your organization’s directory.
- Only people in your organization: No external sharing allowed.
If you have set the sharing level to the most permissive setting, then sharing files and folders with those without a Microsoft account isn’t necessary.
Note: Sharing a whole site is a different story. Whether or not the sharing level is set to the most permissive option, users still need to sign in or create a new Microsoft account.
The easiest route to take is by enabling external sharing among the whole tenant.
Basically, you need to:
- Go to the SharePoint admin center
- Navigate to the “Sharing” settings page
- Adjust the sharing level to a more permissive option
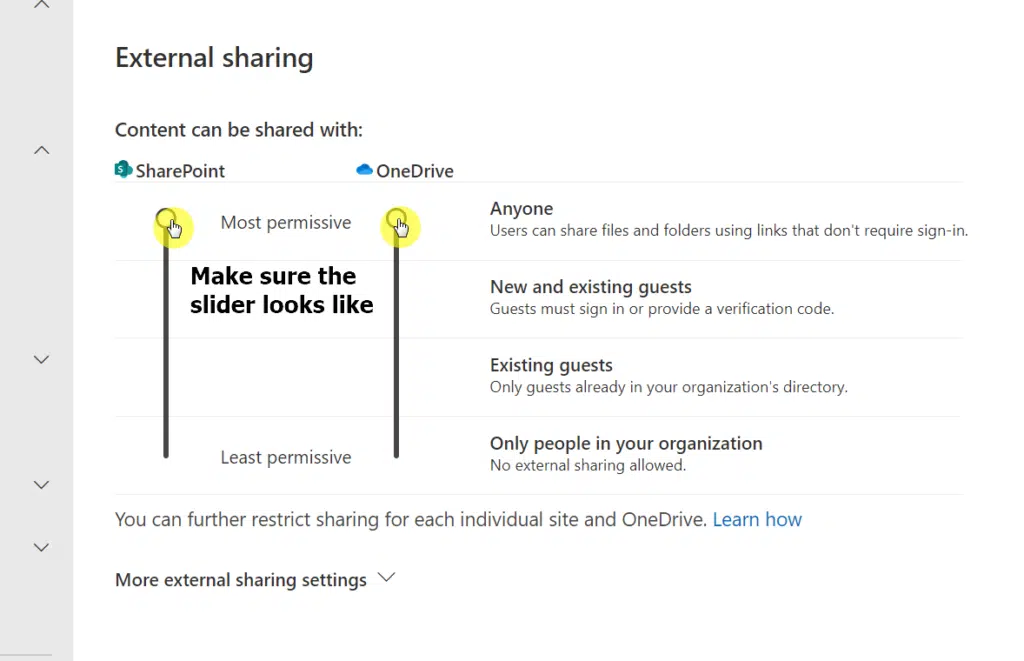
That was a simple run-down. I explained how to enable external sharing in SharePoint in more detail in this other article.
Sharing a file or folder with an external user is more secure than sharing the whole site itself. So it’s a better option.
But it may be important to give the recipient a walk-through on what to do once he or she receives the invitation.
By the way, do you have any questions regarding external sharing in SharePoint? If so, just leave a comment below with your question.
For inquiries and other concerns, kindly use the site’s contact form to reach out and I’ll get back to you as soon as possible.

