Last Updated on November 16, 2023
If you’ve been dabbling with metadata in SharePoint Online, then you must’ve heard of content types many times.
It might be challenging to understand for those who are new to SharePoint and metadata in general.
But in this article, I’ll do what I can to explain to you simply what content types are in SharePoint Online and how to create your own.
Let’s get started.
Table of Contents:
Microsoft defines a content type as a “reusable collection of metadata (columns), workflow, behavior, and other settings for a category of items or documents”.
If that was a bit hard to grasp, just think of content types as collections of different metadata properties (like a category of documents).
Metadata, on the other hand, is like the property of a particular file (what type of file it is). Group them to describe one particular item or document and you get a content type.
For example, let’s say you have a content type called ClientDetails:
- This content type can include a client name metadata (or column) that contains the names of various clients.
- This content type can include a document type metadata (or column) that contains a text or description for each client name.
Furthermore, there are out-of-the-box content types you can find in SharePoint Online like an announcement, document, event, wiki page, and many more.
Sign up for exclusive updates, tips, and strategies
The beauty of content types is that you can actually create your own when there’s no existing content type that fits your needs.
Some users go with the “adding more columns” route to an existing content type (list or library).
There’s nothing wrong with this unless the columns you will be adding don’t fit with your list or library in terms of theme and uniformity.
This is where you will see how efficient it is to be able to add and define your own content type.
To start, follow these steps:
1. Go to the site settings page of the SharePoint Online site in your tenant where you want to add a new content type.
You can do this by clicking on the gear icon first and on the “Site information” option.
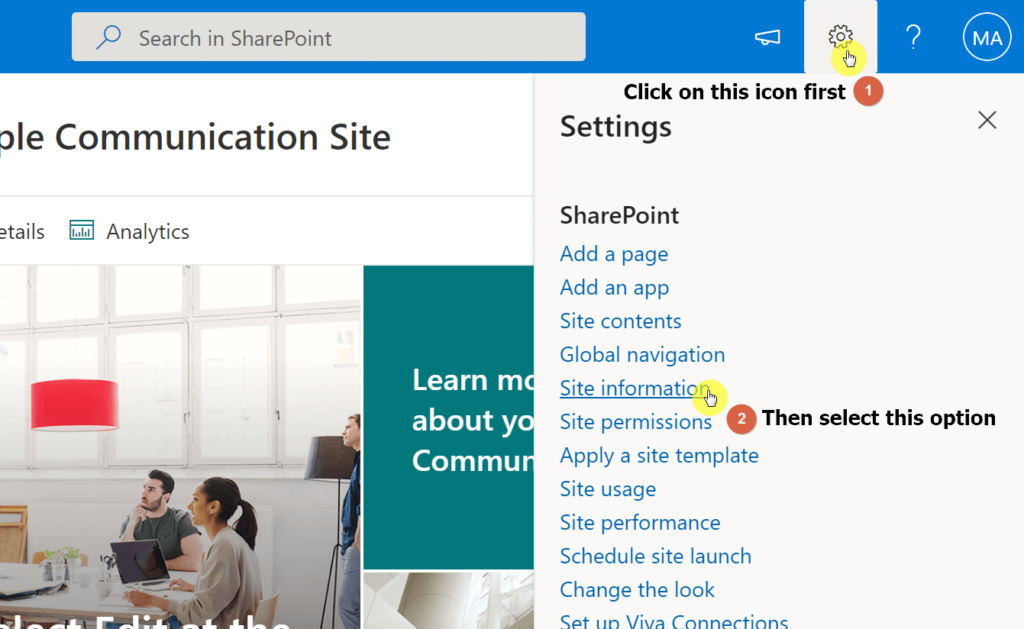
On the next page, click on the “View all site settings” link.
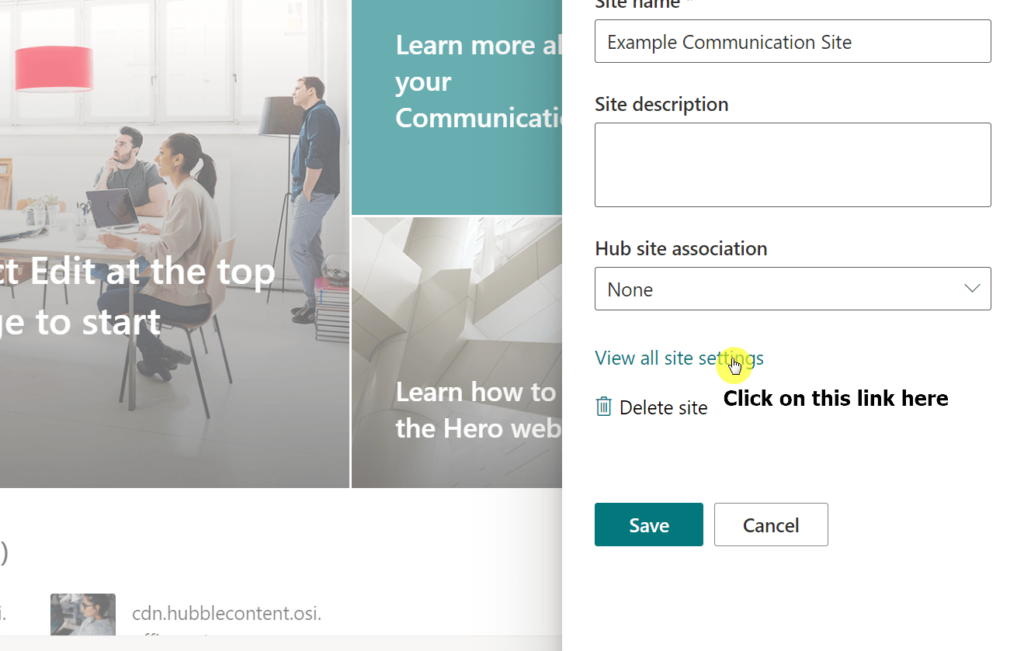
2. The next is to navigate to the “Content type gallery” settings page of your site.
When you get to the settings page, find and click on the “Site content types” link.
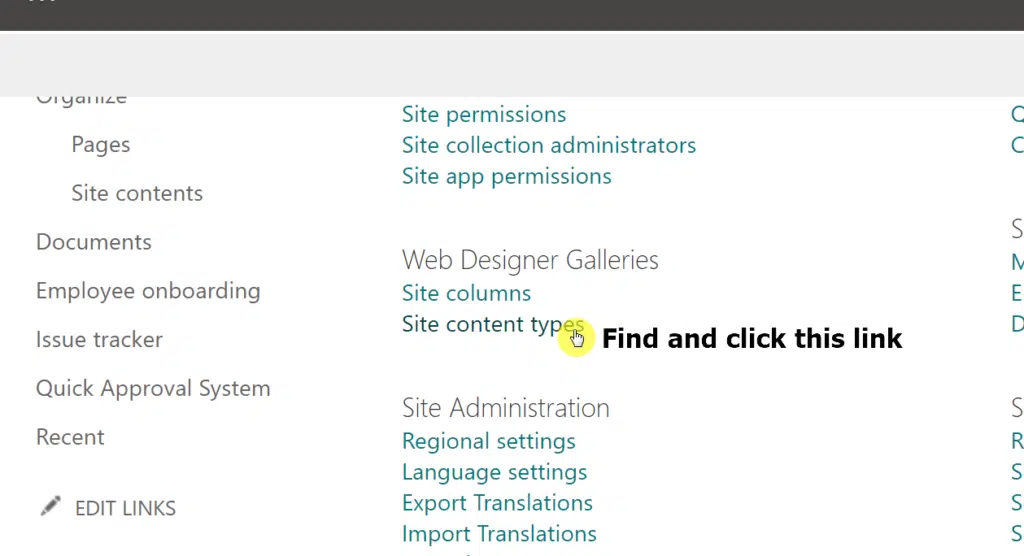
Right after that, you will then see the content type gallery where all the existing content types are listed (and where you can create a new one).
3. Once you’re on the content type gallery page, all that’s left is to create the new content type.
Note that what I’m showing you is the modern way of adding a new content type, which is a bit similar to how it was done with the classic SharePoint experience.
To proceed, click on the “Create content type” button at the top of the gallery.
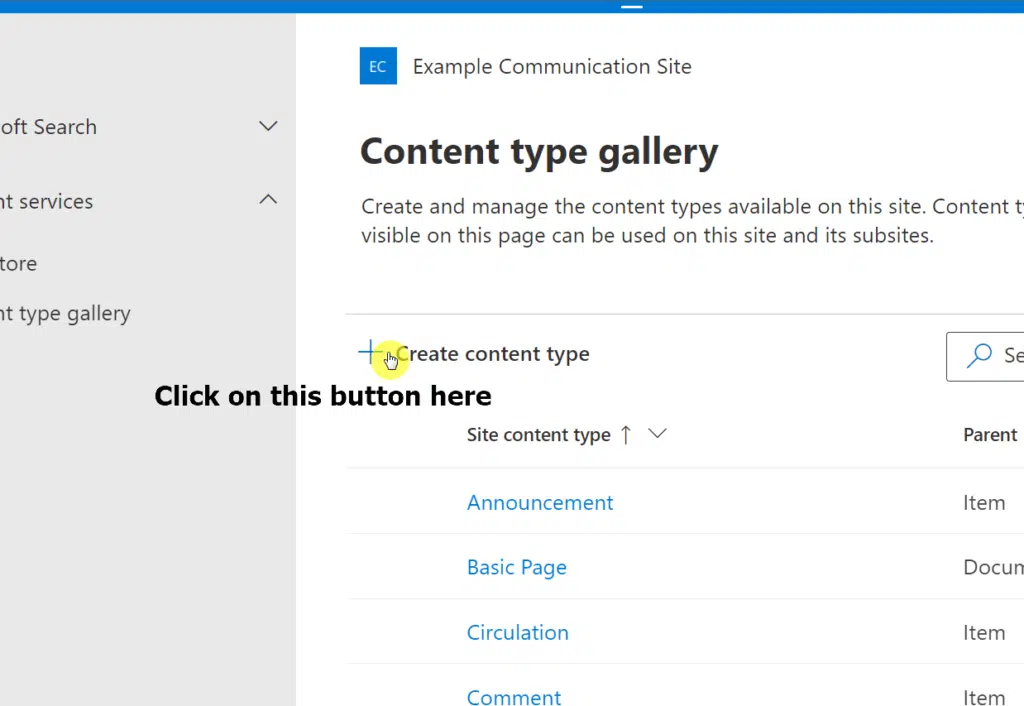
A panel will slide in from the right where you can enter the details of the new content type — starting with the name and description (optional).
You will also have the option to either start from an existing content type category or create a new one yourself.
Since the content type I want to create already exists as a list type, I’ll proceed with selecting the “List Content Types”.
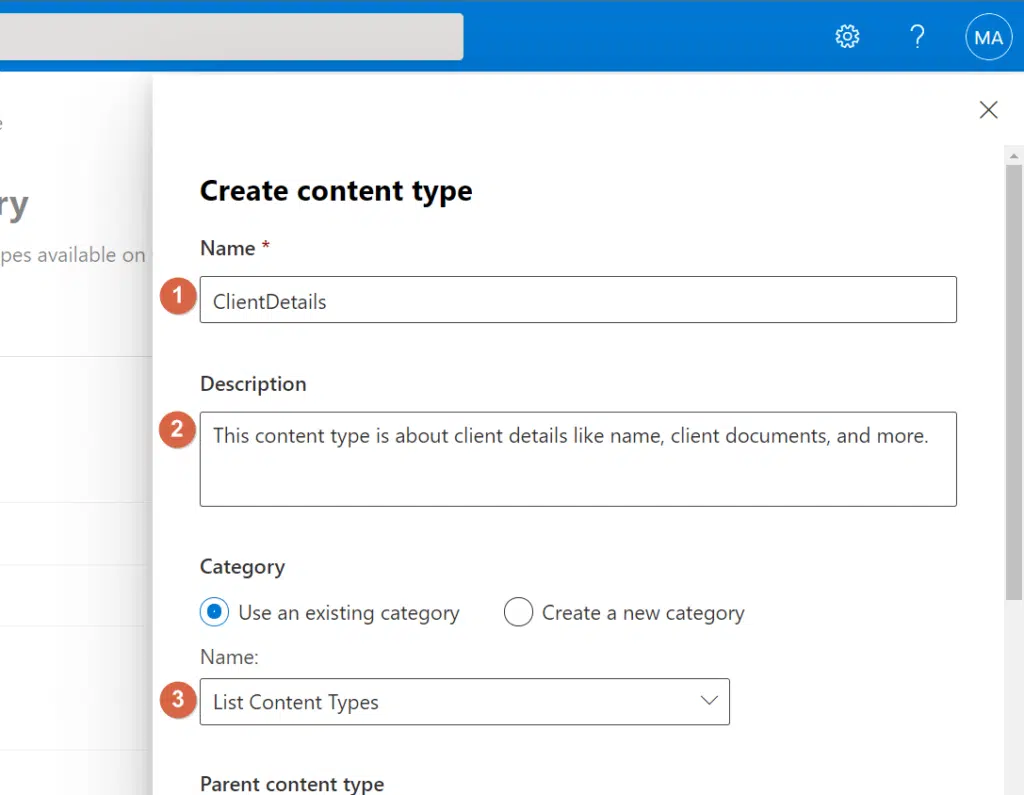
Related: How to Create a Global Content Type in SharePoint Online
After that, you need to choose the parent category and the content type itself (dependent on the parent content type).
If you get confused at this stage, simply focus on the parent category first (List? Document? Special content?) and then choose the content type to the best of your ability.
For example, I chose “List Content Types” and opted for a “Contact” content type (which provides me with columns related to a contact form).
Once you’re done, click on the “Create” button.
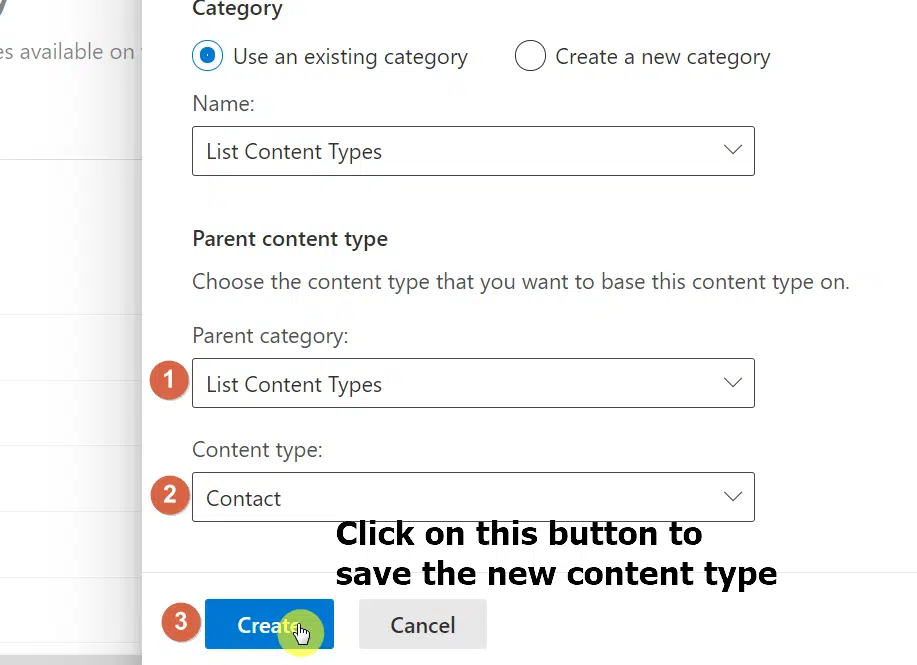
Right after that, you will see the details of your newly created content type.
You will also see the default columns the content type comes with (if you selected a pre-existing category).
If you opted to create a new category, you will have to add your own columns. You can still add new columns if you selected a pre-existing content type category.
Note that the content types you create at the site level will carry over to child lists and child sites when you add them to the site’s collection of content types.
Custom content type for your needs
The best thing about content types and creating your own is that you can always reuse them in other sites, lists, or libraries in your collection.
By the way, don’t overthink creating your own content type. You can always do that as many times as you need until you get what you need.
That’s it! Do you have any questions about content types in SharePoint Online? Feel free to drop those questions in the comment section.
For inquiries and concerns, please send me a message via the contact form on my website and I’ll get back to you as soon as possible.

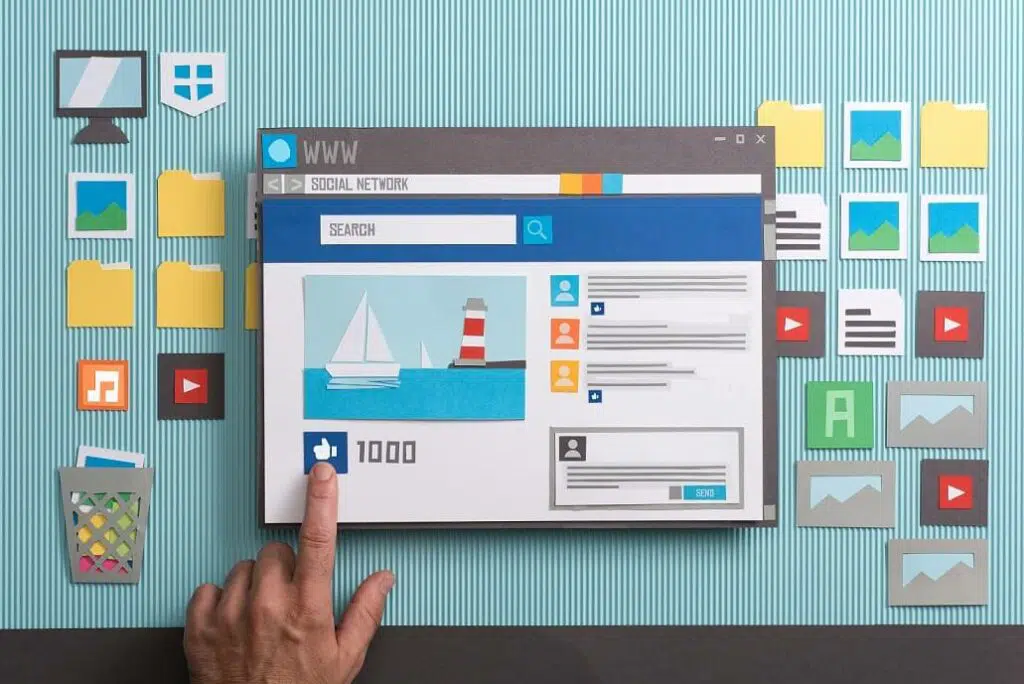
Thanks for a great blog on content types
You’re welcome, George.
Great explanation. Thank you.
Anytime. Thanks for reading.
This made content types so easy to understand! Thank you!