Last Updated on April 3, 2023
Are you curious about co-authoring in SharePoint? Or perhaps, did you have some problems using it?
Co-authoring is a great feature in SharePoint that allows teams to literally work together on a document and see what each one is doing.
In this article, let’s talk about how SharePoint co-authoring works and how to fix some problems causing the feature to not work.
Let’s get started.
Table of Contents:
As the name implies, co-authoring in SharePoint is what you call when two or more users collaborate on the same document at the same time.
By default, co-authoring is already enabled. Currently, it only works on the following Microsoft Office apps:
- Word
- Excel
- PowerPoint
- Visio
- OneNote
Co-authoring in Microsoft Word enables you to see what the other user is typing or changing in the document. The right-upper corner also shows other people in the document.
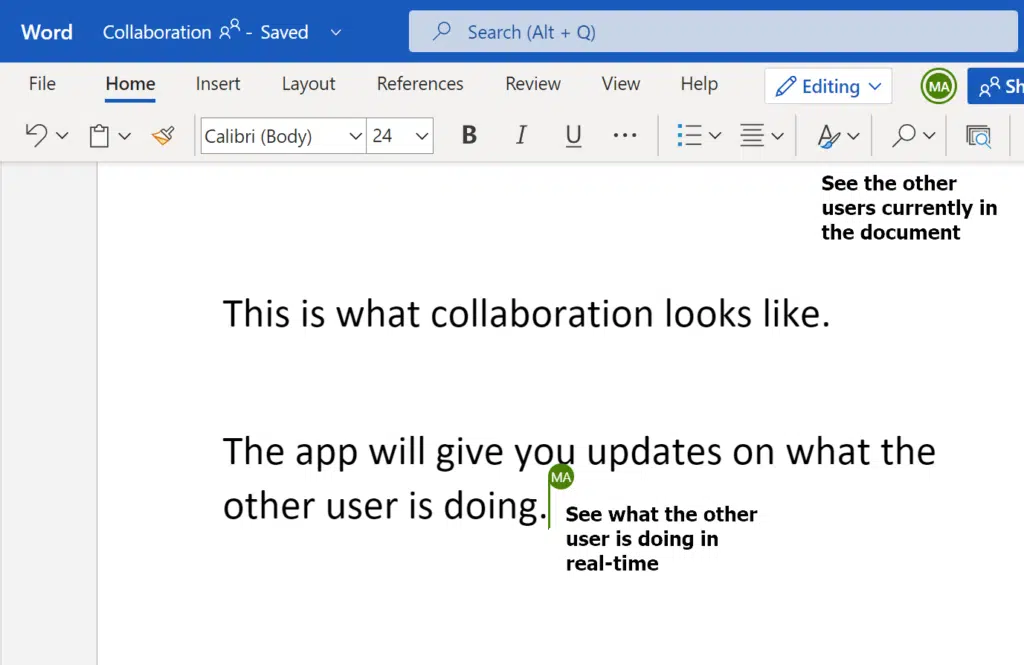
The same can be observed when co-authoring in Microsoft Excel.
In addition, if you click on the other user’s name in the upper-right corner, you will see which cell he or she is editing. You can then go to that location as well.
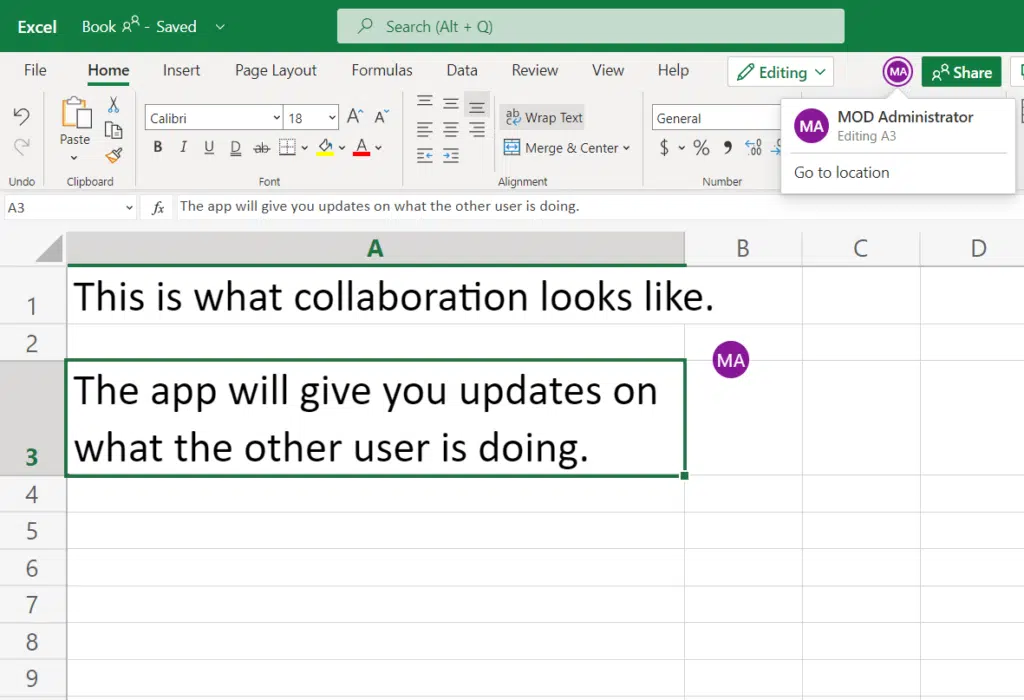
Note: Currently, co-authoring only works on an Excel shard through OneDrive. More information here: How to Share Excel Files with Multiple Users.
In PowerPoint, you can also see what the other person is doing live. You can also go to the slide where the other user is as well as see where he is at on the slide panel.
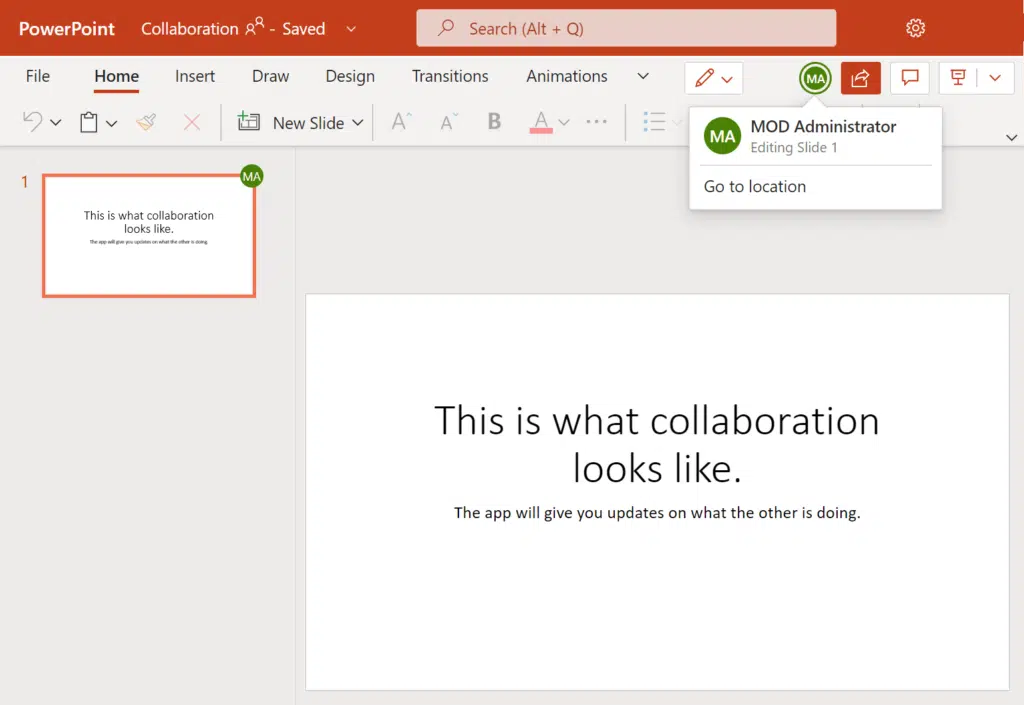
You can also observe the same thing when co-authoring in Microsoft Visio. You can see what the other person is doing and what page he or she is at currently.
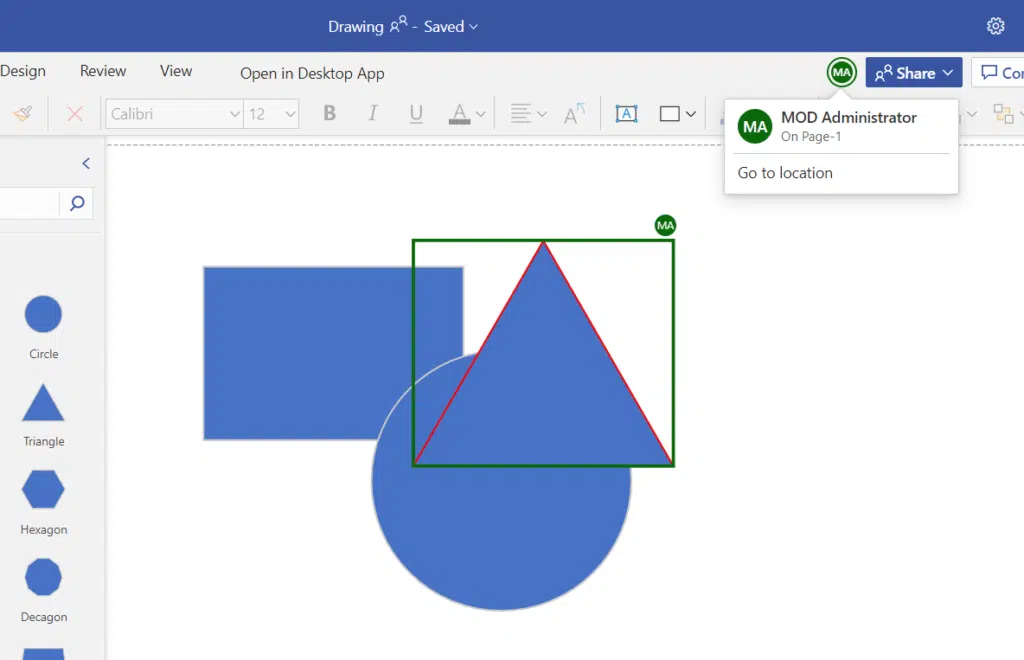
You can also expect the same thing when co-authoring with OneNote.
As for the versioning when co-authoring, the system regularly saves the file every minute or so. The last person to make the changes before the save gets registered in the version history.
Sign up for exclusive updates, tips, and strategies
There are instances when co-authoring won’t work. Take note that these instances are not glitches or bugs on Microsoft’s part.
Here are some of them:
1. Checking out the document
If the document has been checked out, then no other user on the site or in the group will be able to make any changes to the document.
If a user tries to edit a document, he or she will see this error:
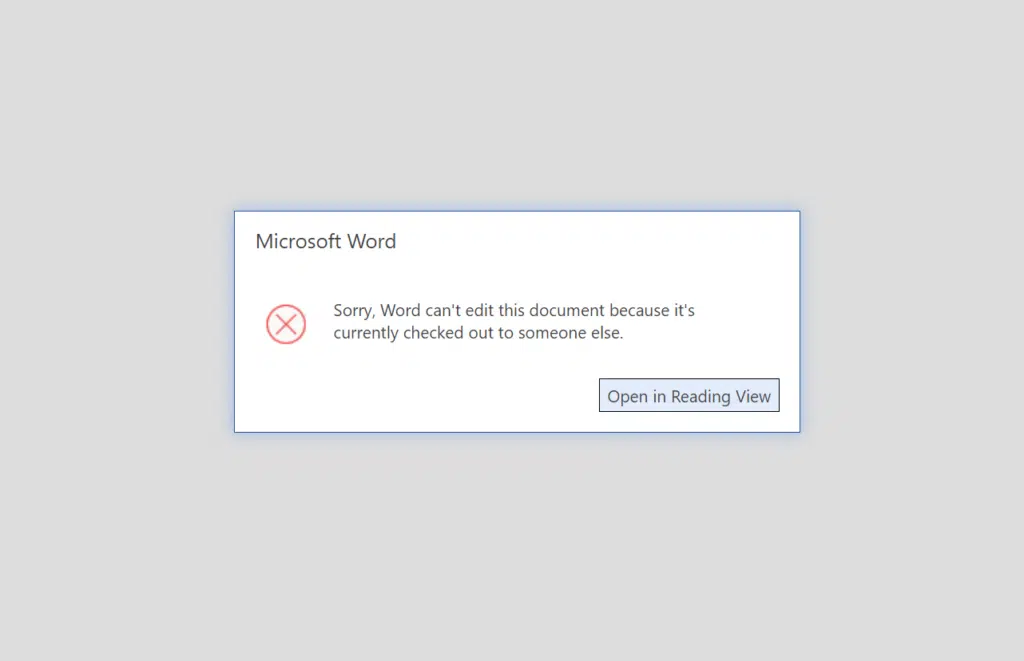
The only way around this is to check in the document again, and the only person who can do that is the same one who checked out the document.
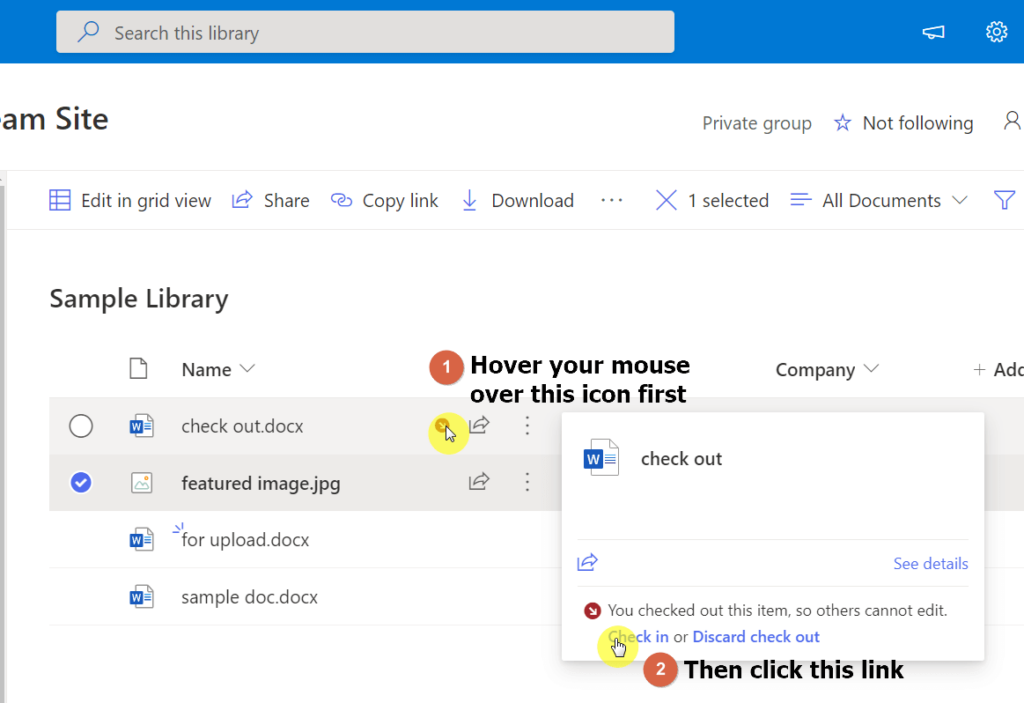
2. Unsupported document format
Another common reason why co-authoring is not available is simply that the document is in an unsupported document format.
Here are the supported files types:
- Microsoft Word: DOCX, DOC, DOCM
- Microsoft Excel: XLSX, XLSM, XLSB
- Microsoft PowerPoint: PPTX, PPT, PPS
Though you might be able to view the document, if it’s not one of the supported file types, then you won’t be able to use co-authoring with it.
The same can be said with older file types for the supported Microsoft Office apps. You may be able to edit them, but you won’t be able to use them.
3. Using different versions of the application
This only applies when you co-author a document using desktop apps (instead of using web apps).
If you and the other person use different versions of the app, co-authoring may be unavailable if one of you is using a version that doesn’t support co-authoring (not updated ones).
Both users will receive an error message about co-authoring, which is why some users get confused about this.
In fact, there are other problems that occur when you co-author a document and you won’t use the web apps (like using a feature that co-authoring doesn’t support).
Here’s my suggestion:
If you’re thinking about co-authoring, it’s better if you use the web apps instead (you can open them directly in SharePoint) to avoid some of these problems.
Related: How to Make Office Files Open in Their Desktop App by Default
Co-authoring is a great tool for teamwork and collaboration. It’s like taking collaboration one step higher by enabling you to actually see what each other is working on.
Fortunately, it works really well with Microsoft Office apps. You just have to be aware of some of the common problems that cause it to not work and how to fix them.
Do you have any questions regarding co-authoring in SharePoint? If so, kindly drop those questions in the comment section.
For inquiries and concerns, send me a message using the site’s contact page and I’ll get back to you as soon as possible.


Please provide evedance that you cant do this in sharepoint and only onedrive ?
Note: Currently, co-authoring only works on an Excel shard through OneDrive.