Last Updated on July 6, 2024
Not sure how to schedule news in SharePoint?
In this guide, I will walk you through scheduling news and enabling the scheduling feature for posts and pages.
Let’s get started.
Table of Contents:
Scheduling news offers a multitude of benefits that can significantly enhance your organization’s communication strategy.
Here are some of the key advantages:
- Timely updates: Scheduling lets you time your news posts for maximum impact so your audience gets important information when they need it most.
- Consistent connection: Regularly scheduled news fosters a reliable communication pattern in your organization.
- Streamlined workflow: Scheduling news posts simplifies content creation, allowing you to focus on quality without worrying about when to publish.
- Strategic flexibility: Plan your communication strategy by scheduling posts for specific events, ensuring your audience stays informed.
- Enhanced planning: With news scheduling, you can optimize your content strategy for more effective communication and greater engagement.
Scheduling news is a powerful tool that enhances the efficiency and effectiveness of internal communications.
It supports better planning, and consistent engagement, and provides flexibility in content management.
Sign up for exclusive updates, tips, and strategies
Scheduling news is a straightforward process that can be broken down into two main parts:
- Enabling the scheduling feature
- Scheduling a news post
Here’s a detailed guide on how to do it:
Part 1: Enable the Scheduling Feature
Before you can schedule news posts and pages in SharePoint Online, you first need to check that the scheduling feature is enabled.
This is typically a task for SharePoint administrators or those with the necessary permissions to modify SharePoint site settings.
The first step is to get to the site pages library:
- Go to site contents first
- Click the site pages library
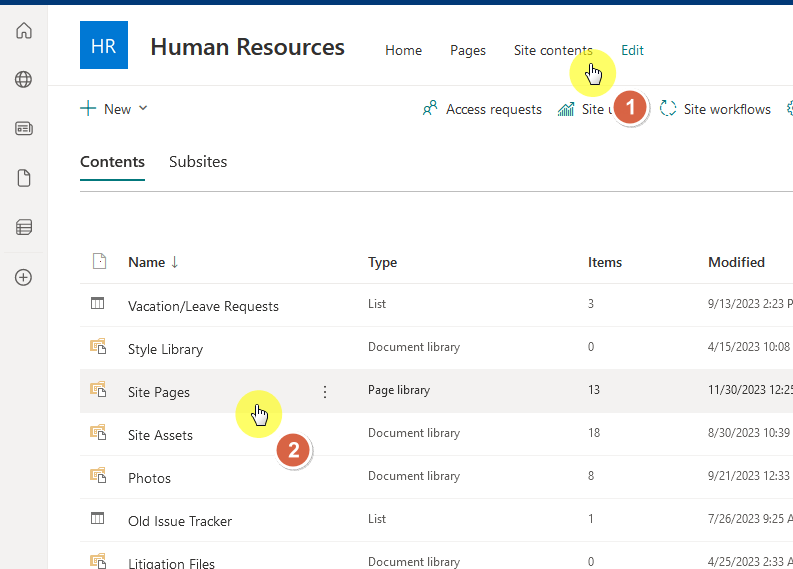
From there, you need to click the scheduling button from the command bar.
This will open the scheduling panel where you need to enable the scheduling feature:
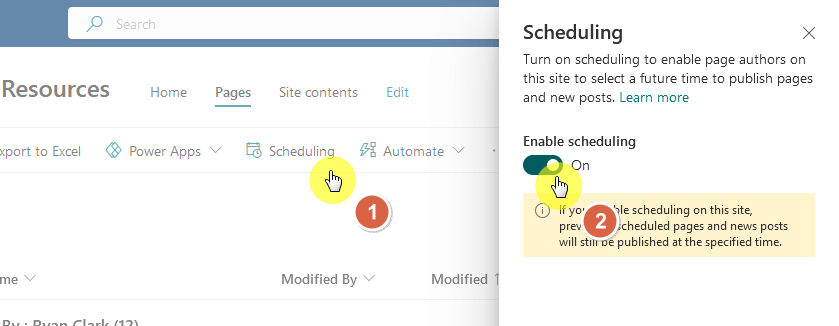
From here on, any posts or pages that you or others have scheduled will be published on time even if the feature was disabled.
Part 2: Schedule a News Post/Page
Once you’ve enabled the scheduling feature, you can now schedule SharePoint pages and news.
Here’s how:
Create a news post or a new page like you usually do.
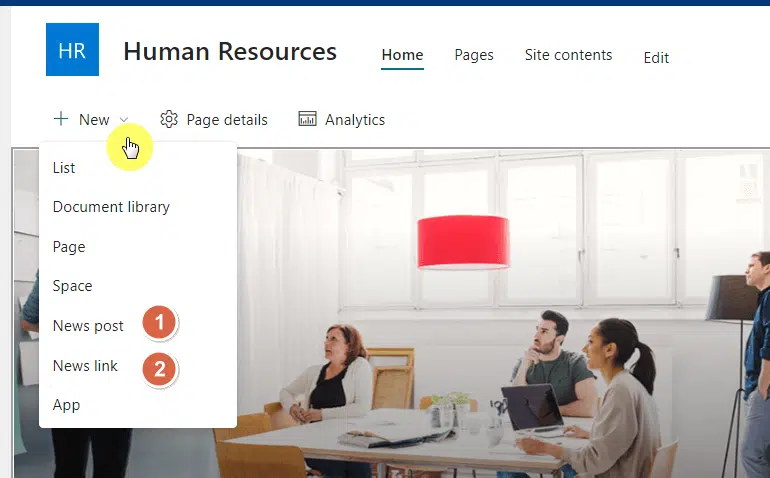
👉 Related: Differences: News Page vs SharePoint Page (+Examples)
You might now notice that the usual publish button has now become a schedule button.
However, don’t click that button yet — if you do, it will automatically publish the post.
What you need to do is click the page details button first from the command bar:
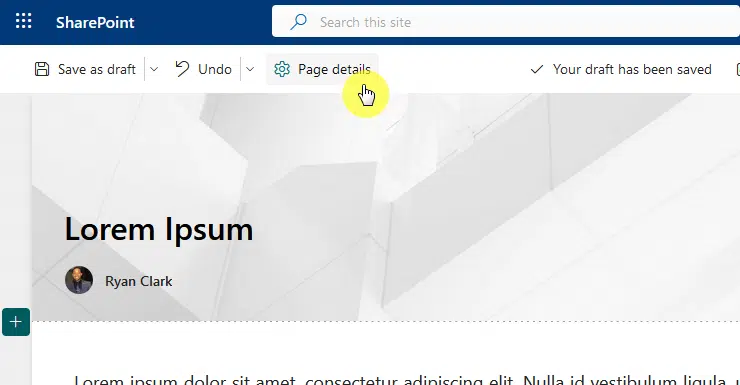
On the page details panel, find the scheduling section.
Click the toggle button to “on” since scheduling is off by default per page.
On the publish start date field, enter the target date and time.
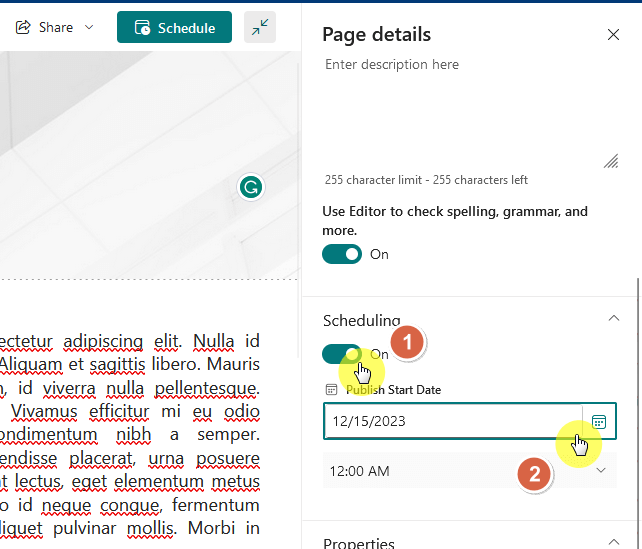
After selecting the date and time, it will automatically save once you click anywhere outside of the field.
From there, you can now click on the schedule button and the post will publish on the specified date and time.
On the site pages library, posts/pages that are scheduled will have a calendar icon — like this:

Scheduling news posts in SharePoint Online is not just about setting a date and time for publication.
It involves strategic planning and consideration so that the content is impactful, timely, and engaging for your audience.
Here are some best practices to follow when scheduling news in SharePoint:
| Practice | Description | Details |
| Align with your communication plan | Strategic timing, coordinate news posts with your plan | Consider organization’s events and milestones, establish a consistent publishing rhythm |
| Understand your audience | Time zone considerations, schedule for maximum visibility | Tailor content and timing to different audience segments |
| Optimize for peak engagement times | Analyzing engagement data, schedule during active times | Adapt scheduling based on feedback and audience behavior |
| Quality over quantity | Content value, focus on quality and relevance | Implement a review process, check alignment with standards |
| Leverage SharePoint features | Visual appeal, use rich text and media features | Integrate with Microsoft tools like Teams or Yammer |
| Prepare for contingencies | Plan for updates or changes, be ready to modify posts | Have backup plans for manual publishing in case of technical issues |
With these practices, you can maximize the effectiveness of your news scheduling in SharePoint Online.
This approach makes sure your news content is timely, relevant, and aligned with your organization’s communication goals.
Got questions about scheduling news in SharePoint Online? Feel free to share your thoughts in the comments.
If you have business-related inquiries, don’t hesitate to reach out through our contact page. I’ll reply asap.

