Last Updated on September 19, 2024
Want to hold a meeting in Teams?
In this guide, I will show you how to easily schedule a meeting in Microsoft Teams on different platforms.
Let’s get started.
Table of Contents:
Where you can schedule Teams meetings?
What’s nice with Teams is that you can schedule meetings from several platforms.
For example:
- Desktop app
- Web version
- Mobile app
- Microsoft Outlook
The most common way to schedule a meeting is usually through the Teams desktop app.
For some people who are always “on the go”, the mobile in iOS and Android also supports scheduling meetings.
There’s also a method in Outlook where you can add meetings directly from the event creation window. 🙂
Sign up for exclusive updates, tips, and strategies
Schedule a Meeting via Teams Desktop/Web
Scheduling a meeting on the desktop or web app is a similar experience as the interface is more or less the same.
Step 1: Go to the calendar
Open your Teams app and go to the calendar by clicking its icon on the left side of the app.
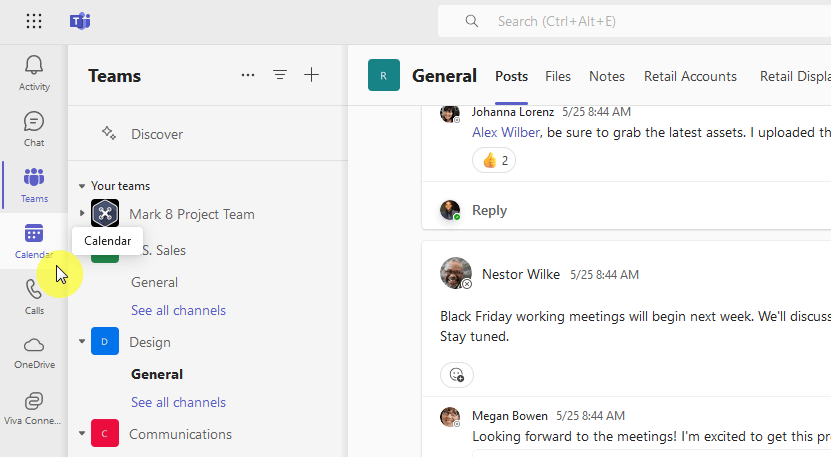
Teams will then show you all your organized meetings within the month to avoid a conflict in your schedule.
By the way, as your Outlook syncs with Teams, what you do on this calendar also reflects on Outlook. 🙂
Step 2: Start a new meeting
At the upper-right corner of the calendar, click on the +new meeting button:
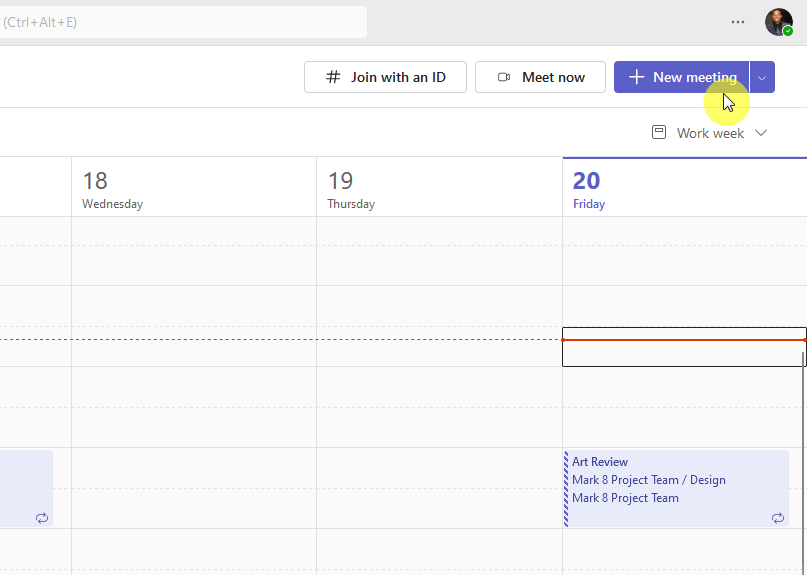
You can click directly on the button and not mind the dropdown since that will only allow you to select from event templates.
Anyway, after you click the button, you will be able to add the meeting details, super important stuff. 😅
This is what it looks like:
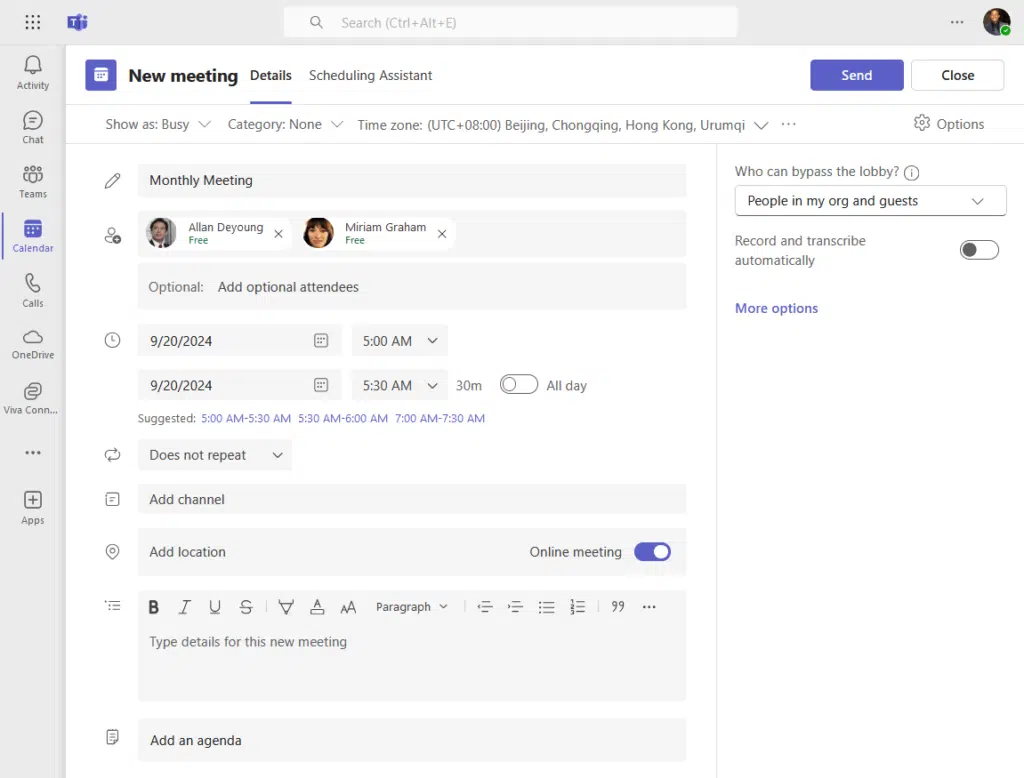
There’s also a new feature called “scheduling assistant” that’s only available in the new version of the Teams app.
What it does is find a time that works for everyone by showing you the availability for all participants.
Here’s what it looks like:
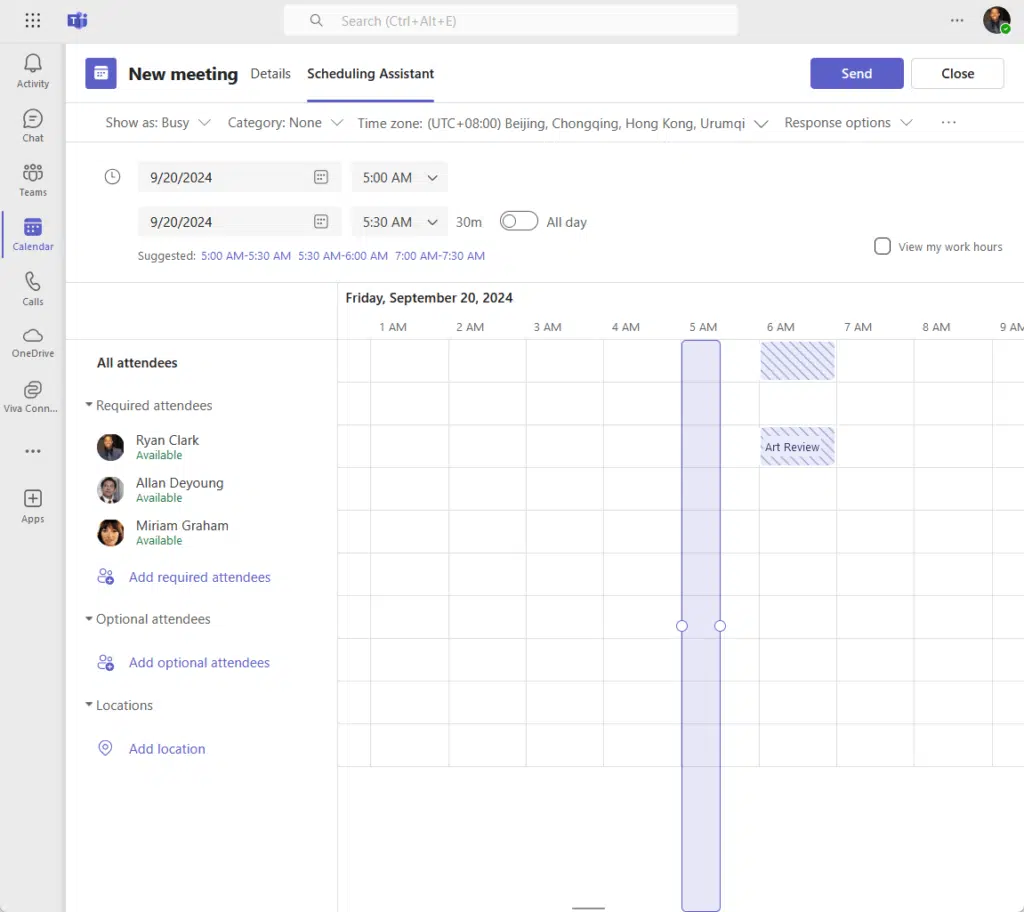
Once you’re set up and satisfied, don’t forget to click on the send button to schedule the meeting.
Nice! 🙂
Step 3: Send the invite
Don’t be surprised if after saving the button, you go back to the calendar view, and most likely, to the “today’s” view.
If you included attendees in the additional details, clicking the send button will notify the participants of the upcoming meeting.
If you want to invite more people, find the meeting on the calendar, click on it, and copy the shareable link:
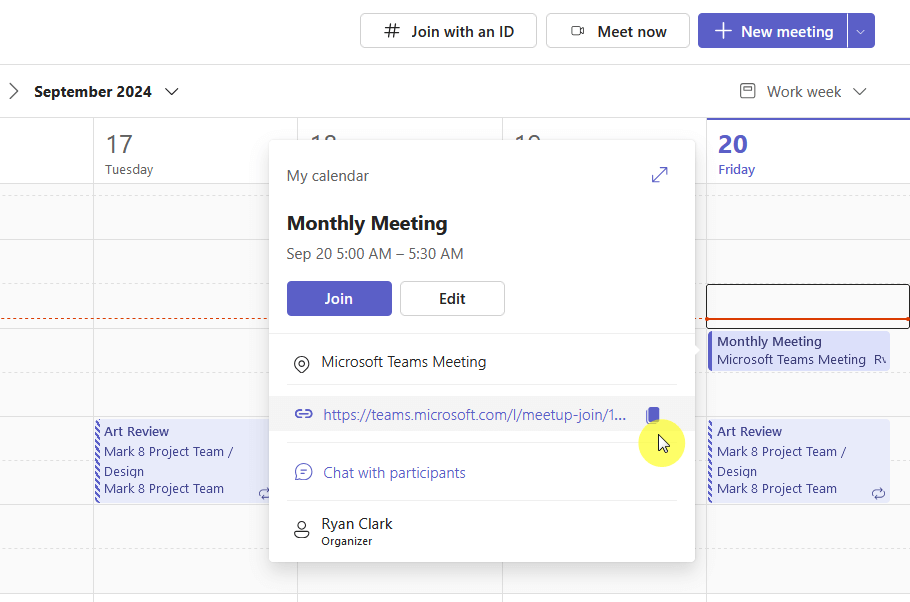
You can then invite participants by sharing that link through chat or email.
You can also edit the meeting details like the meeting time and add more participants from there. 🙂
What’s nice is that the event will appear in their Teams and Outlook calendars.
👉 Related: Microsoft Teams Tutorial: Become a Teams Expert Quickly
Scheduling a Meeting from Chat or a Channel
Did you know that there’s also a channel meeting option?
Try going to a channel and you will see a meeting icon on the top right corner, with a dropdown:
- Clicking the meeting icon will start an instant meeting
- The dropdown has a choice to “schedule” an online meeting
Like this:
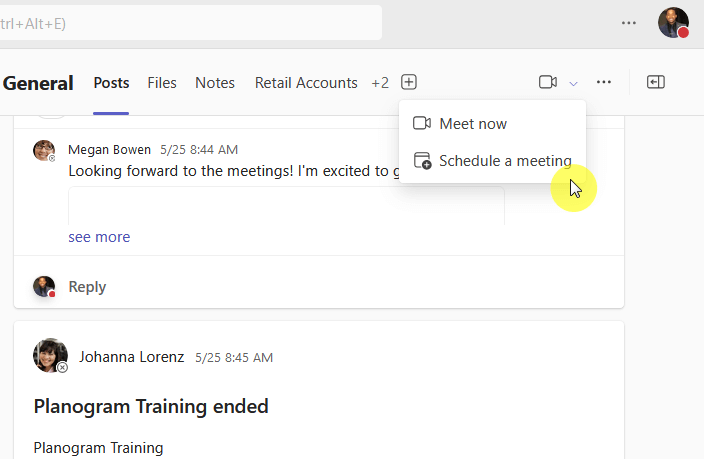
This is nice if you want to send a meeting invitation to everyone in the channel as they would all be notified.
In the chats, there’s also an option to schedule a meeting, though it’s hidden away in the more options menu.
Here:
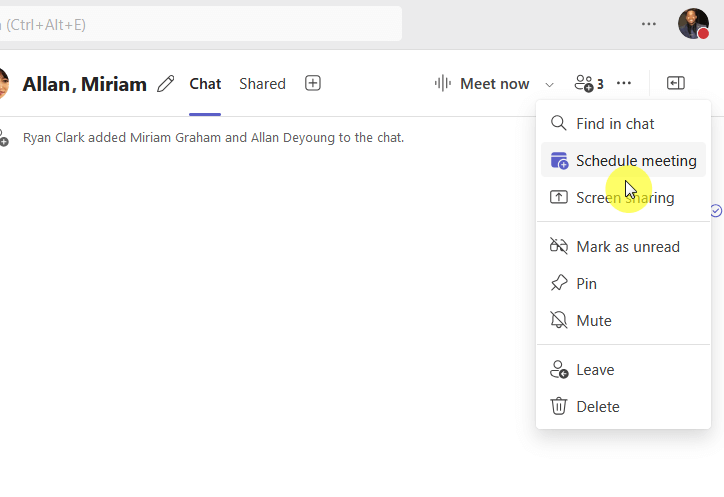
It’s a nice way to quickly transition from a chat conversation into a meeting.
In both instances, you can also invite other participants not in the channel or chat in the meeting details. 🙂
That’s because both options will open the new meeting scheduling form that you see in the first method I showed earlier.
Set Up a “Meet Now” in Microsoft Teams
If you tried the steps above, you might be wondering what’s with the “meet now” option that you see.
Well, it’s basically a feature in Teams that would allow you to start a meeting instantly without advanced scheduling.
For example, you can see it in the chat:
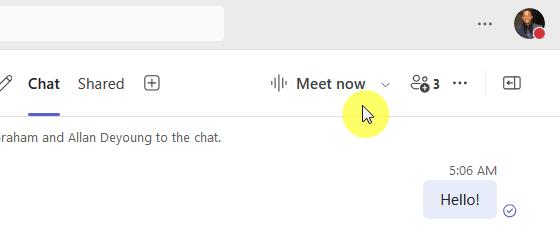
If you recheck the option while in a channel, there’s also a meet now option above the schedule a meeting button.
You can also see the same button while on the calendar:
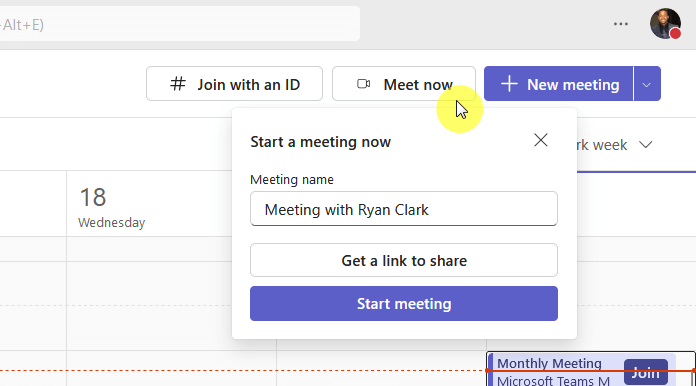
It’s a nice option if you want to start a spontaneous meeting and bypass the need to schedule in advance, like in emergencies. 🤐
Using Outlook to Schedule a Teams Meeting
What’s also nice here is that you can easily schedule a Microsoft Teams meeting using Outlook with its integration.
Step 1: Access the calendar
Open Outlook or its web version and go to the calendar app:

Unlike in Teams, you will most likely find more items here in the calendar especially when you have a lot of calendars.
Step 2: Create a new event
While on the calendar, click on the new event button:
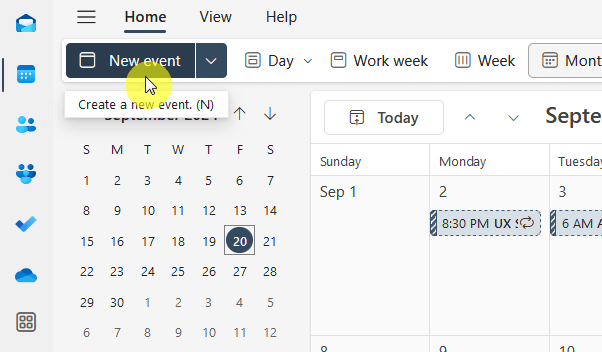
No need to click on the dropdown menu button since it will simply give you some templates.
After you click on the button, a new event window will appear where you can enter the details of your meetings.
When you enter some attendees, the Teams meeting button will also be enabled:
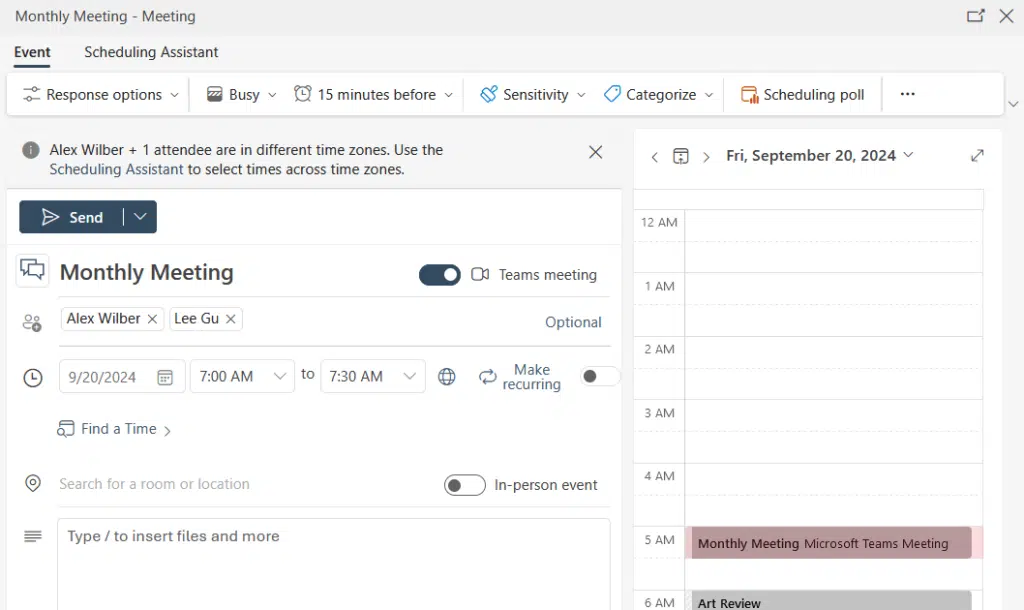
If you don’t want to put in the attendees right away, you can skip it but don’t forget to click the Teams meeting button.
Once you’re done, click on the send button.
After sending the button, your invitees will receive the meeting link to join via Teams.
If you want to get the link button while in Outlook, view the event, then copy and paste the event link in the details.
You will have to right-click on the link first:
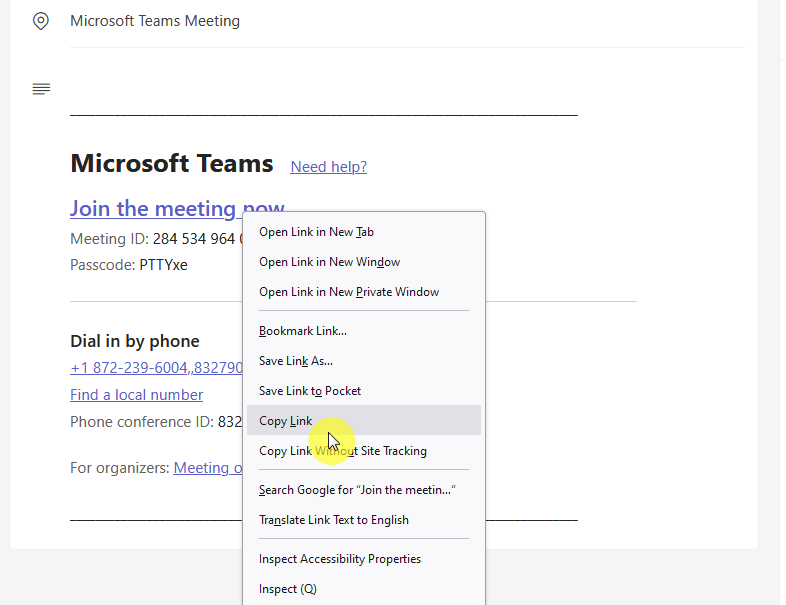
What’s awesome about it is that the meeting will also appear on your Teams calendar, so you can also copy the link from there.
For example, my Teams tab is still open and the meeting suddenly appeared.
I can then do the usual method of copying the meeting link from the meeting details while in the Teams calendar:
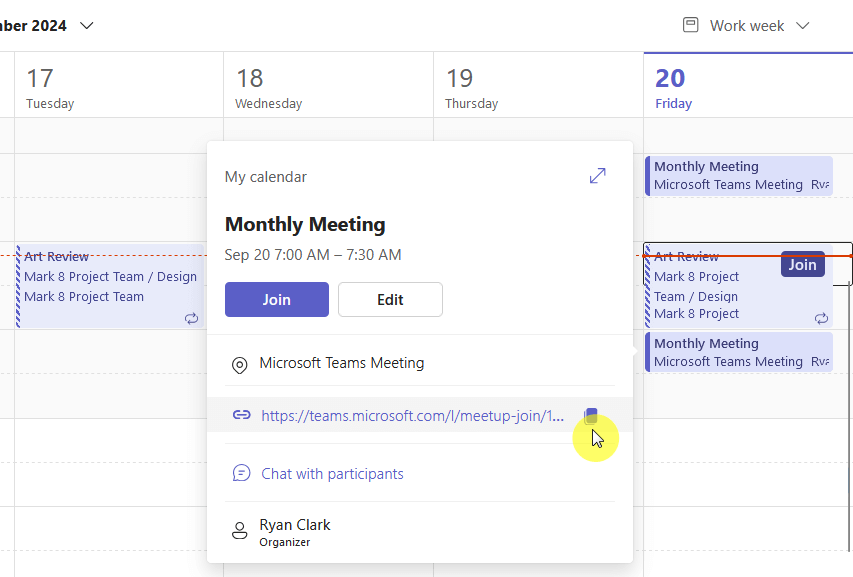
Outlook’s integration with Teams makes scheduling online meetings simple since both calendars sync automatically. 🙂
👉 Related: SharePoint Online and Outlook Integration: How It Works
Scheduling via Mobile App
With the mobile app available on both iOS and Android, you can also easily schedule meetings on the go.
Similar to the web and desktop versions, open the app and then go to the calendar.
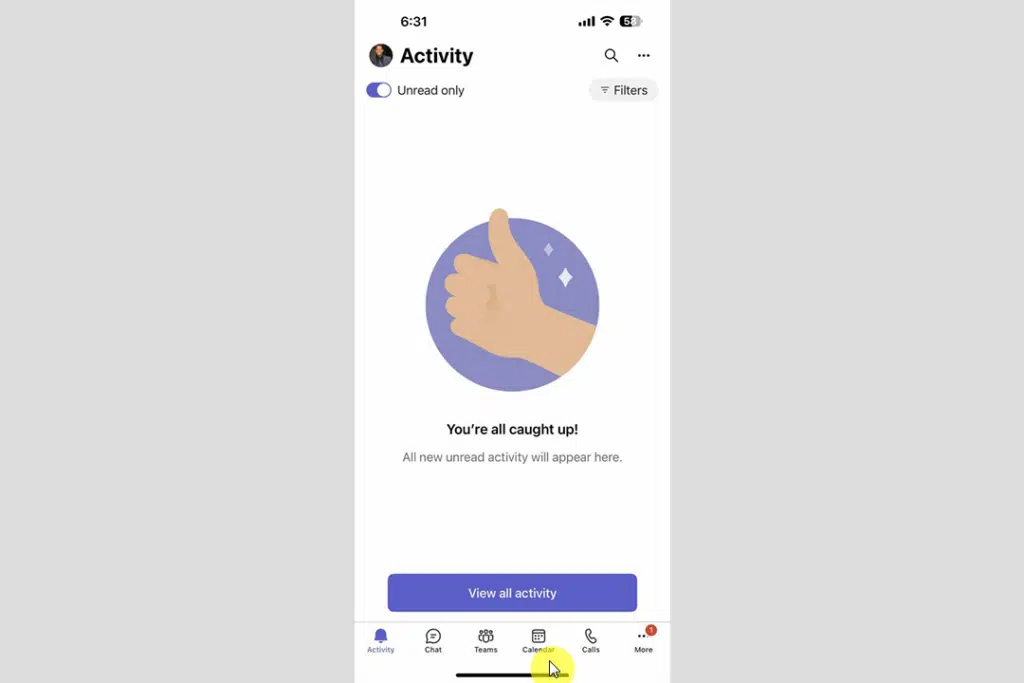
👉 Related: Microsoft Office Mobile Apps to Download on Your Device
Step 2: Create a new meeting
The next step is to click on the plus button to add a new meeting:
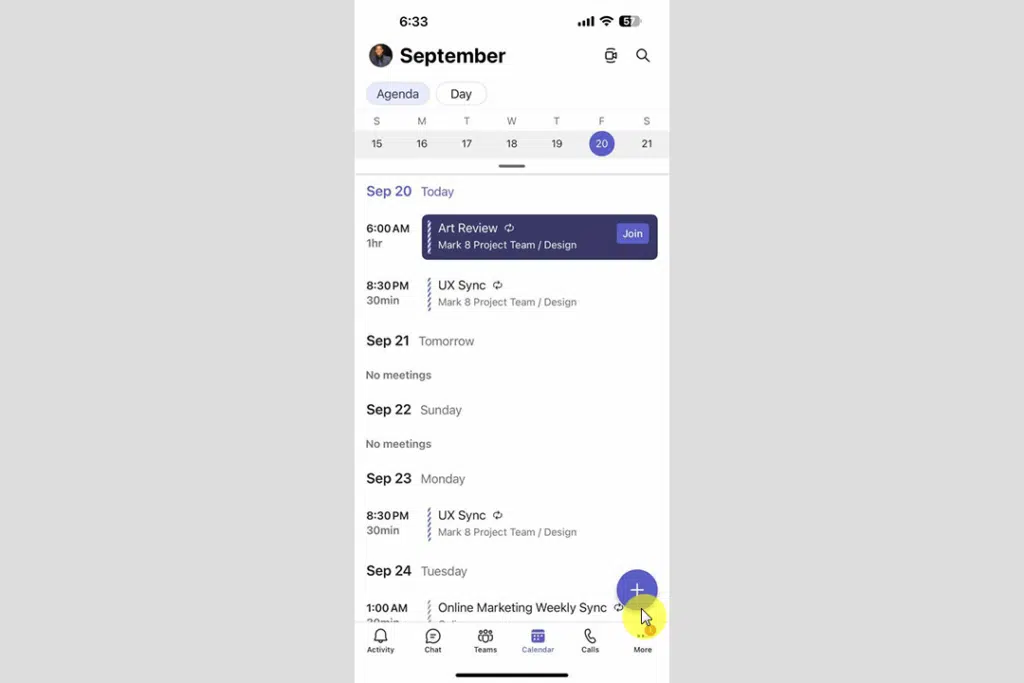
It’s found on the bottom-right corner of the screen.
After that, the new event pane will appear where you will be able to enter the meeting details like the title.
It’s also easier if you add the participants here right away:
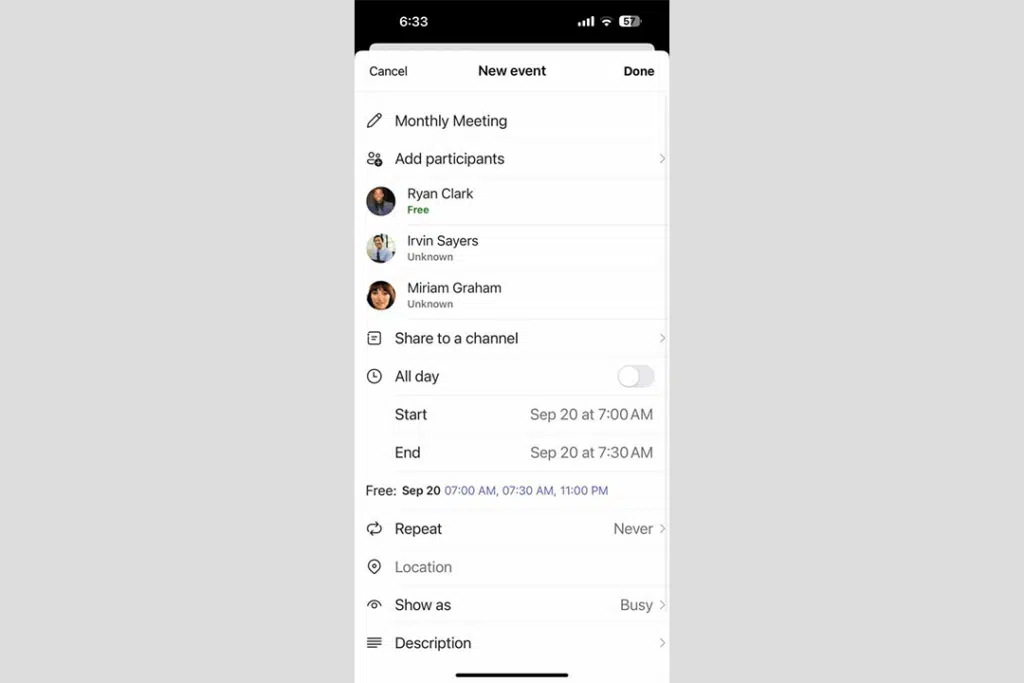
Nice! 🙂
As always, you can still add more participants to the meeting.
Simply find the meeting event from the calendar, open it up, and you will see the share meeting invite button.
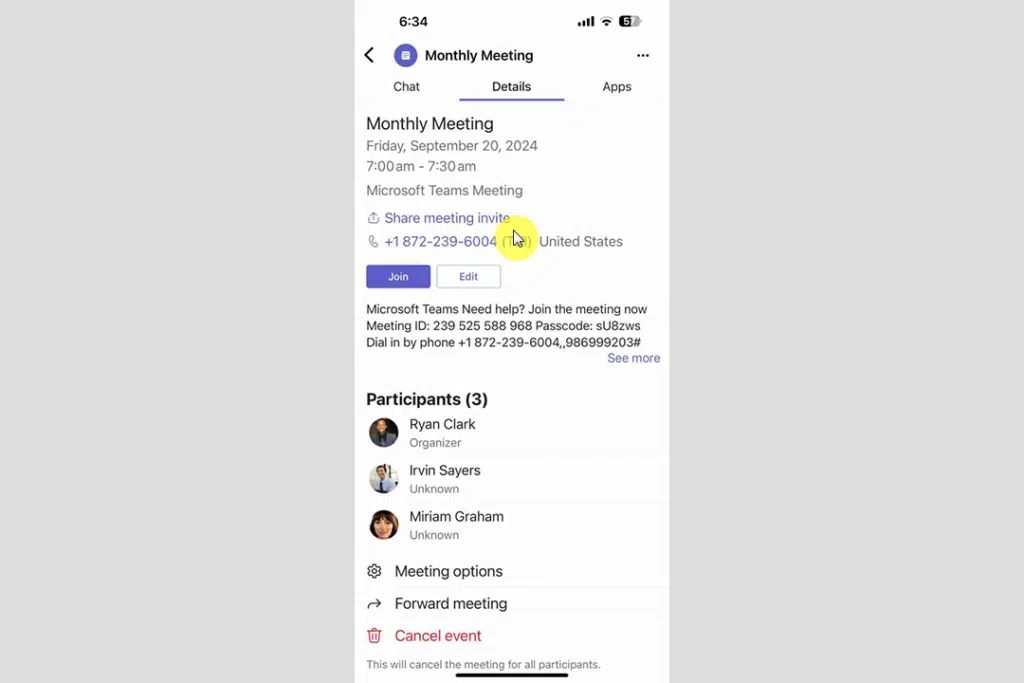
You can then share the meeting with anyone using the share function on your phone. 🙂
Anyway, do you have any questions about how to schedule a meeting in Teams? Let me know below.
For any business-related queries or concerns, contact me through the contact form. I always reply. 🙂

