Last Updated on September 19, 2024
Want to save your Google Sheets?
In this guide, I will show you some methods you can use to save your Google Sheets file to Sharepoint.
Let’s get started.
Table of Contents:
Does a straight method exist?
Unfortunately, there isn’t a direct method out-of-the-box that will enable you to move Google Sheets to SharePoint.
But some alternatives exist:
- Manual download and upload
- Share link
- Third-party tools
While these work, there’s no fully seamless process for transferring a Google Sheets file to SharePoint Online in native format.
There might be some automation tools that can help to some extent like Zapier, not sure about Power Automate yet.
Sign up for exclusive updates, tips, and strategies
Method 1: Download and upload as Excel
The simplest method in my list that allows you to use the file natively in SharePoint is downloading and uploading.
While in Google Sheets, click the file button > download > Microsoft Excel (.xlxs):
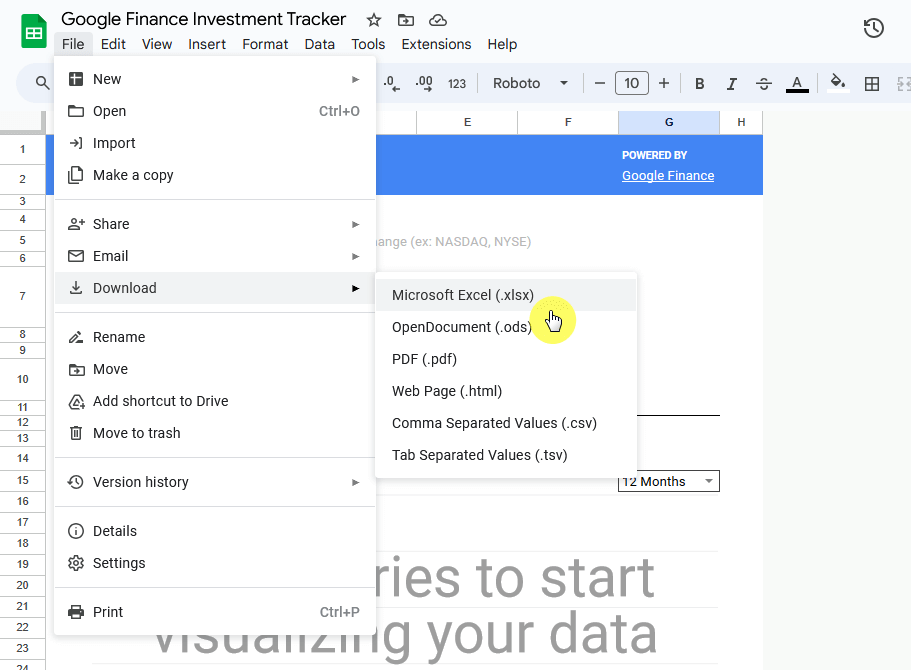
As you know, Google Sheets is a web app specific only to Google, so we need to convert it first to use it in SharePoint.
On SharePoint, open the document library or the Microsoft Sharepoint folder where you want to upload the file.
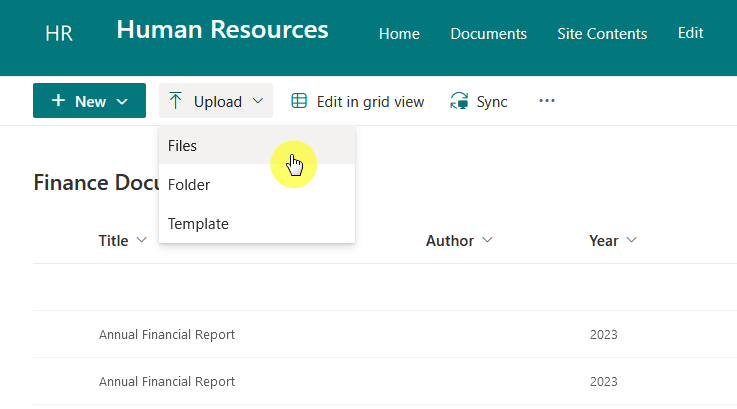
Once downloaded, the file will behave like any other Excel document in SharePoint.
That means it will have version control, permissions management, and collaboration features native to Microsoft 365.
It’s effective 🙂 but keep in mind that the file is no longer a Google Sheet — it’s an Excel file now.
If you prefer to keep the file in its original Google Sheets format, sharing a link to the sheet is the best option.
Generate a shareable link first by clicking on the share button at the top right-right corner of the page:
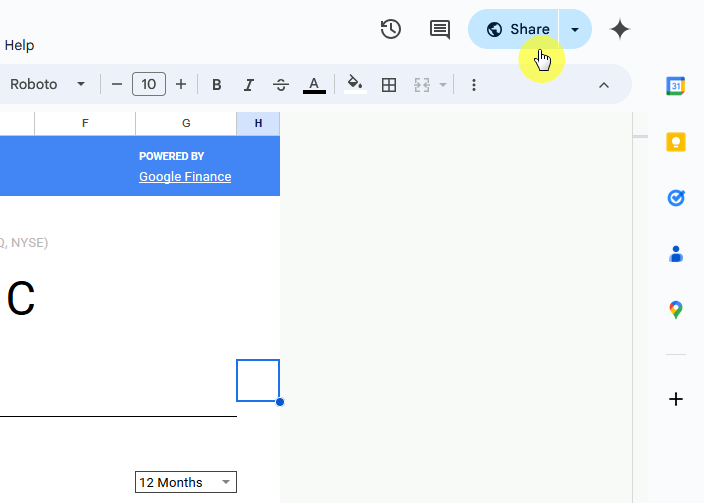
For this to work, you need to set the file to open to anyone with the link — and you can set the role that you want.
I recommend you set it to “viewer” only if no one should edit it besides you and/or a select people.
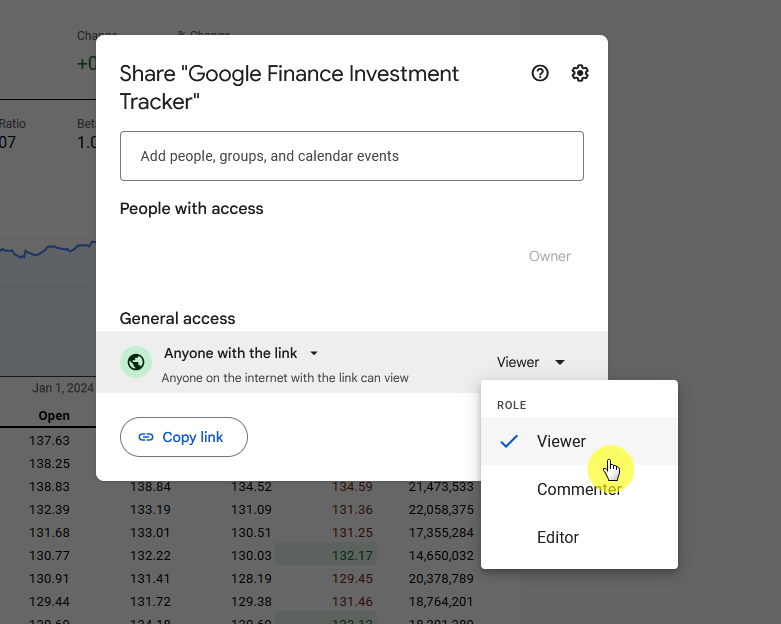
After that, you can simply copy and paste the link and put it into a list, a page, or anywhere that you can write a link on.
It’s also possible to add the shareable link generated in a specific SharePoint folder as part of its metadata.
Take note that when others click on the link, they will get to the Google Sheet file on another browser page.
This doesn’t integrate the file into SharePoint’s document management system like an Excel file would. 🙁
Method 3: Use third-party tools for bulk migration
For larger migrations involving multiple Google Sheets, using third-party tools can simplify the process by a lot.
This is also ideal if you have some Google Docs or Google Drive files that you want to move to a SharePoint site.
Examples of such tools you can use:
- MultCloud
- Mover.io
- Cloudsfer
These tools not only handle large file volumes — they can also maintain folder hierarchies and metadata.
Well, these options are faster and more efficient than manual methods, but they require setup and some costs.
👉 Related: SharePoint Migration Tool: How to Use the Mover Tool
Anyway, do you have any questions about saving Google Sheets to SharePoint? Just let me know.
For any business-related queries or concerns, contact me through the contact form. I always reply. 🙂

