Last Updated on July 6, 2024
Need to keep some documents private?
In this guide, you will learn how to restrict access to certain documents in SharePoint Online using 2 easy methods.
Let’s get started.
Table of Contents:
What happens when you restrict access to a document?
When you follow the methods I share below, the effects are immediate and impactful.
Some of what happens include the following:
- The document’s access reverts solely to what you define
- Customize the access or user permissions at a granular level
- Reduce the risk of unauthorized viewing or editing
It also affects the regulations in data privacy and protection, as only authorized individuals will be able to access those documents.
However, if you’re collaborating with others on a document, make sure to grant permission to them.
Sign up for exclusive updates, tips, and strategies
How to Restrict Access to Documents
Now, the process I will be showing you below is fairly easy to follow.
As I explained earlier, the actions you will take will have immediate and impactful consequences.
Method 1: Stop inheriting permissions
By default, an item (document or SharePoint folder) inherits its permissions from its parent container (library).
If this applies to a document library, then it inherits permissions from the SharePoint site permissions.
The moment you stop this inheritance, you will be able to assign unique permissions to specific documents.
If you want to do that for a specific document only, simply right-click on it > manage access option:
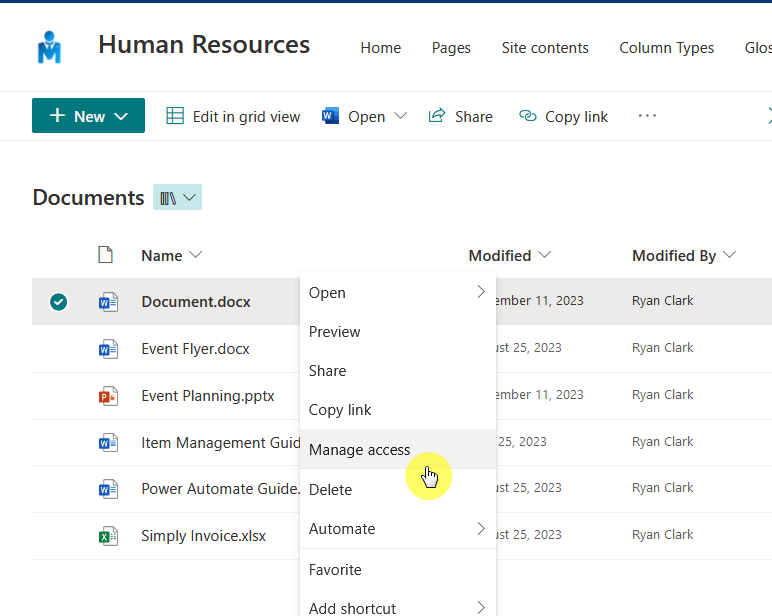
There are 2 things you can do:
- Click the stop sharing button.
- Go to the advanced settings.
The stop sharing button will immediately stop the file from being shared, which is helpful.
The best course here is to do both — whichever you prefer to do first.
For example, click the ellipsis button at the upper-right corner of the modal.
Then click the advanced settings button:
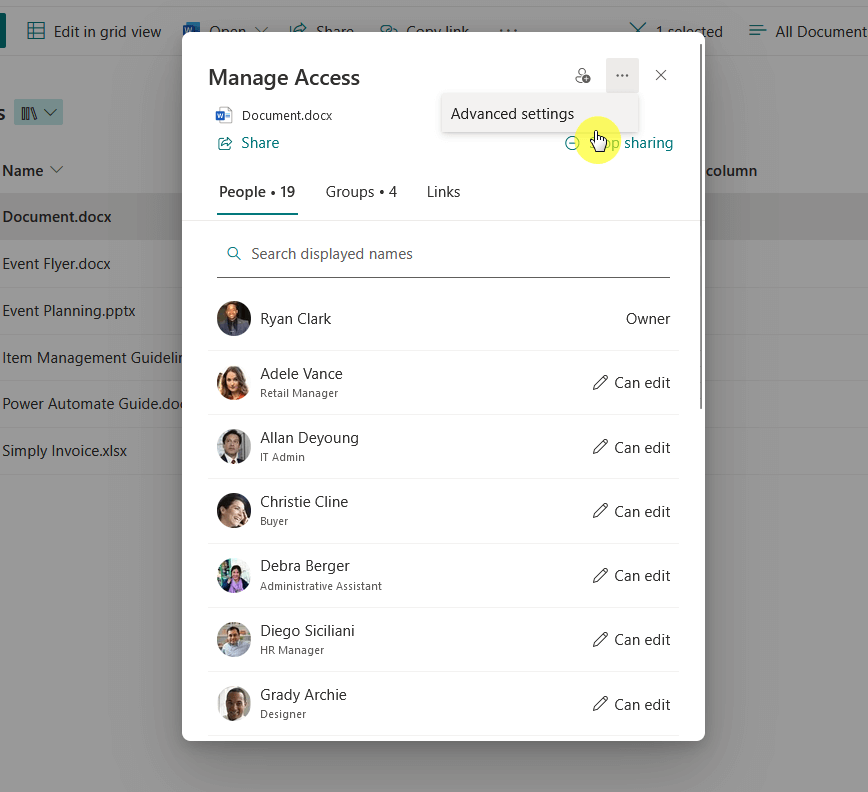
This will bring you to the permissions page of that document.
You can see here who has access to that document and what their permission levels are (what they can do).
From there, click the stop inheriting permissions button:
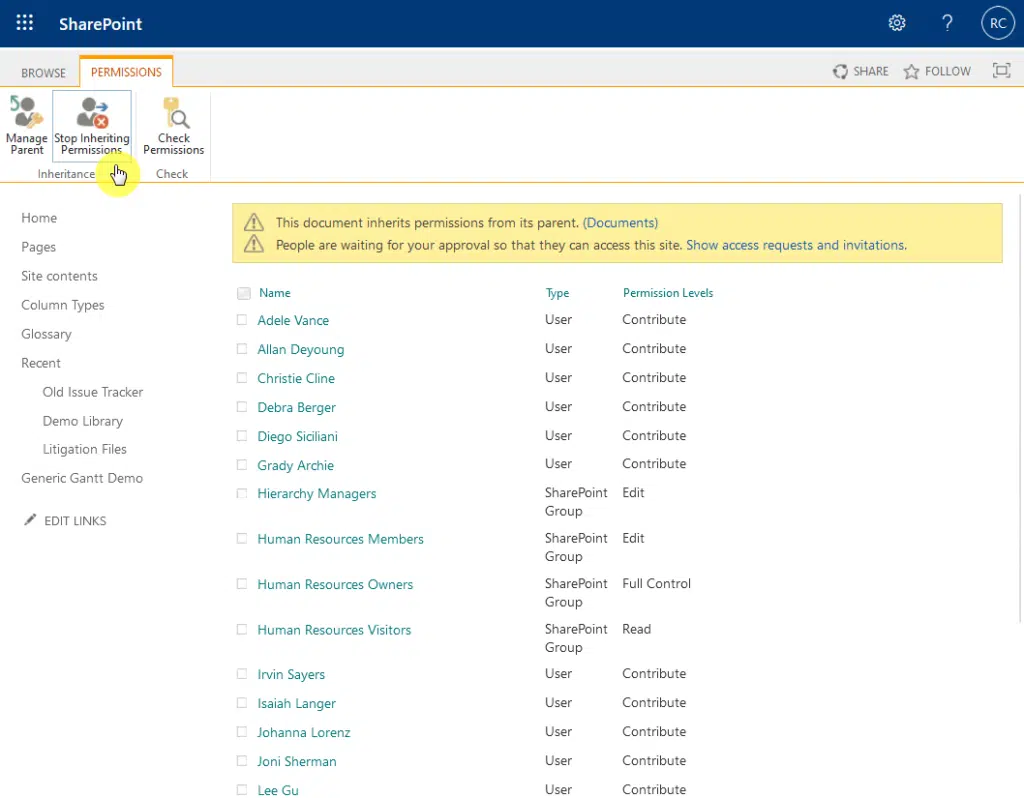
You can then add unique or custom permissions for those who should be able to access the document.
Now, go back and right-click again on that document > manage access, and this time, stop sharing it.
If you were able to do it properly, there will be no one left in the people list but you:
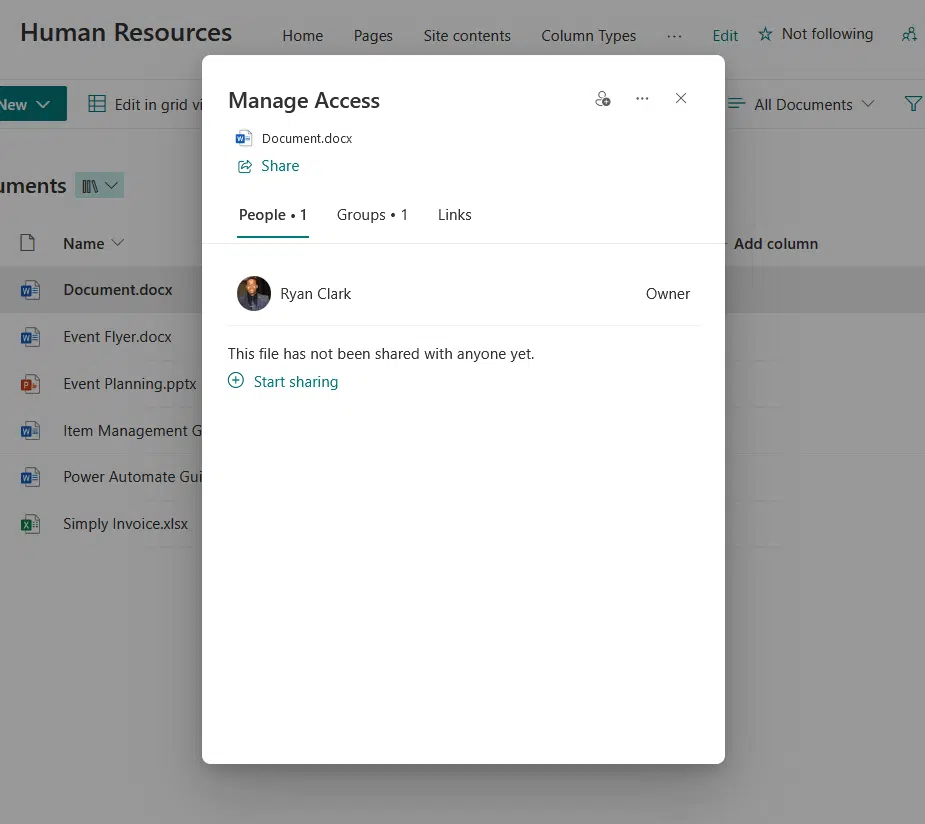
⚠️ Note: You can also stop inheriting permissions for the whole document library and manually delete the unique permissions left.
👉 Related: OneDrive Stop Sharing Not Working: The Simplest Solution
Method 2: Secure documents with a password
The next method here is a little similar to the first one.
You will still need to stop sharing the document to remove all the people with whom the document is currently shared.
From there, click the share button on the modal:
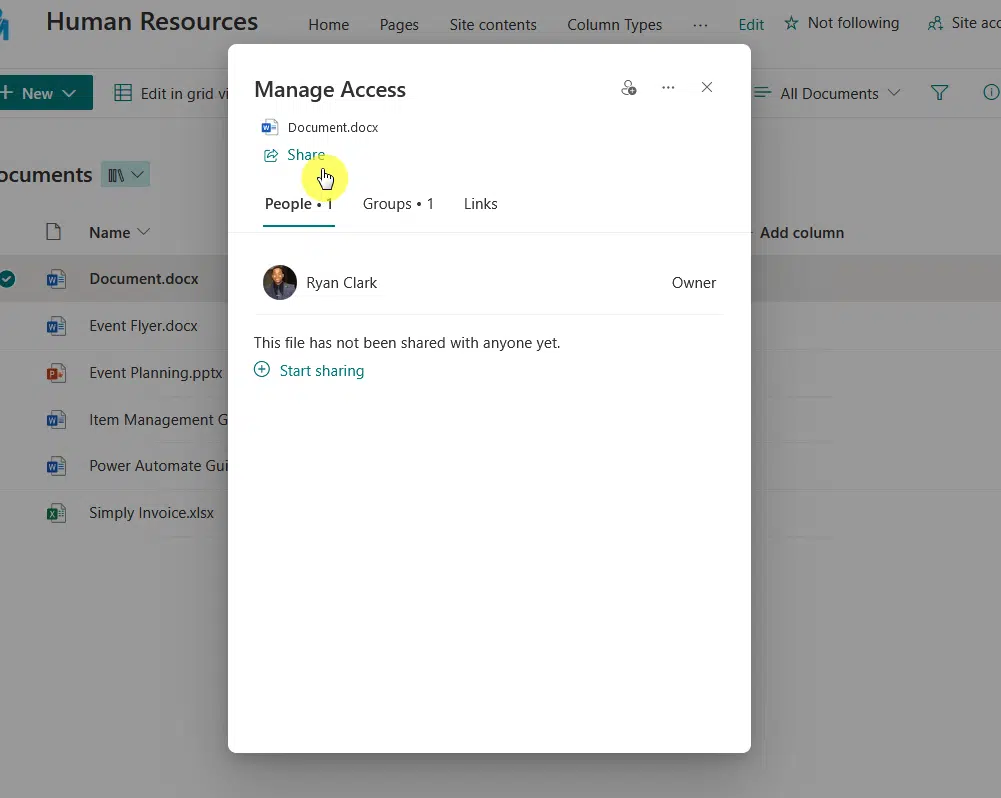
Click the gear icon in the upper-right corner to expand the settings.
On the more settings part, you will be able to set a password for the document:

Now, this might mean setting up the document to be shared with anyone with the link.
However, this ensures that whoever attempts to access it has to enter the password.
👉 Related: How to Create a Password-Protected Folder in SharePoint
Protecting Your Documents
Despite everything, you should regularly review who has access to your documents.
There are changes in team roles or projects where you may have to update access rights.
If you have more questions about restricting access to specific documents, feel free to leave a comment below.
For business inquiries or any business concerns, please use the site’s contact form. I’ll respond promptly.

