Last Updated on June 27, 2023
After creating a team or communication site, you may decide to change its name sometime in the future. Naturally, you may also want to change the URL address.
Fortunately, changing the SharePoint site URL is easy. In fact, it would take you less than a minute to implement the changes.
In this article, you will learn how to change the site address in SharePoint in two methods.
Let’s start.
Table of Contents:
Whether you create a team site or a communication site, SharePoint will check the availability of the site address generated from the site name (yes, you can change the site address during the site creation process).
If the site address is available, you will get the green signal. Otherwise, SharePoint will show you an orange notification that the site address is available with modification.
That means there is already a site with that exact site address.
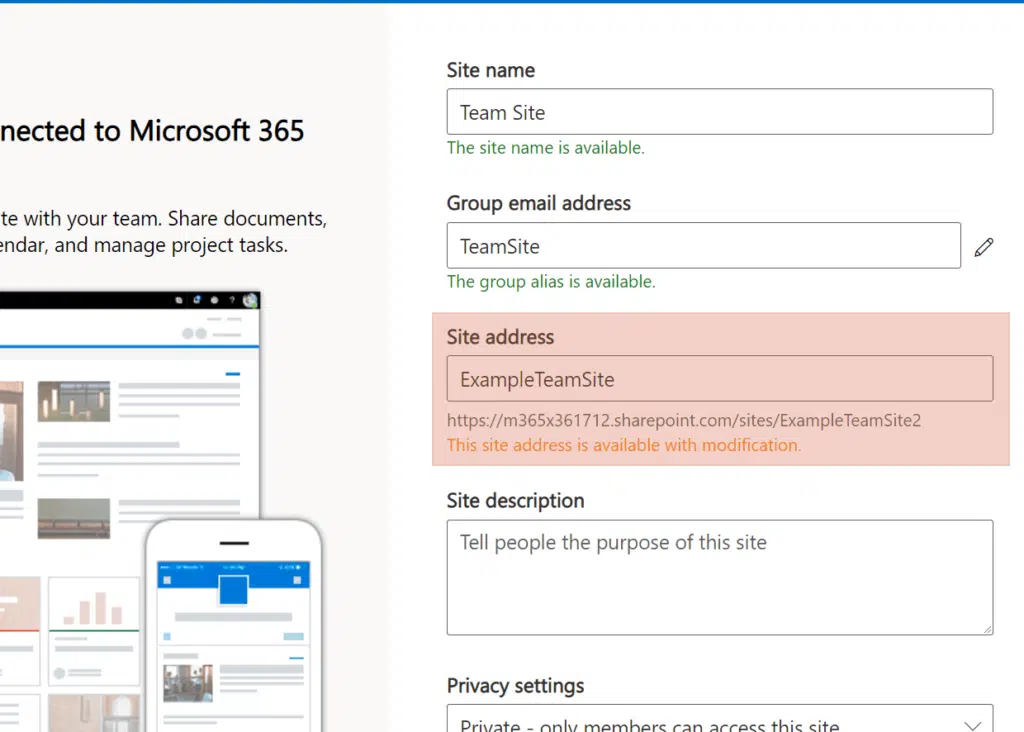
While creating your site, it’s quite easy to modify the site address. However, once you publish the site, you will not be able to see any option within the site settings to modify its site address.
For this to work, you need to either go to the SharePoint Admin Center or through PowerShell — unless the site is a hub site (unregister it first as a hub site and rename the site URL after).
Before you proceed, it’s important to note that when you rename a SharePoint site URL, SharePoint basically creates a copy of that site with the new URL.
Whenever users go to that site with the old address, they get redirected to the new URL. Meaning, your users don’t have to update their links and bookmarks.
Sign up for exclusive updates, tips, and strategies
There are two ways to change a SharePoint site link:
To start, go to your SharePoint Admin Center.
Click the app launcher in the upper-left corner of the screen and select the admin option.
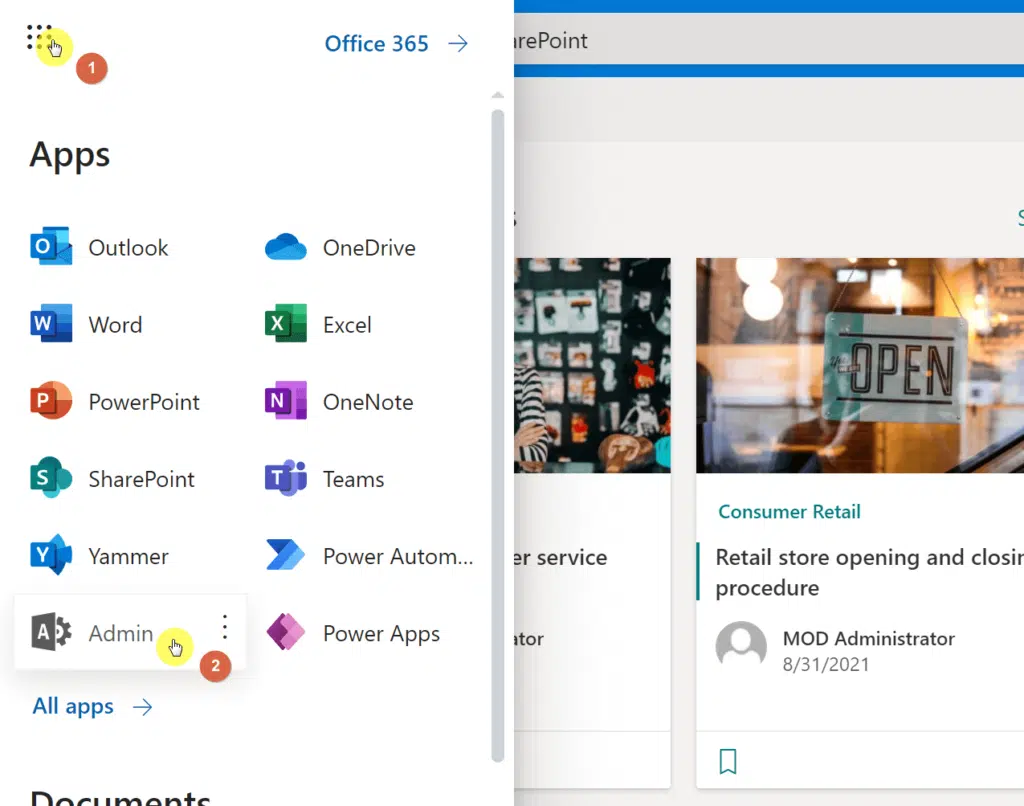
While in the admin center, expand the left menu (show all) and select SharePoint under the “Admin centers” group.

While in the SharePoint admin center, make sure you can see all your active sites.
Then, simply select the site with the URL you want to change and click the information (i) circle in the menu (it will appear only after you selected a site).
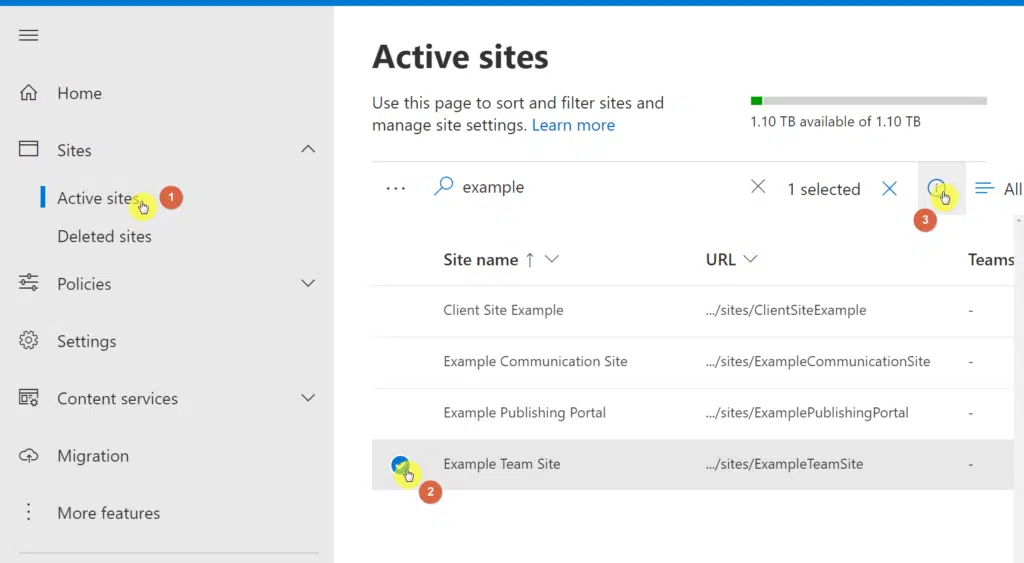
A right pane will then appear where you can view and change various information about the site.
Under the “General” tab, click the “Edit” link below the URL of the site.
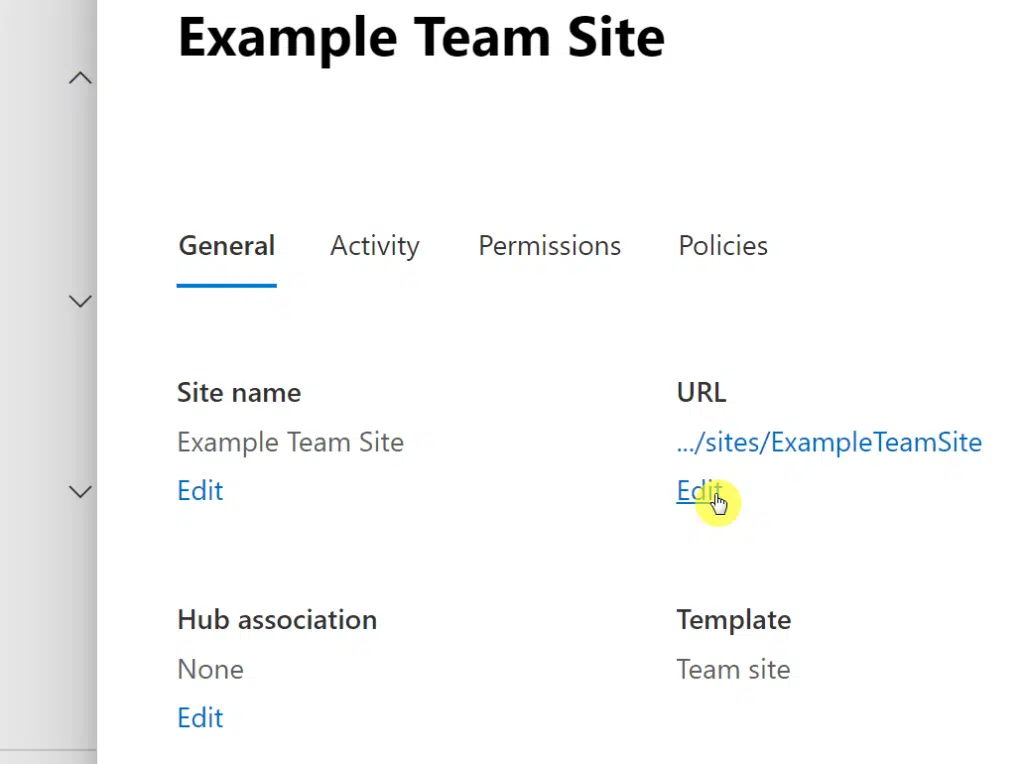
On the next page, enter the new link.
If the site address is available, you will see the same green notification when you created the site the first time. Otherwise, you will see a text in red informing you that the URL is not available.
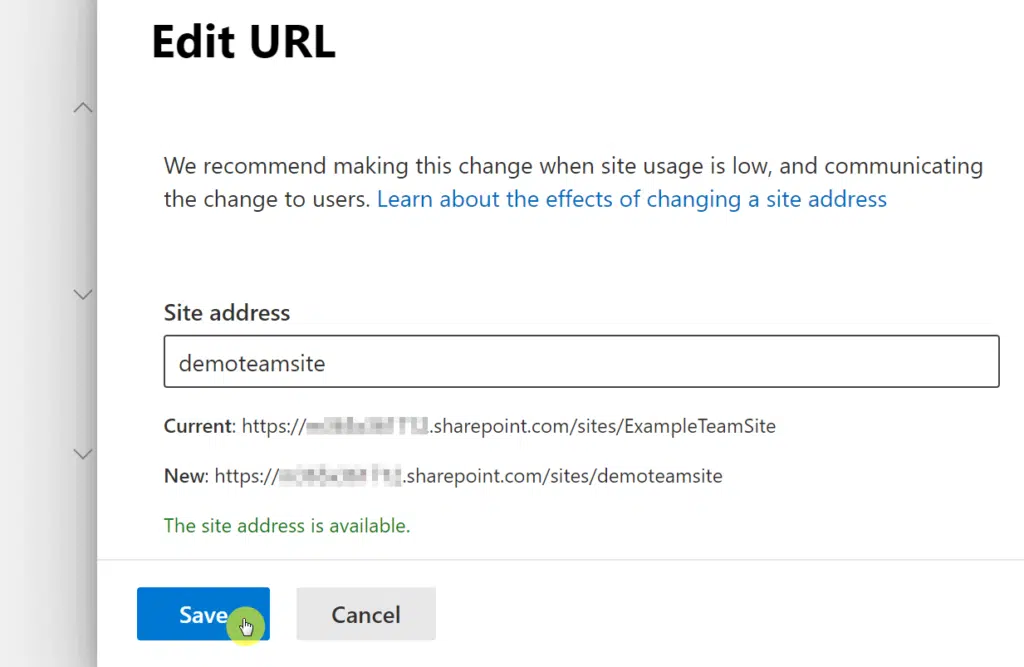
Once everything is ready to go, click the save button at the bottom.
SharePoint will then ask if you want to change the site name as well (feel free to skip it out).
Now, wait for a few minutes for the changes to take effect.
Change Site URL With PowerShell
Before you can use PowerShell to change the site address, make sure to install the latest module first.
Follow the instructions explained in my SharePoint modern site creation tutorial on how to install the latest PnP PowerShell.
Once that’s out of the way, run the Windows PowerShell application as an administrator.
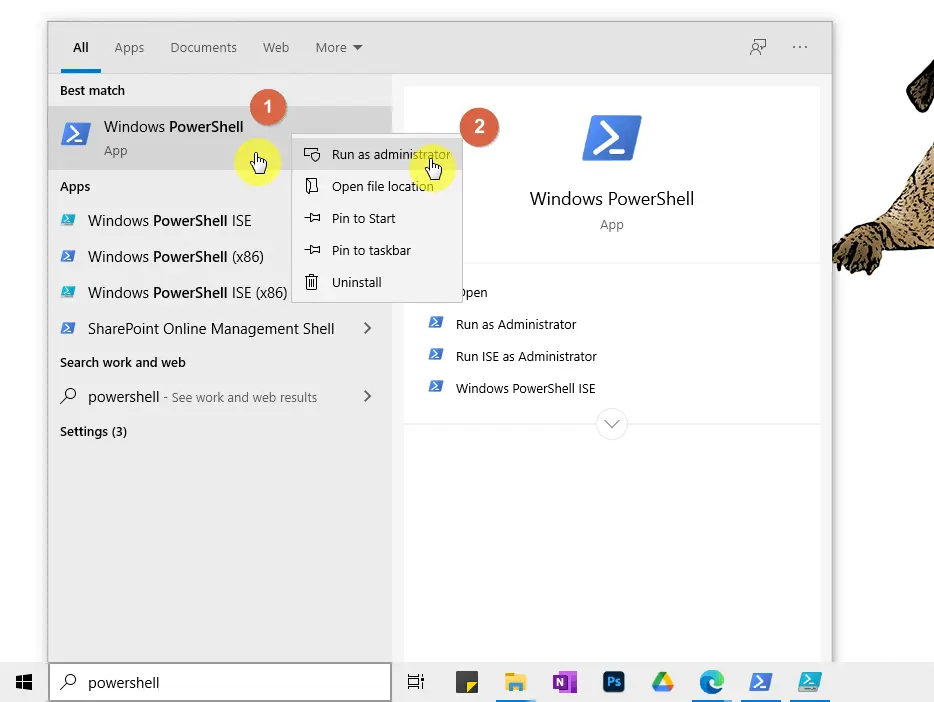
Now, you need to connect with your global admin or SharePoint admin with PowerShell.
Copy the code below and make sure to enter your SharePoint URL.
Connect-SPOService -Url https://yoursite-admin.sharepoint.com
A separate sign-in window will open. Make sure to log in with your Microsoft account that has admin credentials for your tenant site.
The next step is to run the command that will tell SharePoint to rename a specific site’s link.
Copy and modify the code below with your tenant site and link:
Start-SPOSiteRename -Identity https://yoursite.sharepoint.com/sites/oldsitelink -NewSiteUrl https://yoursite.sharepoint.com/sites/oldsitelink
SharePoint will confirm with you that the URL for the site you specified will be changed. Indicate if you want to proceed (Y) or not (N).
Then, wait for a few minutes for the changes to reflect.
Although you might see a “NotStarted” state, rest assured that SharePoint is working in the background to change the site link.
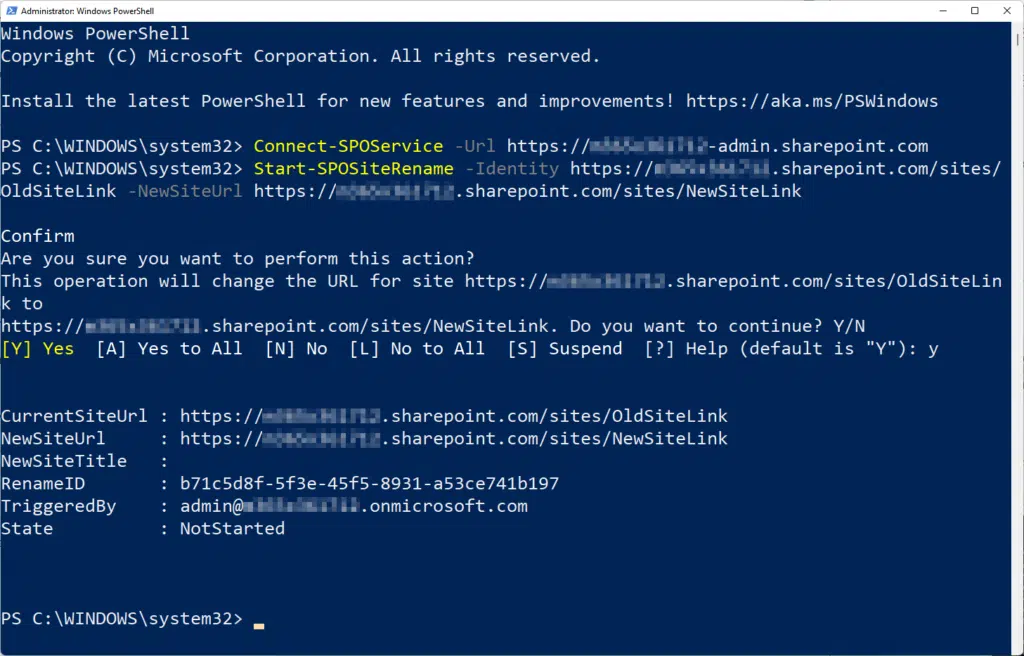
In the admin center, you can see that the site address was changed.
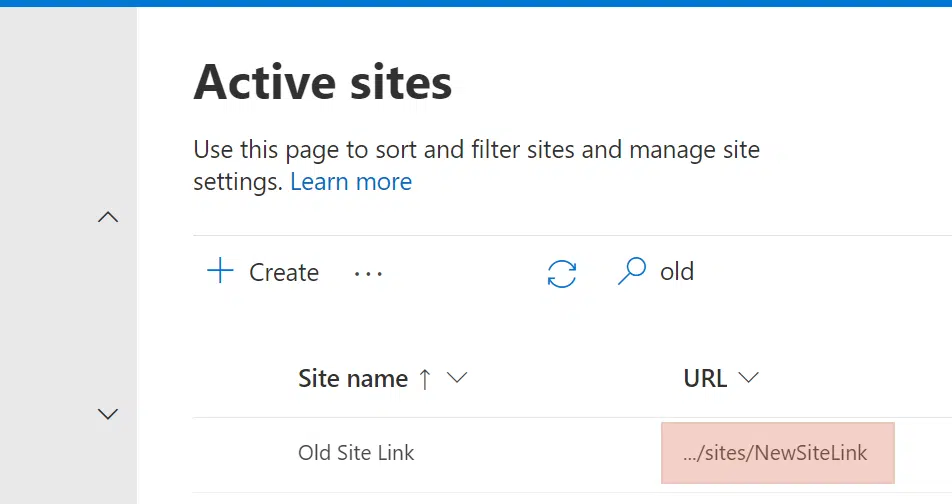
Naturally, if your site has a lot of pages and contents, you may need to wait a little while before you will be able to see the changes.
The instructions above were for changing the address or URL of a specific SharePoint site — which actually concerns the last part of the whole link.
But what if you want to change the whole domain name of your SharePoint tenant?
Fortunately, that’s now possible with the recent updates from Microsoft. The SPO Tenant Rename is now public.
You can read the documentation on changing your SharePoint domain name here.
Like with changing the SharePoint site address, you can use either the Azure AD admin center or PowerShell.
Being able to change the domain name of your SharePoint tenant is a big leap. The way it works is fairly similar to changing the site address of a SharePoint site — by redirecting users to the new domain.
Unfortunately, many of the applications may need to be coded for the redirects. Another downside here is that you may never know which applications will give you problems until you implement the domain change.
In addition, your admin URL will remain with the old site domain. To combat this, you need to update all the scripts with the new domain name.
It’s also important to know that when you attempt the domain change, there is no way to know how long it will take. Since it’s a backend process, the process may take even longer than usual for large tenants.
Before you attempt to rename the domain name, make sure to let all the stakeholders understand the risks.
It’s been a while since admins can change the SharePoint site address. Although there is no one-way button on any of the sites, you can easily do that in the SharePoint admin center or by using PowerShell.
As for renaming the domain name, it’s certainly possible now — but you have to take the case to Microsoft and see if they will allow you to change the domain name. Not all requests will be granted, unfortunately.
That’s it! I hope everything is clear to you regarding renaming the SharePoint site address and/or domain name.
If you have any more questions, feel free to drop a comment below or reach me directly through the contact page.

![How to Rename SharePoint Site URL [Change Site Address]](https://www.mrsharepoint.com/wp-content/uploads/2021/09/changing-sharepoint-site-address.jpg.webp)
Hi, regarding the limitation of multi-geo for a tenant rename, do you know if that is on the roadmap to be resolved, or is it a permanent limitation? Thanks
Hi Chris,
Unfortunately, I do not believe this is on any immediate roadmap as of yet. If I find out anything different I’ll post a new comment.