Last Updated on December 9, 2024
Need to rename a site?
In this guide, I will show you how you can quickly rename the site in SharePoint Online.
Let’s get started.
Table of Contents:
Why rename a site?
Renaming a SharePoint site can be necessary for several reasons.
Some examples include:
- Updates to team names or project goals may require a new site name.
- If your company undergoes a rebranding, your site name should match the updated identity.
- Mistakes made during the initial setup can be fixed by renaming the site.
The most common reason is that it helps align the site with current organizational goals or rebranding efforts.
However, no matter how you change the site name, make sure the name is concise, intuitive, and aligned with its purpose.
👉 Related: SharePoint Naming Conventions: Best Practices and Guidelines
Sign up for exclusive updates, tips, and strategies
How to Rename the Site
Renaming a SharePoint site is straightforward.
Go to the site and click the gear icon and then the “Site information” option on the right-side panel:
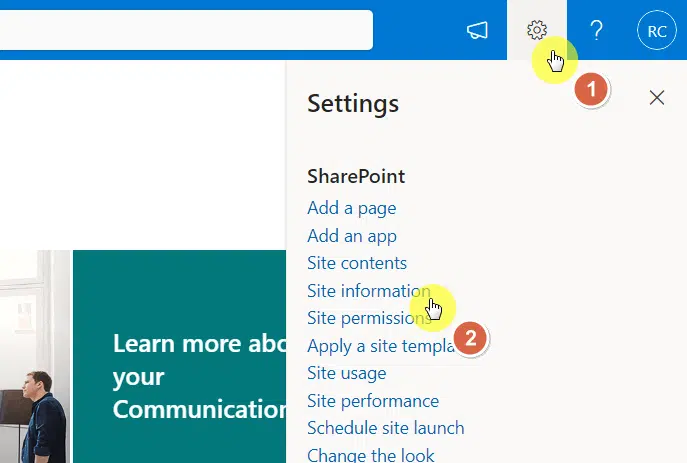
As expected, you will see the basic site information, which comprises the site name and the site description.
To rename the site, write the new name in the “Site name” field, and then click the save button to save the changes.
Like this:
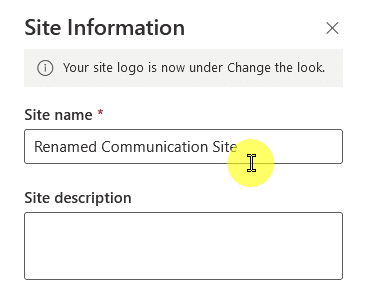
Immediately, you will start seeing the new name menus and search results, though it may take a bit of time in other places.
However, take note that the URL will remain unchanged (if you need to change the URL and name, proceed below).
👉 Related: How to Change the SharePoint Site Name (Modern Experience)
How to Update the Site URL
Updating the URL of a SharePoint site is an important step if you need to align it with a new name or organizational changes.
Fortunately, the place where you can update the URL also has an option for you to change the site name.
To start, go to the SharePoint admin center, to the active sites list, and then select the site with the URL to change:
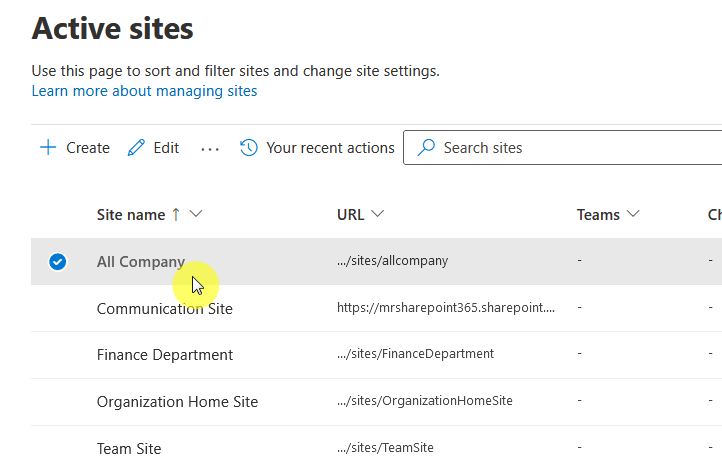
If you have a lot of sites, I recommend you use the search bar.
After you click on the site, the site info will appear on the right-side panel where you can edit both the URL and the site name.
To update the URL, click the “Edit” button on the site address part:
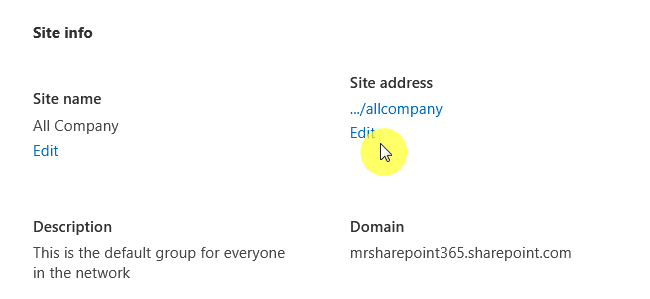
This will open another page where you can finally change the site URL.
Change the site URL here and wait for the system to process if the address is available or not.
If it’s available, you will see the notification below the site address field, and you can proceed with the “Save” button.
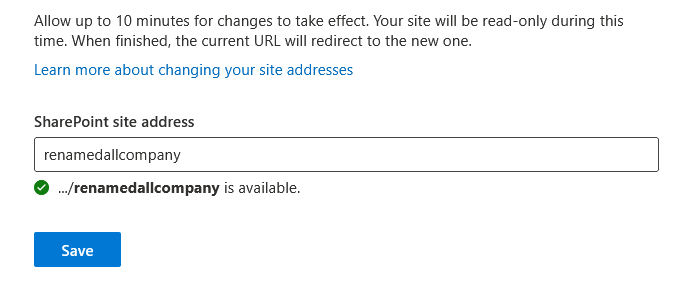
If it’s not available, that means the site address is already in use, and you can simply enter another site address.
But if the “Edit” button earlier is greyed out, it means the site is using the tenant address (which means it’s the home site).
👉 Related: How to Set a Site as Home Site in SharePoint Online
Considerations When Renaming the Site
Renaming a SharePoint site can impact users and functionality.
You might want to consider some of these things:
- The impact on links and bookmarks
- Access permissions
- Search index updates
Any saved links or bookmarks will no longer work if the URL changes, you have to change this manually with the updated link.
Do you have any questions about renaming a SharePoint site? Let me know in the comments.
For any business-related queries or concerns, contact me through the contact form. I always reply. 🙂

