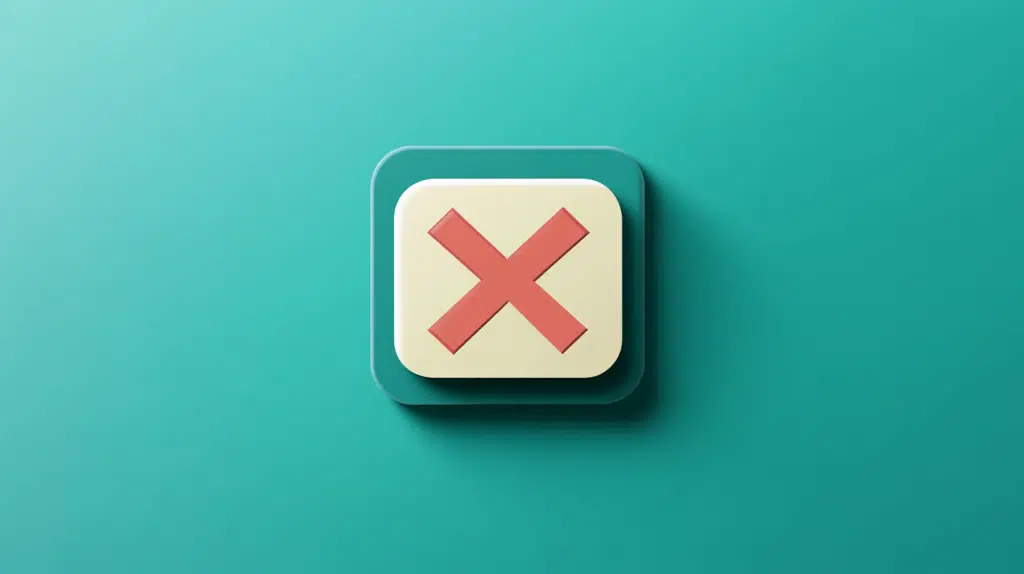Last Updated on October 14, 2024
Feeling annoyed with the constant alerts about a ‘newer version’?
In this guide, I will show you a few ways to remove your Excel workbook from the updates in SharePoint Online.
Let’s get started.
Table of Contents:
Removing Your Workbook
If you think you’re the only one who gets annoyed with this “recommendation”:

Well, you’re not alone. 🙂
Fortunately, it’s quite easy to remove your Excel workbook from the updates.
1. Save a Local Copy
This method is the most common one used.
You need to download your file first from the SharePoint document library:
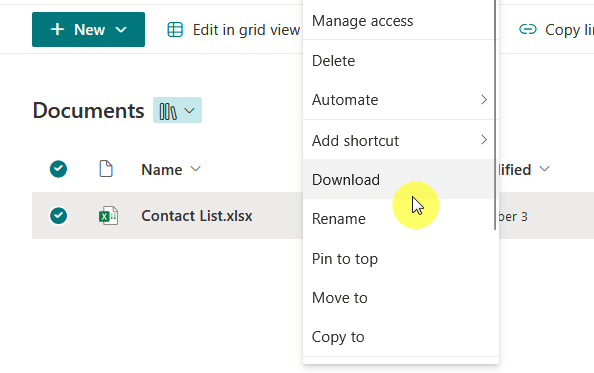
After saving it to your device, you can remove the original file from SharePoint if it’s not needed by others.
If the issue persists, you can also save a local copy using the saved as option in Excel:
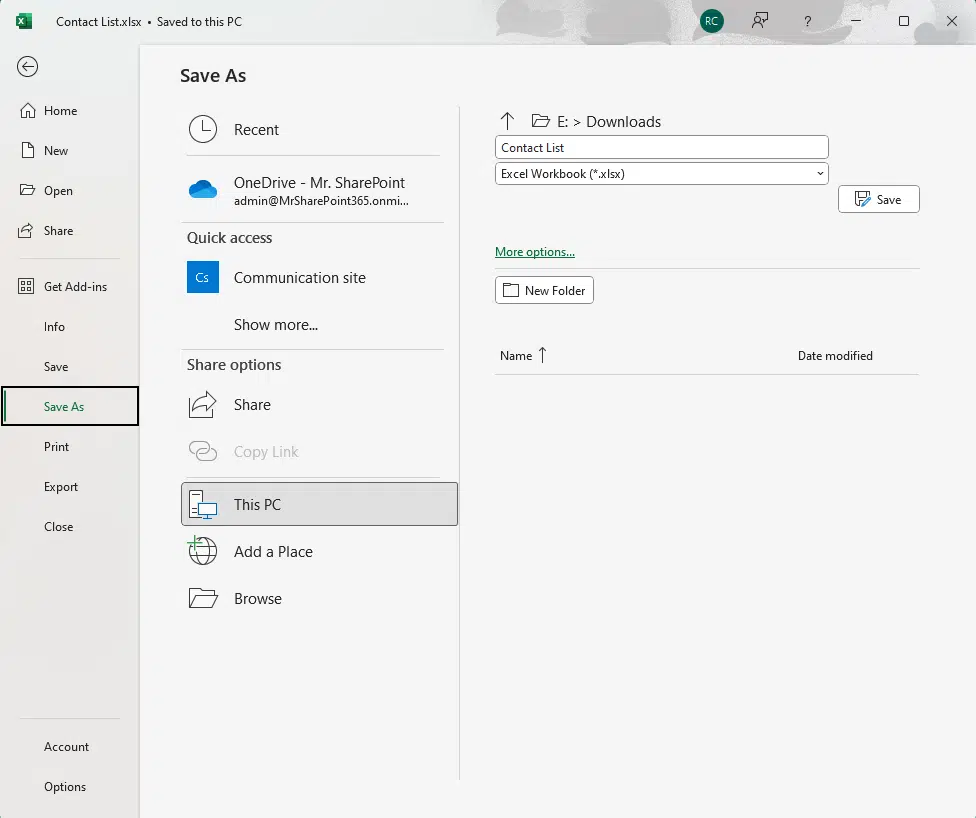
In case your workmates need the file again, I recommend saving another copy and then uploading that copy to SharePoint.
👉 Related: How to Separate Excel Workbook From SharePoint Updates
2. Create a New Workbook + Copy Contents
There are a few people who reported that simply saving a local copy of the document still has the warning.
Although I guess this happens especially if the original file wasn’t deleted in the document library.
But another method to try is creating a new Excel workbook, and then copying over the contents of the original file.
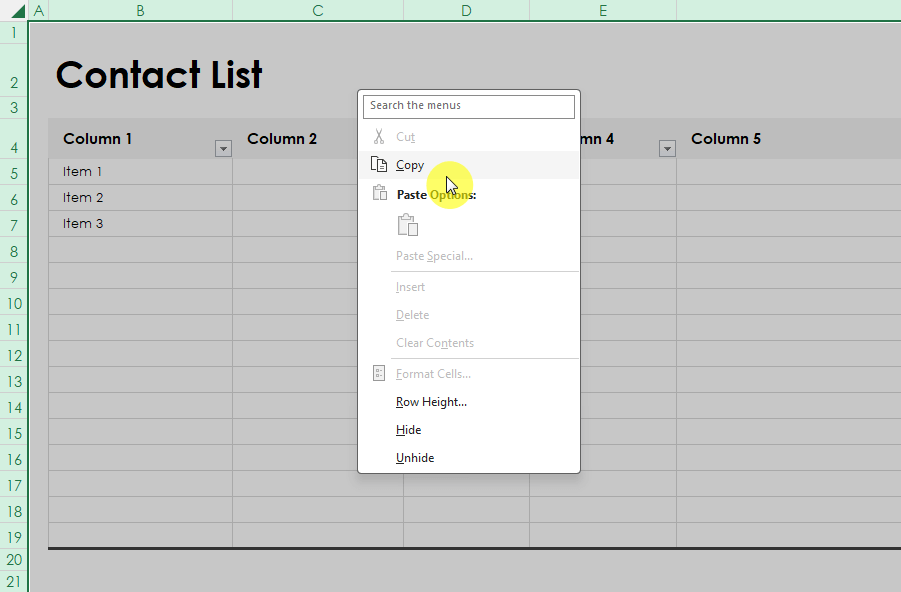
You can then check if the callout is still there.
If not, you can delete or remove the old workbook, create another copy, and then upload the copy to SharePoint.
This method is useful when you want to keep the data but disconnect from SharePoint’s tracking or alerts.
3. Create a Workbook Copy + Rename
There are a select few that still got some alerts despite creating a new file.
But so far, creating a copy and then renaming it seems to finally solve the problem if the previous methods don’t work.

The best way to do this is to copy the existing workbook first, and then rename the copied file slightly (like adding “_new”).
This approach allows you to keep the original safe while letting you work with a new version.
Let me know how it goes. 🙂
Sign up for exclusive updates, tips, and strategies
What happens after you remove your workbook?
When you remove your workbook from SharePoint, several changes take place:
- You won’t receive notifications about changes.
- Any shared links to the workbook will no longer work.
- Custom permissions set for the file will be lost.
- If the workbook is linked to other files or data sources, the connections “may” break.
Take note that other users will not be able to view or edit the file as well since it’s now a local copy.
In addition, the original file’s version history will be gone, so you won’t have a way to track past changes.
That’s why I always recommend creating another copy to “try the methods on” to avoid losing important data.
Anyway, do you have questions about removing your Excel workbook from SharePoint updates? Let me know.
For any business-related queries or concerns, contact me through the contact form. I always reply. 🙂