Last Updated on January 18, 2025
Trying to bring back a document you deleted?
In this guide, I’ll show you how you can easily recover a deleted document from SharePoint Online.
Let’s get started.
Table of Contents:
Where will the deleted document go?
The good news is that when you delete a document in SharePoint Online, it doesn’t disappear immediately.
Instead, it moves to the recycle bin, which should be the first place to check if you need to recover a file.
Here’s how it works:
- Site recycle bin: Deleted documents go here first and stay for 93 days unless manually removed.
- Site collection recycle bin: Items in the recycle bin that were deleted move to this second-stage bin for the remainder of the 93 days.
Files in both bins are recoverable within the time limit, and after 93 days, they’re permanently deleted.
If your document isn’t in the recycle bin, recovery might require admin assistance or backup solutions.
👉 Related: SharePoint Deleted File, Recycle Bin: Know Everything Now
Sign up for exclusive updates, tips, and strategies
How to Recover the Deleted Document
Recovering a deleted document in SharePoint Online is simple if you act quickly.
1. Go to the recycle bin
As I explained earlier, the first location to check is the SharePoint site recycle bin.
Navigate to your SharePoint site contents page and click recycle bin in the top-right corner:
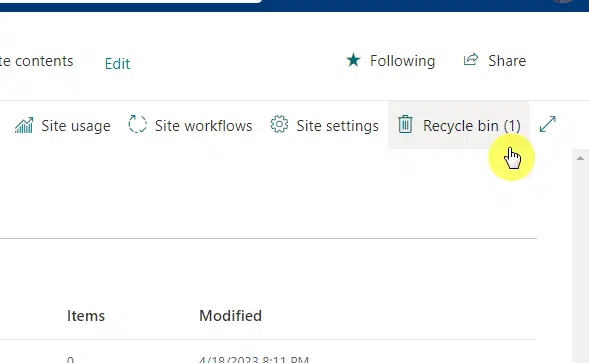
Browser or search through the list to locate your file.
Once you found the document, select it and then click the “Restore” button:
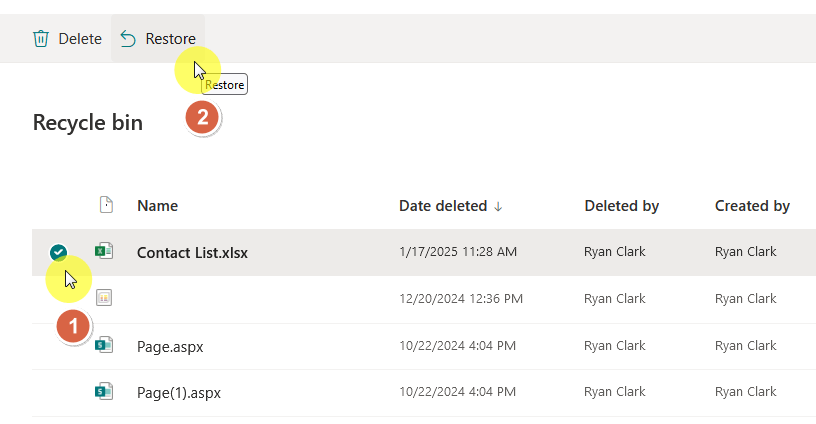
The file will then return to its original location.
If it’s not here, check the site collection recycle bin for further recovery options.
2. Check the second-stage recycle bin
If the document isn’t in the main recycle bin, you will need to check the second-stage recycle bin.
Right inside the main recycle bin page, scroll to the bottom and click the “Second-Stage Recycle Bin” link.

This is still a recycle bin, so the process of restoring a document is similar, which is through the “Restore” button.
You can still restore files in the second-stage recycle bin if they’re within the 93-day limit, after that, they’re permanently deleted.
👉 Related: How to Recover Deleted Files From SharePoint Online
3. Version History
Version history is a useful feature in SharePoint that lets you recover previous versions of a document.
This is different though since it’s only helpful if a file has been overwritten or modified.
For this, find the file in the document library, then right-click on it and select “Version History” from the menu:
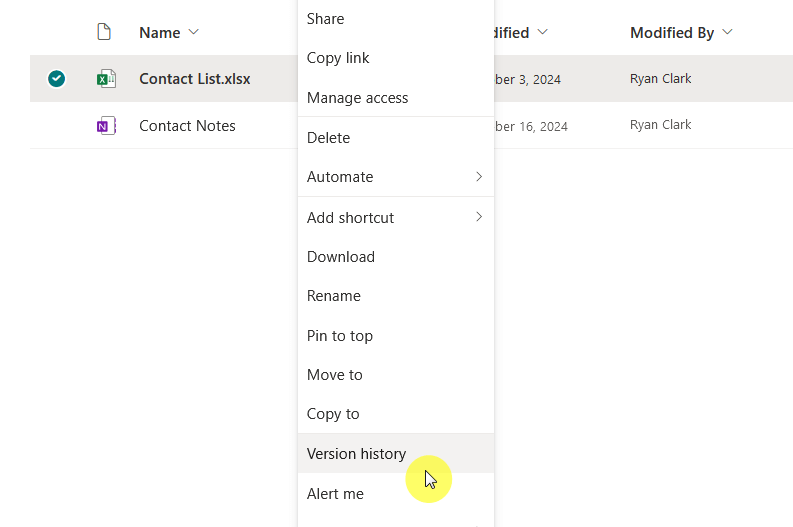
You will then see a smaller window with all the versions of the document.
Review the list of saved versions, pick the one you want, and click the “Restore” button to revert the document.
Like this:

Version history works for documents stored in SharePoint libraries, provided versioning is enabled.
In a nutshell, its purpose is to make sure you can recover important changes without needing to restore the entire file.
👉 Related: SharePoint File Version History – How to access it?
What happens if you can’t find the document?
If the 93-day period has passed, the document is permanently deleted from both recycle bins.
However, there are still some possible solutions:
- Check backups: Your organization may have regular backups that include the file.
- Contact IT support: SharePoint administrators might use advanced recovery tools to retrieve permanently deleted items.
- Audit logs: Admins can check SharePoint audit logs to trace the document’s activity and potentially locate alternatives.
Once the 93 days are over, recovery options depend on your organization’s backup policies and tools.
Do you have any questions about recovering a deleted document in SharePoint? Let me know below.
For any business-related queries or concerns, contact me through the contact form. I always reply. 🙂

