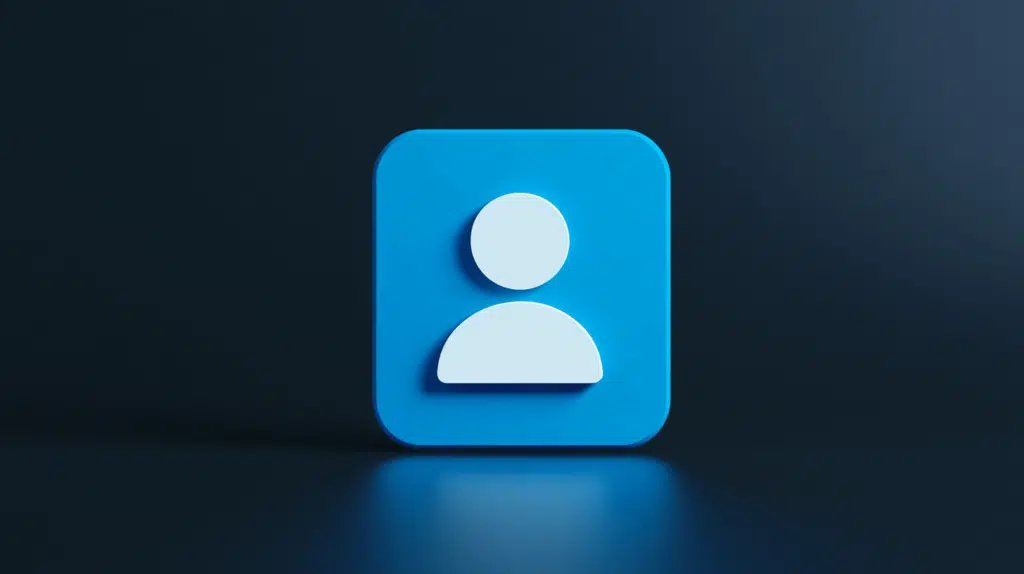Last Updated on November 20, 2024
Still trying to figure out these apps?
In this guide, let’s talk about personal and non-personal or team apps in Teams and how they differ.
Let’s get started.
Table of Contents:
What are apps in Microsoft Teams?
First off, Microsoft Teams apps are tools that extend the functionality of Teams.
These apps are like special tools in a workplace, which can serve various purposes depending on the user’s needs.
Some examples:
- Automate repetitive tasks to save time
- Facilitate better interactions within teams
- Integrate with services like Trello or OneNote
- Keep tabs on projects with apps like Planner
- Adapt the app experience to match your needs
Technically, there are three kinds of apps in Teams.
There are Microsoft apps, third-party apps, and then there are custom apps made by organizations themselves.
But in terms of scope, you can group these apps into personal and team (non-personal) apps.
👉 Related: Microsoft Teams Tutorial: Become a Teams Expert Quickly
Sign up for exclusive updates, tips, and strategies
What are personal apps in Teams?
From the name, personal apps in Microsoft Teams are designed for individual use.
In a nutshell, they help users stay organized, manage tasks, and access resources without team involvement.
Here’s what personal apps can do:
- Use apps like To Do to manage your workload
- Get quick access to apps like OneNote or Power BI
- Store and retrieve files or data effortlessly
- Stay informed with news or notifications relevant to you
- Adapt apps to suit your workflow
Personal apps are located in the left-hand app bar in Teams.
On the other hand, many personal apps can also be used in a team context, as many have a team/channel view.
👉 Related: Getting Started With Microsoft Teams Bots (Beginner’s Guide)
How to Add and Access Personal Apps
Adding and accessing personal apps in Microsoft Teams is simple.
Click on the add app icon in the Teams sidebar first:
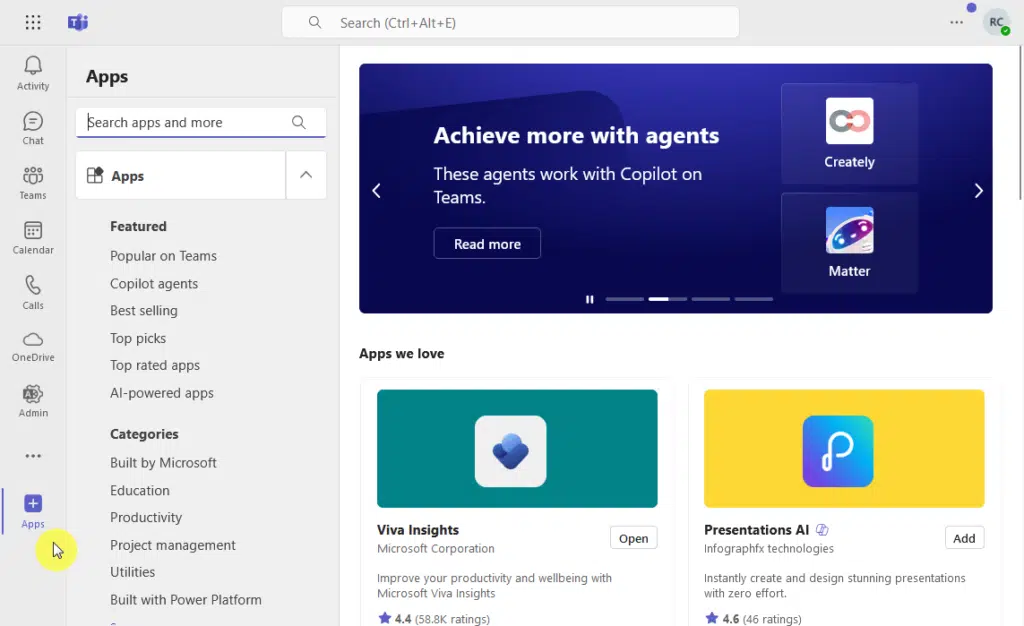
To clarify, this is the app marketplace for the whole Teams, and the apps here can also be installed as a tab.
If you want to install a Microsoft Teams app, simply search for it, or browse through the list, and click the app to install.
You can then press the “Add” button to install it to your Teams:
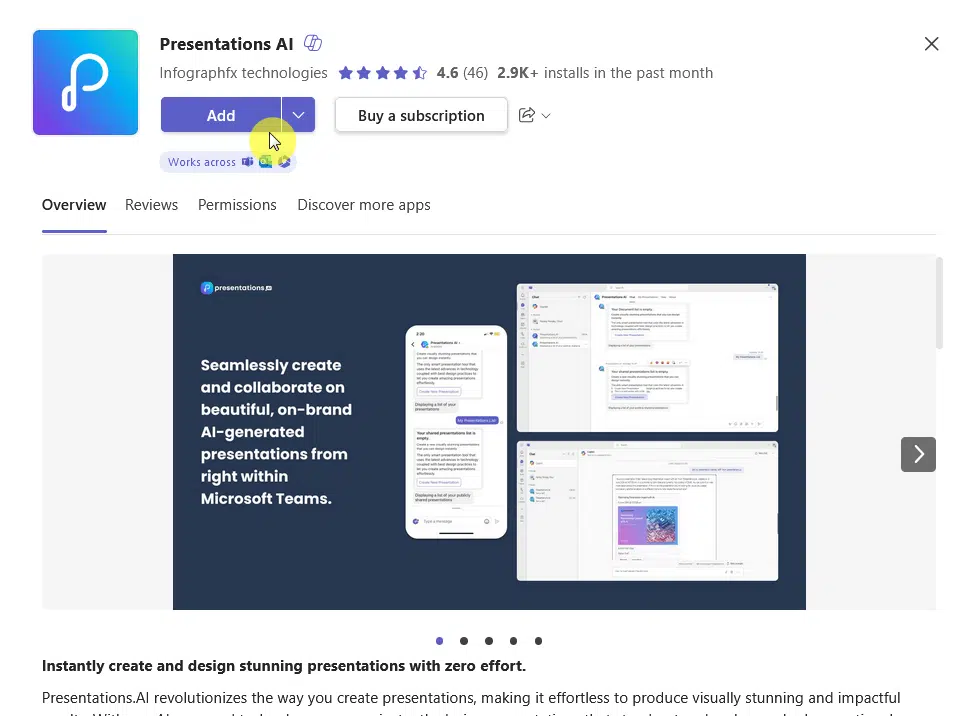
Once the app is installed, you can click on its icon in the sidebar whenever you want to use it.
But take note that some apps require you to sign in or link an account before you can use them fully.
👉 Related: Microsoft Teams Best Practices Guide: Focus and Management
How about non-personal or team apps?
As for team apps, they’re built for collaboration.
They focus on helping groups work together and share information, and they operate within channels or shared spaces.
Here’s how team apps help:
- Use tools like Planner or Trello for shared tasks
- Collaborate on files or reports with apps like SharePoint
- Use apps that support group chats or video
- Analyze team progress with apps like Power BI
- Automate repetitive processes for the whole team
In general, many apps can be added to specific channels or chats.
But team apps are designed to keep everyone aligned, whether it’s through shared dashboards, task lists, or chatbots.
Unlike personal apps, team apps allow multiple members to contribute and access shared data.
How to Add and Access Team Apps
As I wrote earlier, apps in general can be added to channels or chats, even through the method I showed earlier.
The only difference here is that you can add apps designed for Teams to well, an actual team in Microsoft Teams.
Like this:
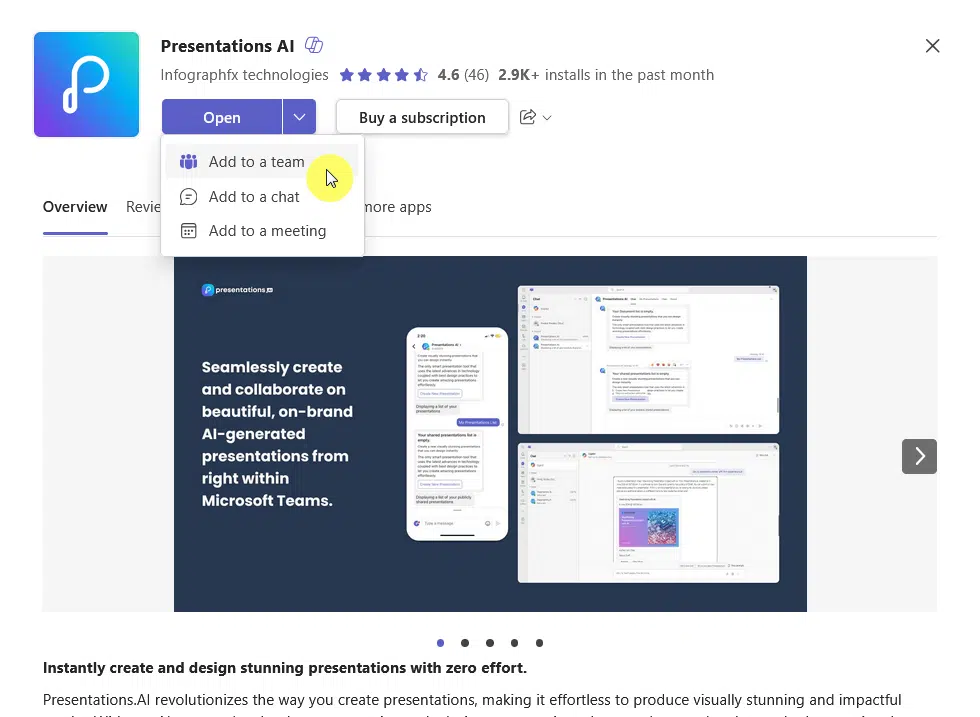
After that, you have to choose which team to add the non-personal app.
There are also choices below the window whether you want to add the app as a “tab” or as a “bot” in Microsoft Teams.
Like this:
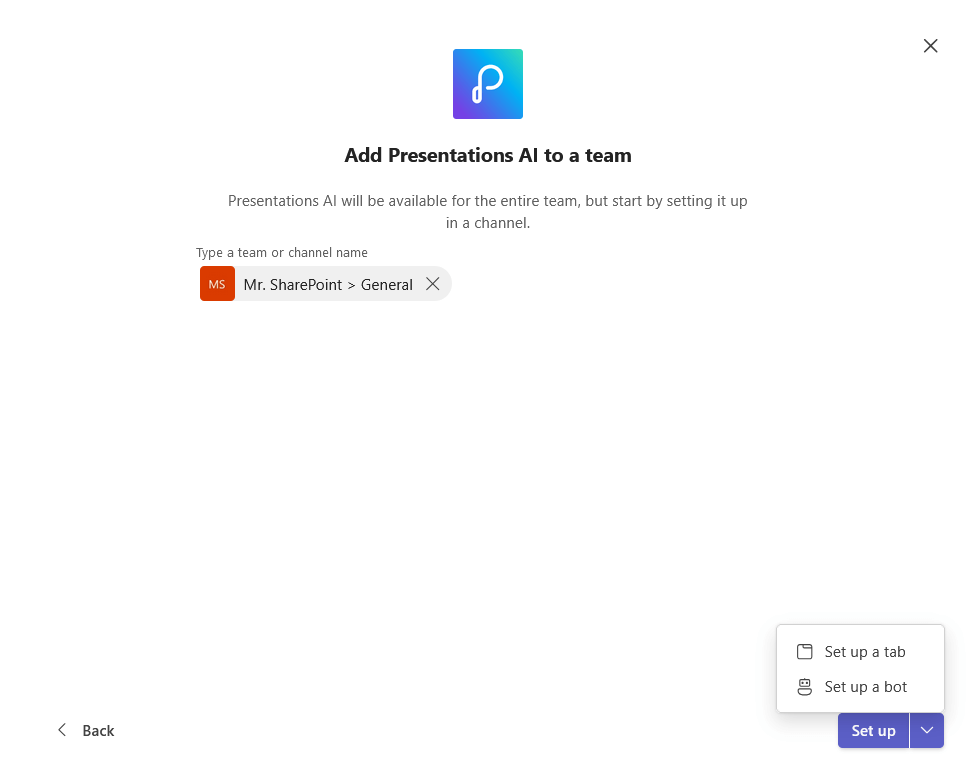
The plain “Setup” button (without choosing an option) will add the app like a “contact”, so adding it as a “tab” is better.
Again, take note that team apps enable shared access to tasks, dashboards, or files.
Key Differences Between Personal and Team Apps
As you have learned, personal and team apps in Microsoft Teams serve distinct purposes.
Here’s a summary of how they differ:
| Aspect | Personal Apps | Team Apps |
| Scope of Use | For individual tasks and workflows | Shared across team members for collaboration |
| Data Sharing | Data is private and accessible only to you | Data is shared and accessible to the group |
| Integration | Found in the personal app bar | Added to channels or group chats |
| Customization | Tailored to individual preferences | Configured for team-wide needs |
| Notifications | Sends updates to the individual user only | Sends notifications to the whole team |
Personal apps are perfect for organizing tasks, while team apps ensure everyone stays aligned on projects and goals.
Do you have any questions about personal and non-personal apps in Teams? Let me know below.
For any business-related queries or concerns, contact me through the contact form. I always reply. 🙂