Last Updated on September 23, 2023
Ever wished for pre-built templates in Teams?
In this article, let’s talk about the new pre-built templates in Microsoft Teams, their benefits, limitations, and properties.
Let’s get started.
Table of Contents:
- What are the new pre-built templates in Microsoft Teams?
- How to use a pre-built template when creating a team?
- What are the benefits of using pre-built templates?
- What are the limitations of Microsoft Teams templates?
- What properties come with each template in Microsoft Teams?
- Take advantage of the pre-built templates
What are the new pre-built templates in Microsoft Teams?
If you have recently tried to create a custom team in Teams, you must’ve seen the option to select from a template.
Microsoft Teams announced in May 2020 that there are now pre-built templates available when you create a new team.
This will help users quickly and easily create teams with predefined settings, channels, and apps depending on the business scenario.
Each template is customizable and can be tailored to the specific needs of a team or organization.
Sign up for exclusive updates, tips, and strategies
How to use a pre-built template when creating a team?
It’s not really that hard to come across the templates.
In fact, the regular route when you create teams will have you encounter the new pre-built templates.
Note: For specific instructions on creating a team, go here: How to Create a Team in Microsoft Teams.
If you’re not sure how to create a team, simply click the join or create a team button on the lower part of the left pane:
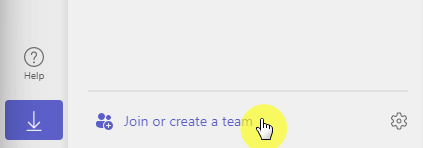
In the center space of the app, hover over the create a team tile.
Click the button of the same name:
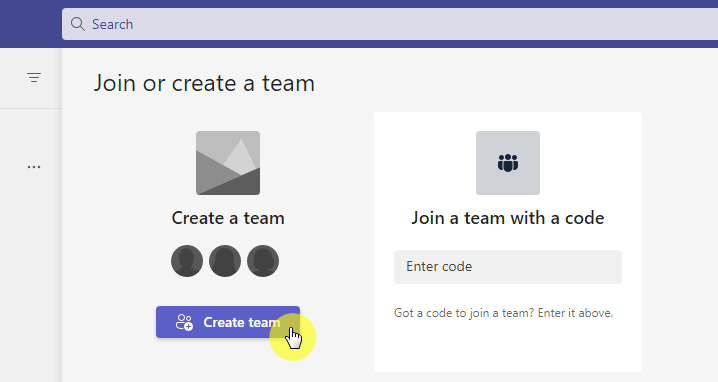
A window will appear along with the available templates in Microsoft Teams.
To use a template, simply click the template you want to use.
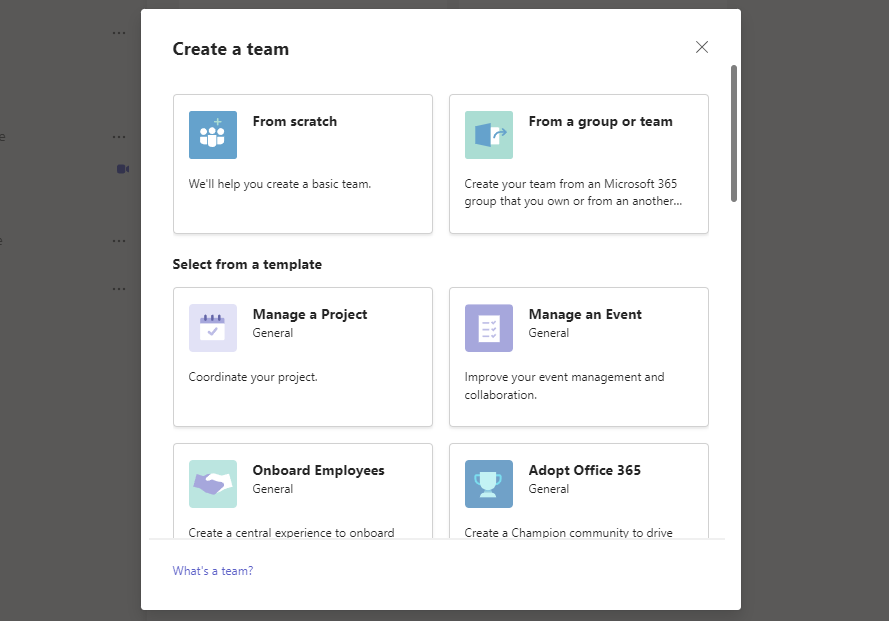
Related: The Best Project Management Apps for Microsoft Teams
Whatever template you use will also have an effect on the SharePoint site that’s automatically added by the system.
For example, if you select the project management template, you will see which apps the template includes that also apply in SharePoint.
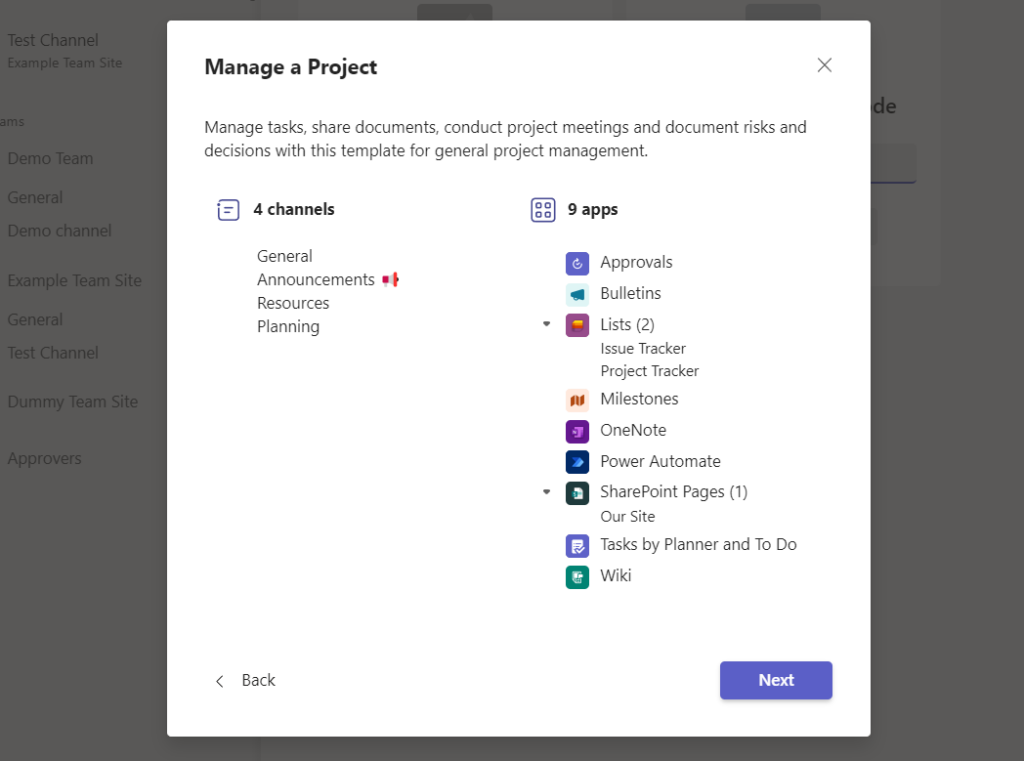
Note: This is one of the newer features added in Teams. To see more 2022 updates, go here: Microsoft Teams New Features 2022.
What are the benefits of using pre-built templates?
The benefits of using pre-built templates in Microsoft Teams include:
- Increased efficiency – Provide a predefined team structure that can be used as a starting point for creating teams, which saves time and effort
- Improved collaboration – Quickly set up channels and apps that are tailored to their specific needs (allowing for better collaboration between team members)
- Enhanced employee experience – Provide an easy way to install or extend existing apps in Microsoft Teams, helping employees stay connected and productive
Related: How to Create a SharePoint Site From Template: Full Tutorial
What are the limitations of Microsoft Teams templates?
As for limitations, all Team templates follow the standard limitations of templates (that also affect custom templates) in Teams:
- 15 channels
- 20 tabs per channel
- 50 apps per template
In addition, the templates don’t include private channels by design. You can create a private channel after the template is applied.
What properties come with each template in Microsoft Teams?
Although Microsoft documentation laid this one out already, I want to list them here so you find them all in one place.
There are properties that come with each team creation that applies a template. The properties include channels and apps.
1. Manage a Project
This template comes with the following channels:
- General
- Announcements
- Resources
- Planning
This template comes with the following apps:
- Approvals
- Bulletins
- Lists
- Project tracker
- Issue tracker
- Milestones
- OneNote
- Power Automate
- SharePoint Pages
- Our site
- Tasks by Planner and To Do
- Wiki
Manage a Project is a Microsoft 365-connected template and will apply a template to the SharePoint site as well.
Related: Microsoft To Do vs Planner: The Better Tool (Differences)
2. Manage an Event
This template comes with the following channels:
- General
- Announcements
- Budget
- Content
- Logistics
- Planning
- Marketing and PR
This template comes with the following apps:
- Approvals
- Bulletins
- Employee ideas
- Lists
- Content scheduler
- Milestones
- OneNote
- Power Automate
- SharePoint Pages
- Our site
- About our event
- Tasks by Planner and To Do
- Wiki
Manage an Event is a Microsoft 365-connected template and will apply a template to the SharePoint site as well.
Related: How to Make a New Plan in Microsoft Planner (+No New Group)
3. Onboard Employees
This template comes with the following channels:
- General
- Announcements
- Employee Chat
- Training
This template comes with the following apps:
- Bulletins
- Employee ideas
- Lists
- Onboarding checklist
- Milestones
- Power Automate
- SharePoint Pages
- Get started
- Training
- Tasks by Planner and To Do
- Viva Engage
- Wiki
Onboard Employees is a Microsoft 365-connected template and will apply a template to the SharePoint site as well.
Related: Guide: How to Create a Checklist in SharePoint Online
4. Adopt Office 365
This template comes with the following channels:
- General
- Announcements
- Champions Corner
- Team Forms
- Calendar
This template comes with the following apps:
- Bulletins
- Channel calendar
- Milestones
- Wiki
5. Organize Help Desk
This template comes with the following channels:
- General
- Announcements
- FAQ
This template comes with the following apps:
- Issue reporting
- Lists
- Devices
- Tickets
- OneNote
- Power Automate
- SharePoint Pages
- Our site
- FAQs
- Tasks by Planner and To Do
- Wiki
Organize Help Desk is a Microsoft 365-connected template and will apply a template to the SharePoint site as well.
6. Incident Response
This template comes with the following channels:
- General
- Announcements
- Logistics
- Planning
- Recovery
- Urgent
This template comes with the following apps:
- Approvals
- Bulletins
- Excel
- Inspection
- Milestones
- OneNote
- Power Automate
- SharePoint
- Tasks by Planner and To Do
- Wiki
7. Crisis Communications
This template comes with the following channels:
- General
- Announcements
- Executive Update
- Planning
- Logistics
This template comes with the following apps:
- Approvals
- Issue reporting
- Lists
- Content scheduler
- Project plan
- OneNote
- Power Automate
- SharePoint Pages
- Our site
- Latest update
- Tasks by Planner and To Do
Crisis Communications is a Microsoft 365-connected template and will apply a template to the SharePoint site as well.
8. Manage a Store
This template comes with the following channels:
- General
- Shift Handoff
- Store Readiness
- Learning
This template comes with the following apps:
- Approvals
- Inspection
- Lists
- Inventory list
- SharePoint Pages
- Our store
- Shifts
- Tasks by Planner and To Do
- Wiki
Manage a Store is a Microsoft 365-connected template and will apply a template to the SharePoint site as well.
9. Bank Branch
This template comes with the following channels:
- General
- Announcements
- Huddles
- Customer Meetings
- Approvals Request
- Coaching
- Skills Development
- Loan Processing
- Customer Complaints
- Kudos
- Fun Stuff
- Compliance
This template comes with the following apps:
- Approvals
- Bulletins
- Channel calendar
- Employee ideas
- Issue reporting
- Praise
- Shifts
- Wiki
10. Patient Care
This template comes with the following channels:
- General
- Announcements
- Huddles
- Rounds
- Staffing
- Training
This template comes with the following apps:
- Approvals
- Bulletins
- Inspection
- Lists
- Shifts
- Tasks by Planner and To Do
- Wiki
11. Hospital
This template comes with the following channels:
- General
- Announcements
- Compliance
- Custodial
- Human Resources
- Pharmacy
This template comes with the following apps:
- Approvals
- Bulletins
- Employee ideas
- Inspection
- Lists
- Shifts
- Tasks by Planner and To Do
- Wiki
12. Quality and Safety
This template comes with the following channels:
- General
- Leadership
- Maintenance
- Production Line 1
- Production Line 2
- Production Line 3
- Health and Safety
- Training
- Fun Stuff
These are the apps that come with this template:
- Approvals
- Inspection
- Issue reporting
- Shifts
- Tasks by Planner and To Do
- Wiki
13. Retail for Managers
This template comes with the following channels:
- General
- Operations
- Learning
This template comes with the following apps:
- Approvals
- Inspection
- SharePoint Pages
- Our store
- Tasks by Planner and To Do
- Wiki
Retail for Managers is a Microsoft 365-connected template and will apply a template to the SharePoint site as well.
14. Manage Volunteers
This template comes with the following channels:
- General
- Announcements
- Reporting
- Volunteer Management
- Engagement Opportunities
- Volunteer Onboarding
This template comes with the following apps:
- OneNote
- Power Apps
- Power BI
- SharePoint
- Tasks by Planner and To Do
- Website
- YouTube
15. Front Collaboration
This template comes with the following channels:
- General
- Announcements
- Shift Handoff
- Operations
- Learning
This template comes with the following apps:
- Approvals
- Issue reporting
- Lists
- Praise
- Shifts
- Tasks by Planner and To Do
Take advantage of the pre-built templates
As you can see from above, the templates are structured around a certain business type or business process.
Naturally, you can opt not to use any template at all for teams across your organization — but I don’t really see a problem with using a template in Teams.
After all, even if you need a custom team template, using any of the pre-built templates is already more than half the battle.
Take note that you create a new template (custom templates) in the Microsoft Teams admin center.
Anyway, these templates are a great starting point in building a team. Which one will you be using the most here?
For business inquiries, kindly send me a message using the form on this page — I’ll get back to you as soon as possible.

