Last Updated on April 3, 2023
Microsoft Forms is a great tool to use if you want to create surveys and polls to collect various information from your target customers.
The problem is — what if your customers speak various languages?
What users previously did to solve this dilemma was to simply create a different form per language. It sounded like a good idea back then since there were no other alternatives (unless your job involved creating forms for more than ten languages).
Fortunately, in 2019, Microsoft introduced a feature that finally allowed users to create multilingual forms — a single form can be in as many languages as you want.
However, the process of doing this may still require you to put in additional work.
Table of Contents:
How to Create a Form Using Microsoft Forms
Before everything else, let’s take a step back and discuss how to create a form using Microsoft Forms. This section is actually meant for those readers who wanted to create a multilingual form but have no actual experience in using Microsoft Forms yet.
On the other hand, if you have already used Microsoft Forms in the past and you still remember the process, you can skip this section and go directly to the section below that discusses how to make a multilingual Microsoft Form.
Step 1: Go to Microsoft Forms
First off, you need to open the Microsoft Forms application.
You can go directly to its website or you can also log in to your Office 365 portal and select Microsoft Forms there (you can use the app launcher to see all the available apps and open Microsoft Forms from there).
You will then be brought to the home screen of Microsoft Forms.
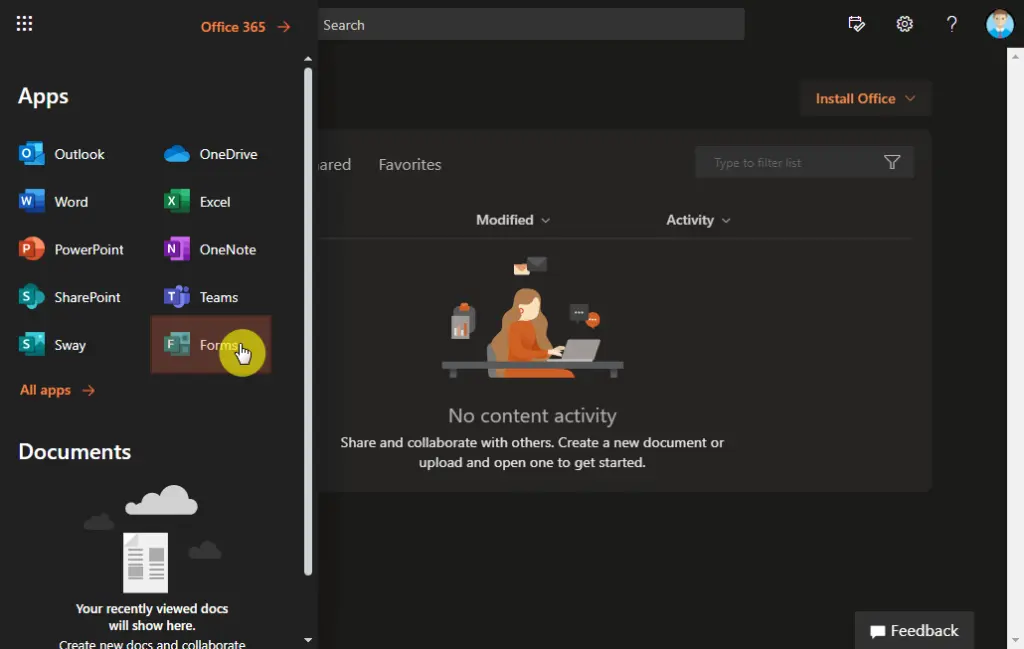
Step 2: Select New Form
Although it’s technically called Microsoft Forms, there are actually two types of content you create here — a form and a quiz.
What’s the difference between a form and a quiz?
A quiz will allow you to assign scores and weights to the answers so that you can then report back a score to the user afterward. With a form, you can collect inputs from a user and then get a graphic dashboard that represents the answers.
To create a form, click the drop-down button beside the “+ New Quiz” button and select “New Form”:
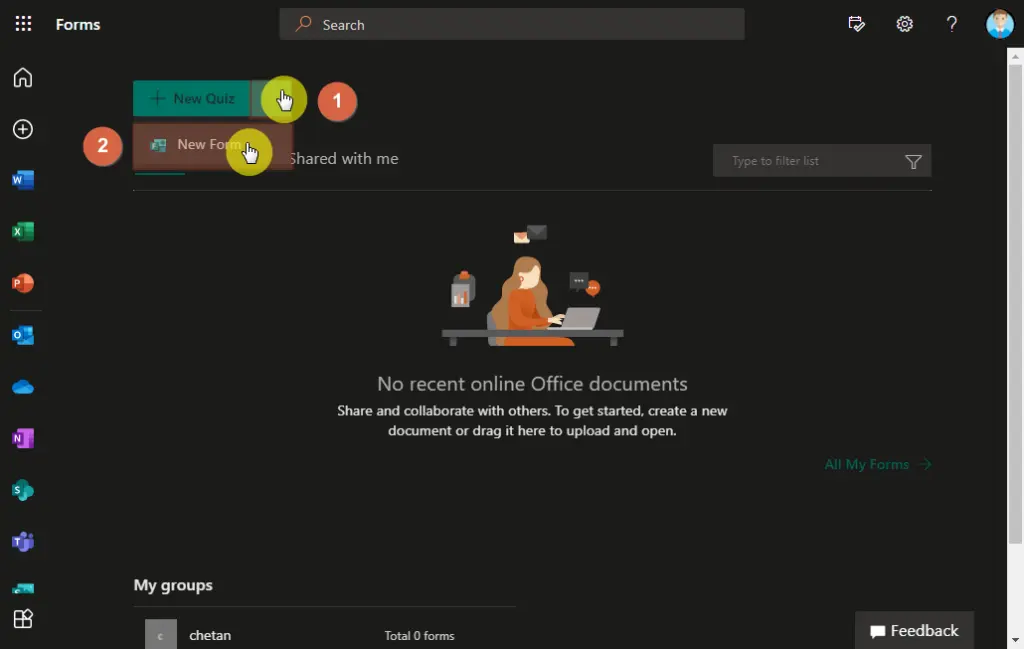
Step 3: Fill Out the Content Of Your Form
All that’s left now is to complete your form.
Give your form a title and a description. Then, you can list out your questions below and add new ones by clicking the “Add new” button.
Here’s an example of a simple form:
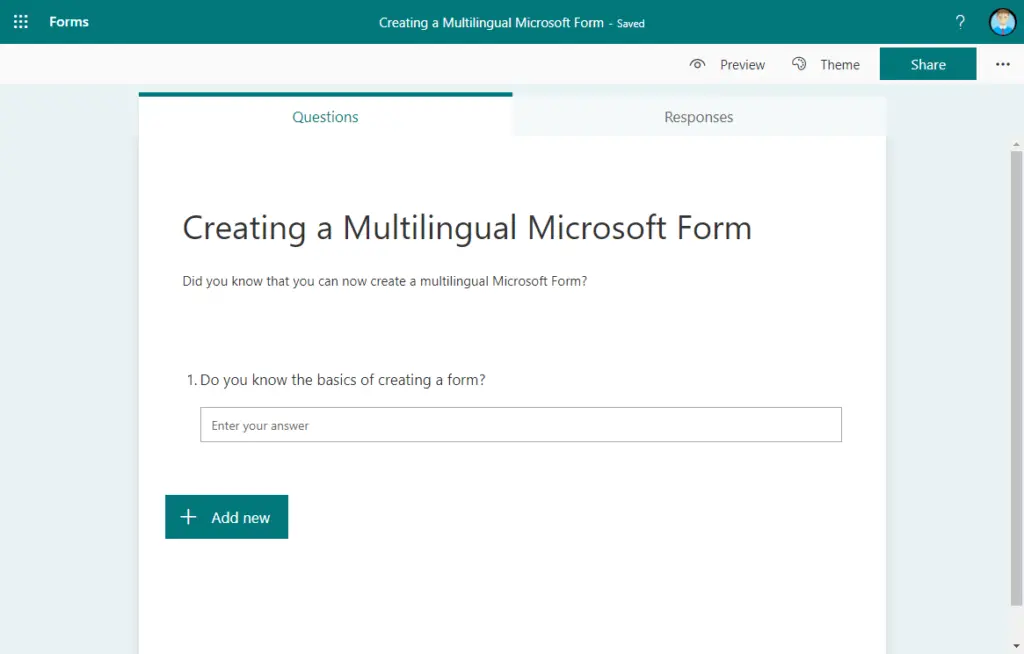
Now, there are a lot of customizations that you can do. But that is another topic for another day.
To create a multilingual form, you only need to know how to add a title, description, and questions on the form.
Sign up for exclusive updates, tips, and strategies
How to Make a Multilingual Microsoft Form
To make a multilingual Microsoft Form, you must tweak the multilingual settings of the form.
Step 1: Open the Multilingual Settings
To do so, click on the ellipsis button at the upper-right of the screen and select “Multilingual” from the options.
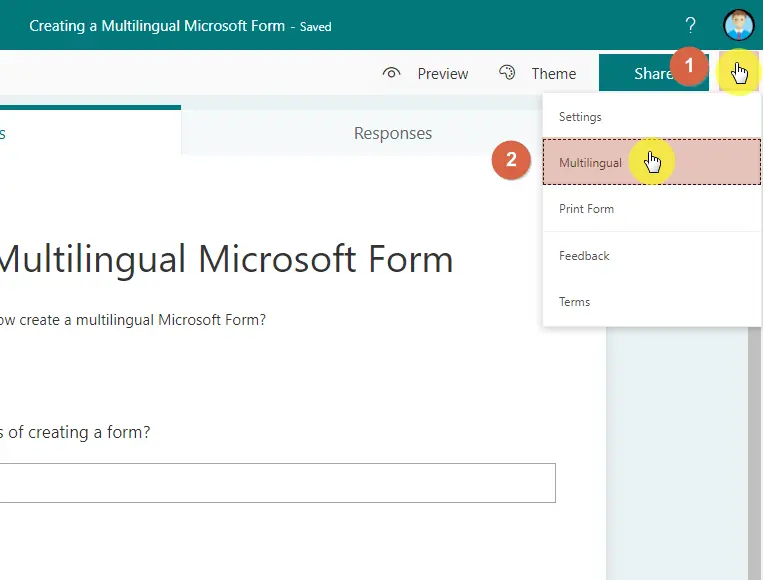
The multilingual settings will then open on the right side of the screen.
Step 2: Select the Languages to Use
The primary language is set to your default language. However, you can always change it whatever you like by simply typing out the name of the language and selecting it from the choices.
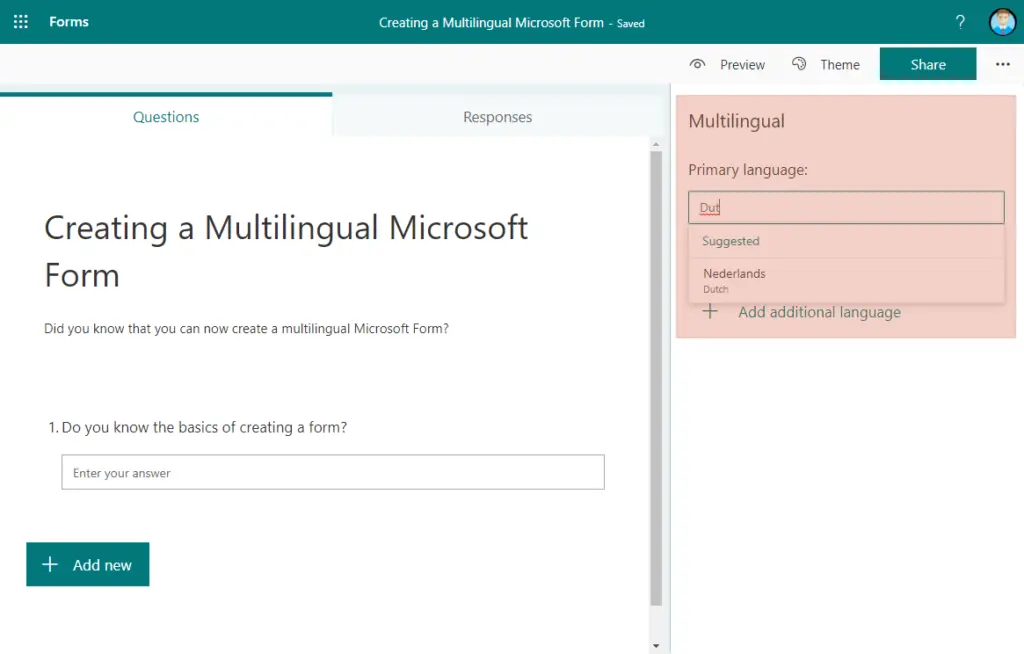
With Microsoft Forms, you can actually use any language you can think of.
Related: Microsoft Forms Update: New Features Announced (Early 2023)
To add other languages, all you need to do is type out the language you want to add to the form given.
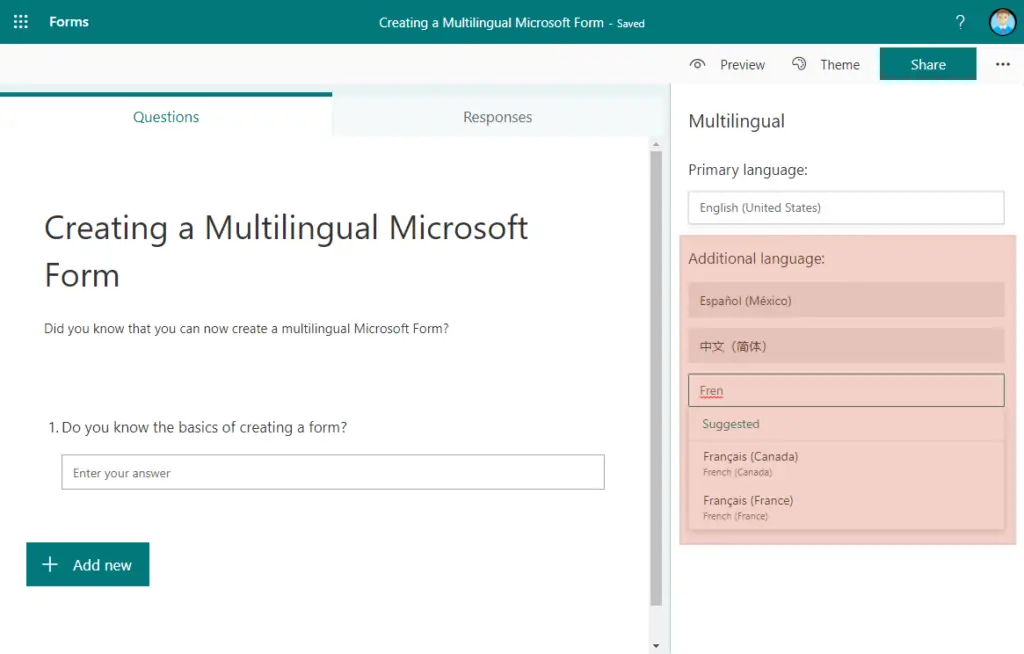
To check whether or not the settings changed, you can preview your form by clicking its button at the upper-right corner.
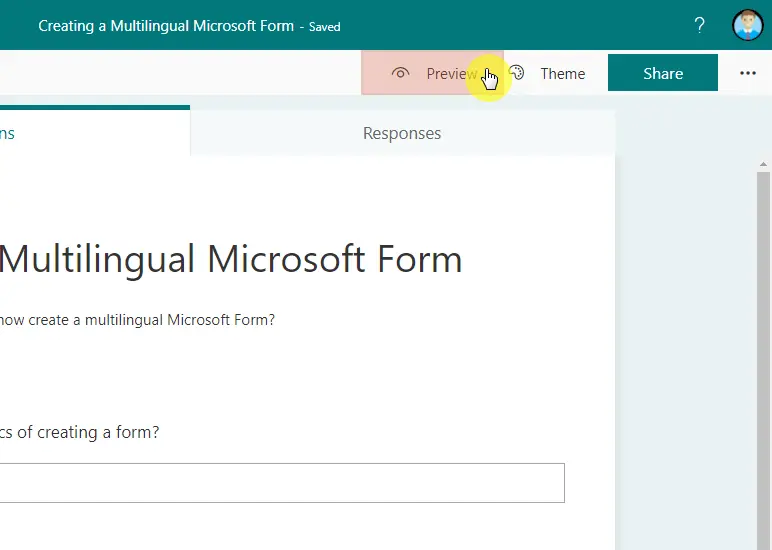
On the preview page, click on the language button and select whichever language you want to preview the form with.
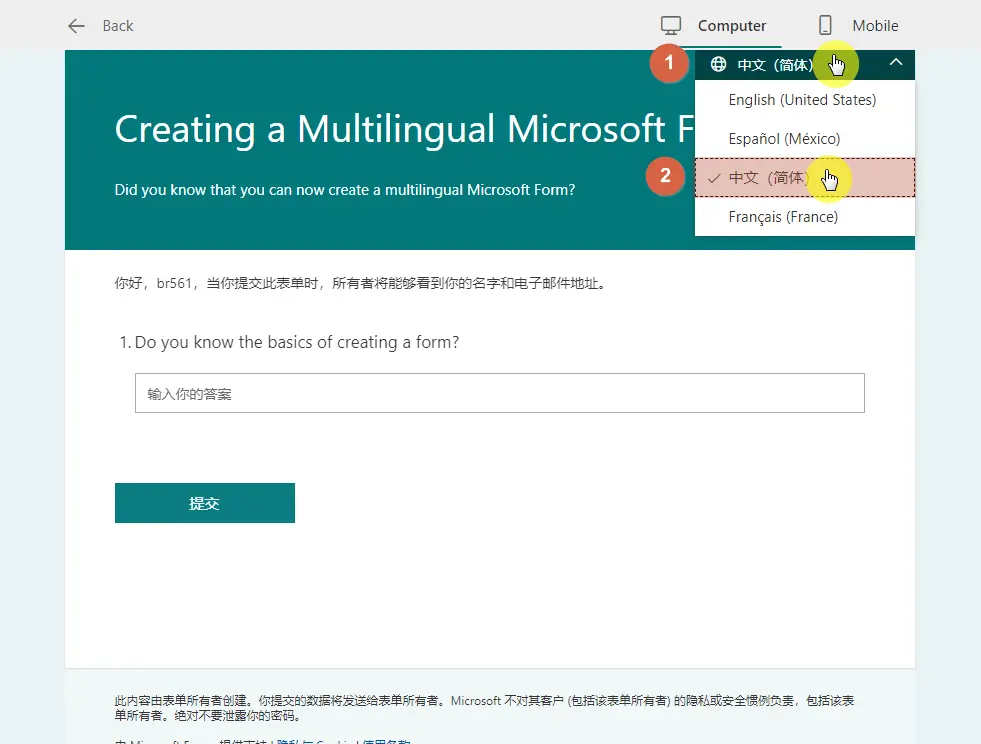
Looking closely at the preview, you can see that only the default instructions (telling the user that the form owner will see the name and email address submitted and to enter the answer on the form) were translated.
The title, description, and question stayed in the language there were created in (which is English, in this case).
Note that if you want to exit the preview mode, click on the back button found on the upper-left corner of the screen.
Step 3: Manually Translate the Content Of the Form
As of now, there is still no way to automatically have your form ready in various languages. Meaning, you still have to translate the content manually.
To do so, reopen the multilingual settings. On the additional languages you have set, you will notice an edit (pencil) icon once you hover your mouse over them.
To translate your content for a specific language, simply click the edit icon for that language.
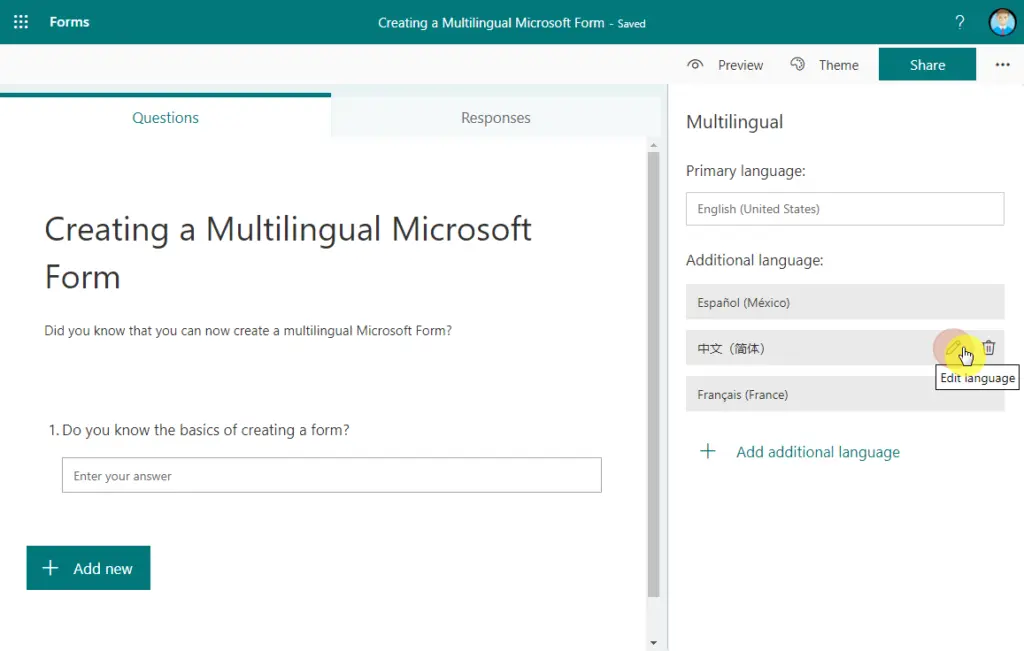
On the next page, you will be able to provide the translation for the title, description, and the questions you have in the form.
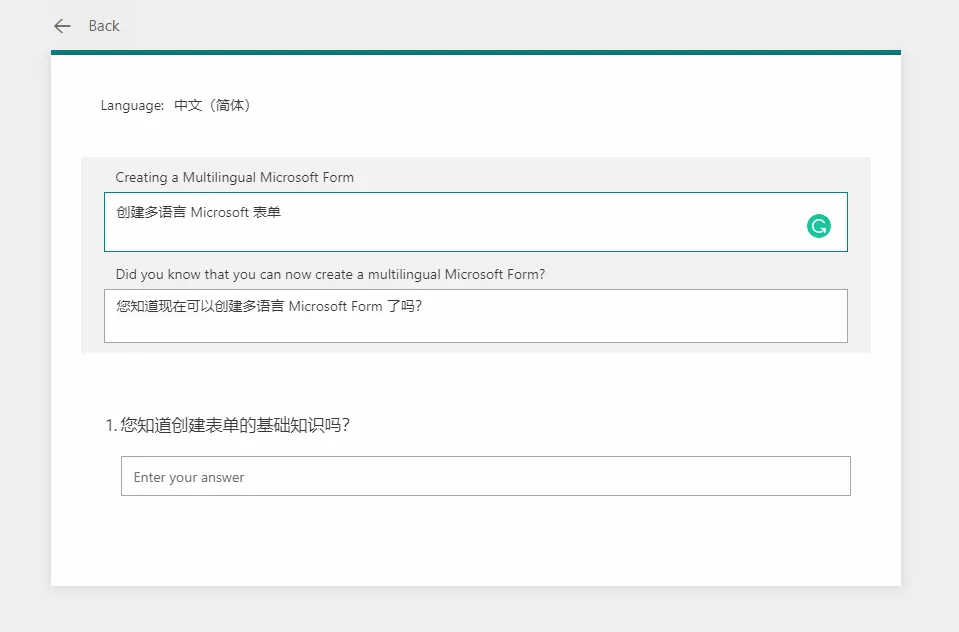
Microsoft Form will automatically save your progress.
Now, to test your form, preview it once again in the language that just provided a translation.
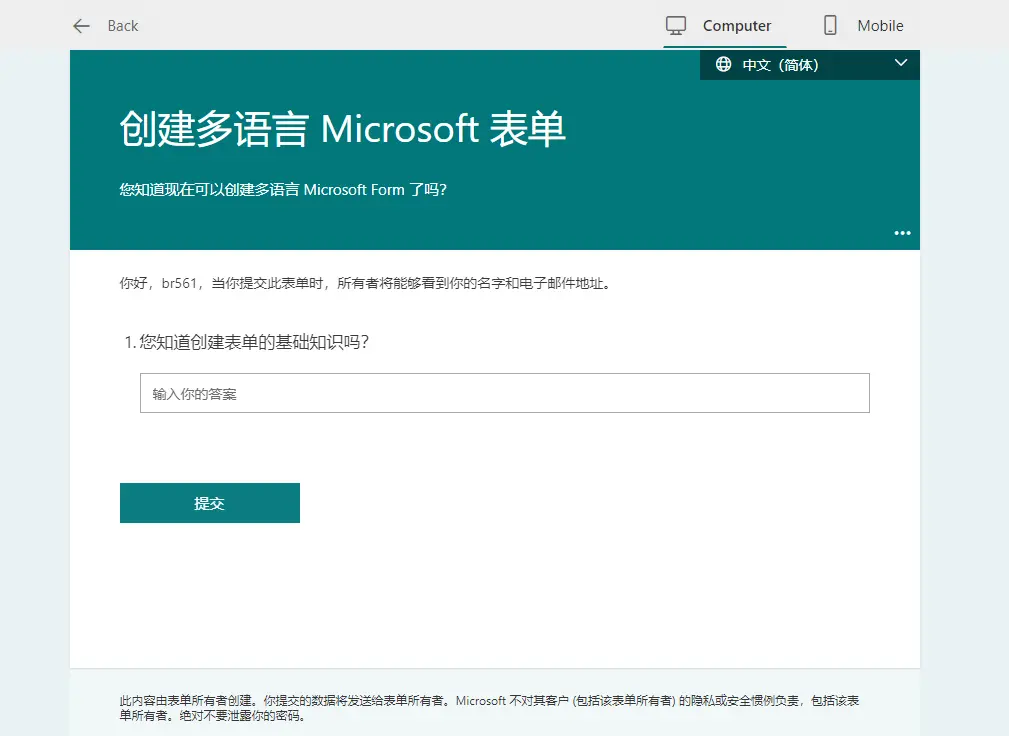
Congratulations! You have now created a multilingual Microsoft Form.
How to Create a Right-Left Reading Support Microsoft Forms
What if you need to create a multilingual form that involves right-to-left languages like Hebrew and Arabic?
The good news is that RTL (right-to-left) support has already been available for Microsoft Forms since 2017. Through this, you can create a form that supports right-to-left languages and enable users to respond in the same way.
To do so, add a language with right-to-left reading on the multilingual settings (for instructions, see the section above).
Then, edit the form with that language and add the translation manually.
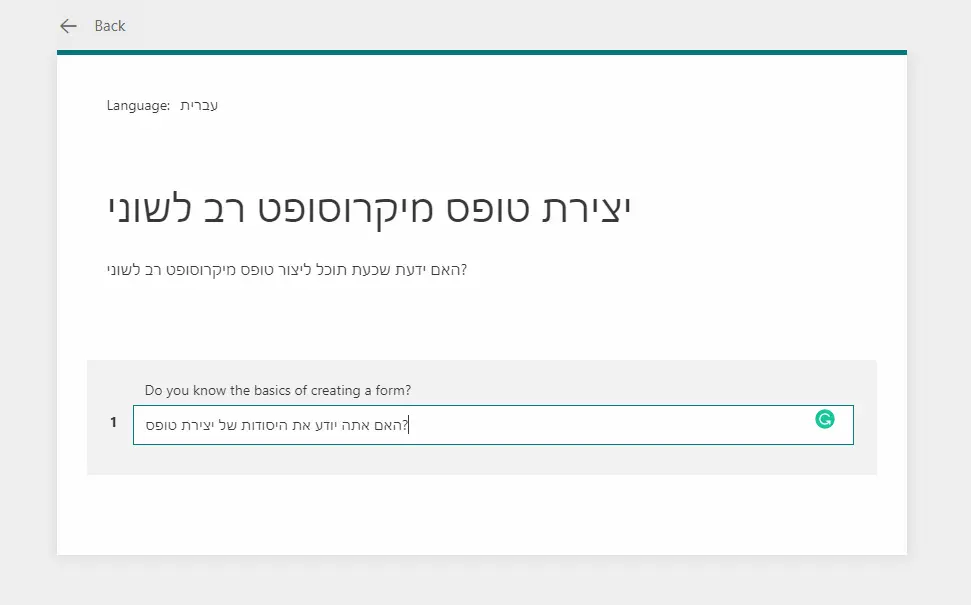
Once you preview the form in that certain language, you will notice that the alignment has also changed to make it look natural for those that use that right-to-left language.

Frequently Asked Questions for Multilingual Microsoft Forms
Though the multilingual feature has been available in Microsoft Forms since 2019, a lot of Microsoft users still haven’t heard of it or have a lot of questions regarding it.
Here are some of them:
Can you change the language in Microsoft Forms?
Yes, an update published in the summer of 2019 allows users to use a different primary language that’s not English in their Microsoft Forms as well as add other languages, including those with right-to-left orientation.
To be precise, you can now create a form using Microsoft Forms in any language you can think of. The downside of it (as of this moment) is that you will need to provide the translation for your content in other languages you added.
Can Microsoft Forms auto-translate?
As of now, Microsoft Forms will only auto-translate the default texts and instructions on the form. It will not translate the title, description, and questions that you have in the form.
If you want to use other languages, you will have to provide the translation of your content in that language. In the multilingual settings, you will find an edit button on the name of the languages that you added.
Why Microsoft Forms multilingual may not be working on your end?
A lot of Microsoft users have reported that the multilingual feature in Microsoft Forms is not functioning on their end.
There are two possible reasons why this may be the case:
1. Not in the Free License
All types of Microsoft accounts can use Microsoft Forms. Unfortunately, the multilingual feature is only available for those with a paid license. Free users will not see the “Multilingual” option after they brought the settings down.
If you’re a free user, you will not be able to create a multilingual form using Microsoft Forms. You can still create a form, but the multilingual options will not be available to you. On the other hand, you can still respond to multilingual forms.
2. Limited Auto-Translation
The default texts and instructions in the form will be auto-translated to the language that you added. However, there may still be parts of your form that will remain untranslated. This may cause your users to see some of the default texts and instructions in your default language.
In addition, the title, description, and questions you added will not be auto-translated. You will have to manually add them to the form, per language, by clicking on the edit button right on the multilingual settings.
Do you have additional questions regarding Microsoft Forms and other related products? Feel free to drop them down below in the comments section or send me a private message through my contact page.

![How to Make Multilingual Forms in Microsoft Forms [Tutorial]](https://www.mrsharepoint.com/wp-content/uploads/2021/06/person-signing-a-form-on-the-table-1024x684.jpg.webp)
How can we export the responses in both languages?
I was able to create a multilingual survey, I can see that some people responded in English and others in French, but I seem to be only able to export and see the details for the English responses…
Any suggestions…?
Thank you very much!
Elodie