Last Updated on January 26, 2025
Not sure about list permissions?
In this guide, let’s talk about managing permissions for lists in SharePoint Online including assigning permissions.
Let’s get started.
Table of Contents:
For starters, SharePoint Online provides several default permission levels, with a specific set of actions each can perform.
Here they are:
- Full control: Allows users to manage all aspects, including settings, permissions, and list content.
- Edit: Enables users to add, modify, and delete lists and list items.
- Contribute: Users can add, edit, and view items but cannot delete lists or manage settings.
- Read: Grants view-only access to lists and their items.
The best way is to assign these permissions to individual users or groups based on their roles in the organization.
But by default, permissions are inherited from the parent site.
This means lists often share the same permissions as the SharePoint site unless you choose to break inheritance.
👉 Related: SharePoint Groups & Permissions Explained: How Permission Levels Work
Sign up for exclusive updates, tips, and strategies
Setting Permissions at the List Level
Inherited permissions or not, what’s nice is that it’s easy to set SharePoint permissions at the list level.
Here’s who to do it:
1. Go to the permissions page
Find the list to manage, then go to the list settings.
On the next page, click the “Permissions for this list” under permissions and management.
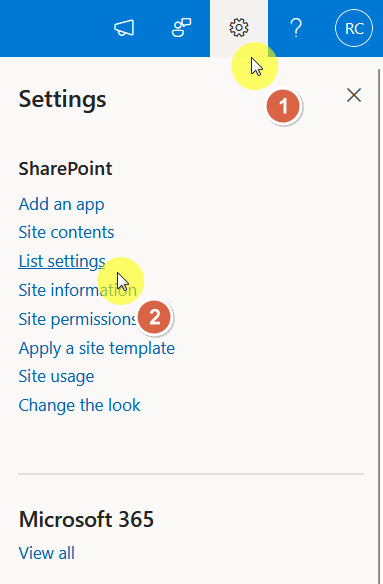
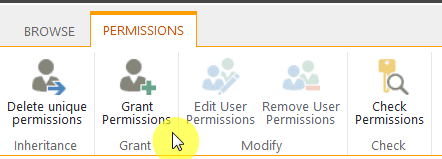
This will bring you to the permissions page of the list.
2. Break inheritance first
You can view the current permissions here of all the users and groups with access to the list.
As I explained earlier, these permissions are inherited from the site, that’s why you need to break inheritance first.
Click the “Stop inheriting permissions” button:
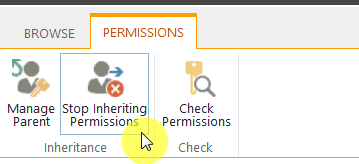
This will separate the list from the site’s permissions settings.
3. Then assign permissions
The earlier step was necessary so you could assign permissions to the list.
From here, you will be able to grant access permissions, edit permissions, or remove current ones.
To assign permissions to new users, click the “Grant permissions” button:
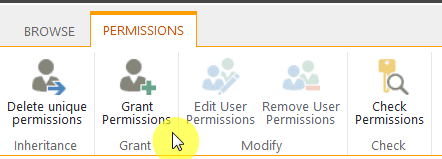
A window will appear where you can invite people to the list and then select the permission level of that user.
Here’s what it looks like:
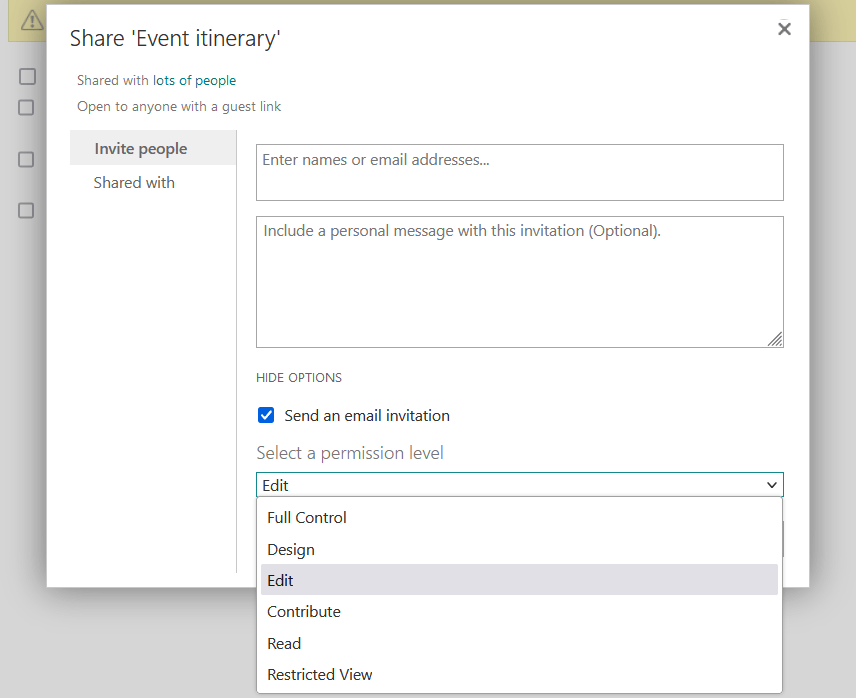
You can also edit the permissions in the list.
If you select a user or a group, the “Edit user permissions” button will become available.
👉 Related: Assigning Roles to Users in SharePoint Online (Step-by-Step)
Managing Item-Level Permissions
Item-level permissions allow you to control access to specific items within a list.
When to use item-level permissions
Item-level permissions are best used when you need to control access to individual items in a list.
Here are common scenarios:
- Protect records that contain confidential data, such as contracts or HR files.
- Allow users to view or edit only their own submitted items, such as forms or tickets.
- Grant specific teams access to items relevant to their responsibilities.
- Restrict access to items during reviews or approval processes.
Using item-level permissions can improve data security while supporting personalized workflows.
Keep in mind that these can complicate management if used excessively, so only use them when needed.
It’s better to use them for targeted situations where fine-grained control is absolutely necessary.
Configuring item-level permissions
Configuring item-level permissions lets you define access to individual items in a list.
For this, go to the list’s advanced settings:
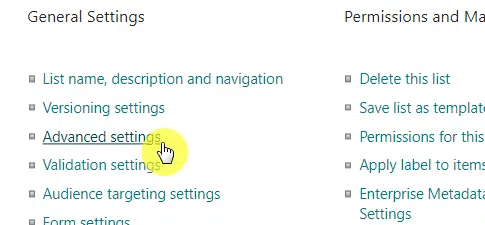
After that, you will most likely see the item-level permissions settings.
Here’s a bit of a guide here:
- Set read permissions: Choose whether users can read all items or only items they created
- Set edit permissions: Decide if users can edit all items or only their own
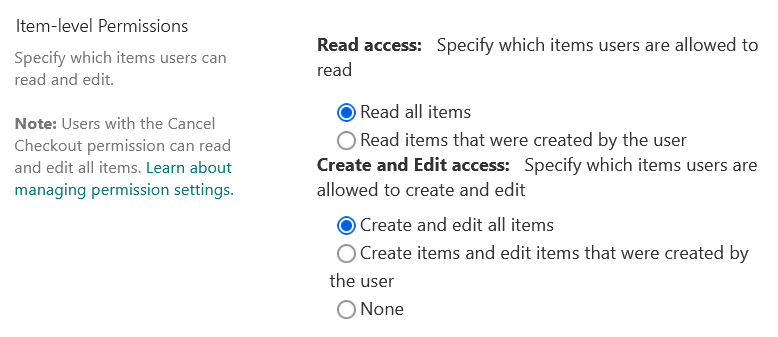
Now, for specific items in the list, you may need to break inheritance.
You can do this by right-clicking on a list item and then clicking the manage access option:
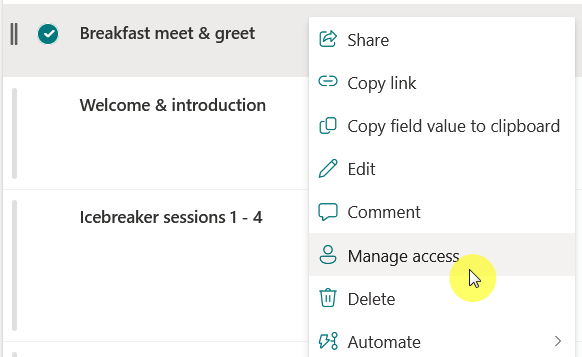
A small window will then appear, click the three dots in the upper-right corner and then to “Advanced settings”.
Click on it and it will bring you to the list item’s permissions page where you will be able to break inheritance.
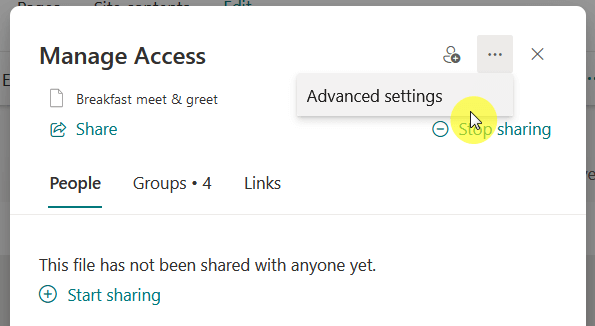
That’s it! 🙂
Remember that breaking inheritance for many items can make managing permissions time-consuming.
Document changes to permissions, and periodically review them to make sure that access is still relevant.
Good Permission Management Practices
It’s important to have good permission management practices to have a smooth collaboration while keeping things secure.
Here are some of what I recommend:
- Use SharePoint groups: Assign permissions to groups instead of individuals to simplify management.
- Audit permissions regularly: Review permissions periodically to ensure they remain accurate and relevant.
- Minimize unique permissions: Avoid breaking inheritance unless absolutely necessary to reduce complexity.
- Grant the least privilege: Give users the minimum level of access they need to perform their tasks.
- Document changes: Keep a record of custom permissions for easier troubleshooting and audits.
For sensitive data, carefully evaluate who needs access and regularly check group memberships.
Do you have questions about managing permissions for lists in SharePoint Online? Let me know.
For any business-related queries or concerns, contact me through the contact form. I always reply. 🙂


We now have the option to grant contributors NO access to the list in SharePoint Online. The new Forms feature in Microsoft (SharePoint) Lists provides a method to solicit input for a list without showing the list to the user, not even the records that the user entered.