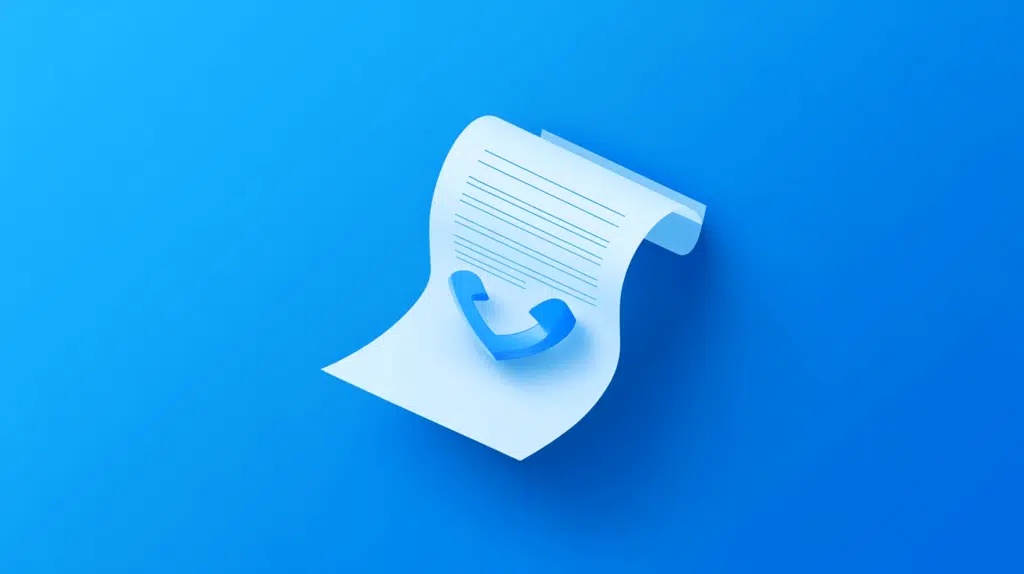Last Updated on September 19, 2024
Want to link different words?
In this guide, I will show you how to link two words on the same page in SharePoint Online quite easily.
Let’s get started.
Table of Contents:
Okay, I’ve got a bad news and a good news.
The bad news is, although you can technically link two “regular” words on the same page, it won’t anchor or scroll through.
The good news is that if the destination word (or words) is a heading, it would work and anchor functionality is there.
Since this only works properly on headings, that’s the example I will show.
First, view the page normally and don’t go into edit mode:
- Hover your mouse over the heading
- Right-click on the link icon
- Copy the link (destination)
As shown here:
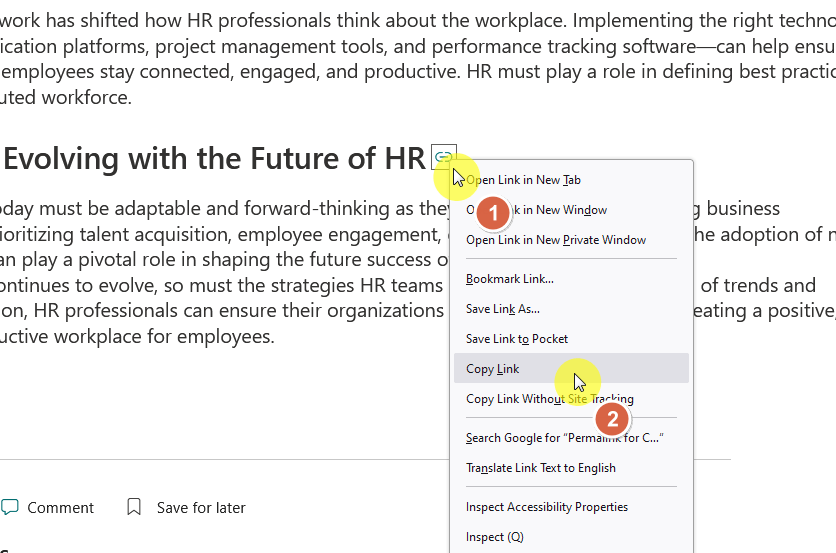
Make sure to not copy anything else for now to not overwrite. 🙂
Step 2: Select the source word/words
All you have to do here is edit the page and find the word or words that you want to link to the heading.
Let’s say I wrote a line at the beginning of the article where readers can go directly to the conclusion.
Select the word or words and then click hyperlink on the styling options:
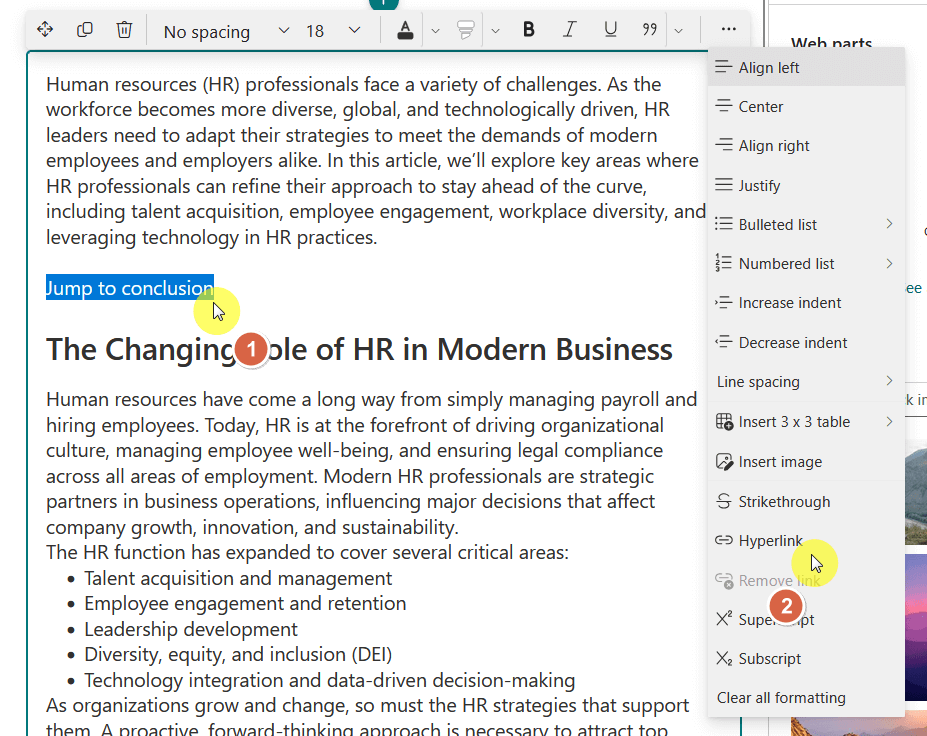
Nice and easy. 🙂
Step 3: Create the anchor
Paste the anchor link on the address field in the insert link window:
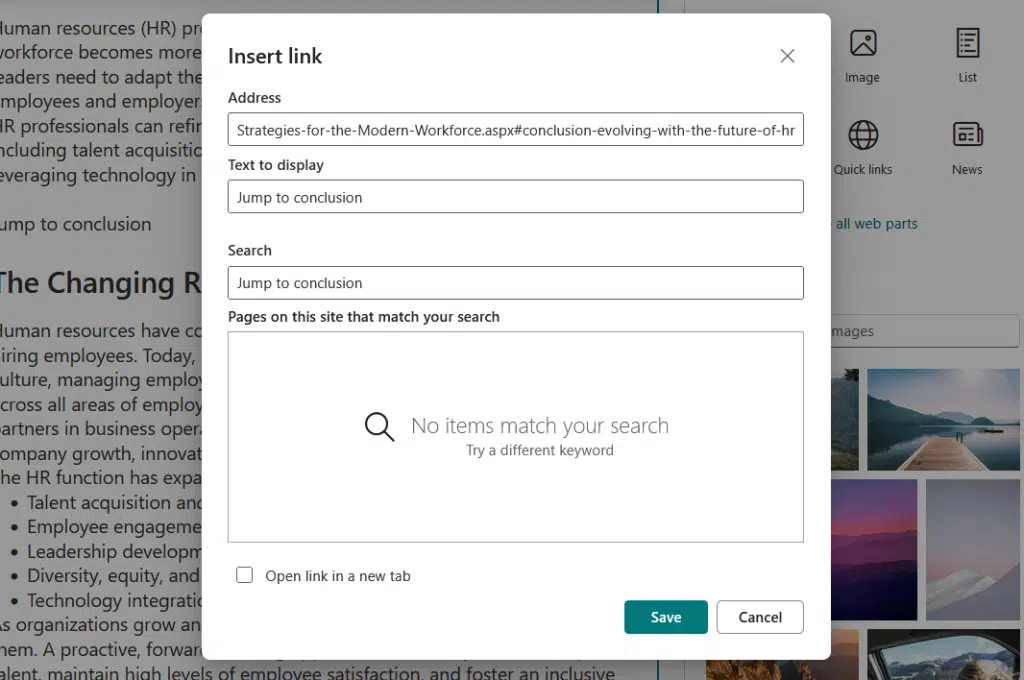
Great! Now when a user clicks on the link, the page will scroll down to the conclusion.
As I said, this can work with any word on the page as long as it’s in the heading.
I tried this with a regular word where I created an anchor name, copied the link like in a header, and made a hyperlink.
The hyperlink is there, but clicking on it wouldn’t do anything. 🙁
Sign up for exclusive updates, tips, and strategies
If you’re already familiar with it, you know that these links allow you to navigate between different sections.
Here are some of its practical uses:
- Table of contents
- FAQ pages
- Policy documents
- Project updates
I tried it out and created a glossary page using internal links, which you can check out below.
👉 Related: How to Create a SharePoint Glossary Page (Step-by-Step)
Anyway, do you have any questions? Have you found a better way? Let me know below.
For any business-related queries or concerns, contact me through the contact form. I always reply. 🙂