Last Updated on July 5, 2024
Want to move your emails to Gmail?
In this guide, I will share with you the easiest methods to transfer or migrate emails from Outlook to Gmail.
Let’s get started.
Table of Contents:
- Why do users transfer emails to Gmail?
- How to move emails from Outlook to Gmail?
- Third-Party Services
- Frequently Asked Questions
- What is IMAP and why is it required for transferring emails?
- Can I transfer my Outlook contacts and calendar events to Gmail as well?
- Will my email organization structure in Outlook be preserved in Gmail?
- How long does it take to transfer all emails from Outlook to Gmail?
- Are there any risks involved in transferring emails from Outlook to Gmail?
Why do users transfer emails to Gmail?
Both services have their own strengths and weaknesses, and both of them have a large ecosystem of apps.
Here are some reasons why some users switch to Gmail:
- Personal choice
- Digital ecosystem
- GoDaddy
Gmail and Outlook are unique in their ways, and some people enjoy the experience of one over the other.
In terms of technical reasons, other users (or their businesses) use more apps from Google, so the switch makes more sense.
Another technical reason is the fact that Microsoft lets users buy custom domains from GoDaddy only, which others don’t like.
Sign up for exclusive updates, tips, and strategies
How to move emails from Outlook to Gmail?
What’s great about these services is that they make it easy to switch between one and the other.
Both have their own import/export features, which is what we can use if we want to limit our options to in-house methods only.
Let’s start with the first one:
Method 1: Outlook Export (Native)
This method basically exports all the email messages from Outlook and then imports them to your Gmail.
Unfortunately, this doesn’t include the contacts — so you will have to export and import contacts separately.
Here are important notes regarding the migration process:
- Depending on the size of your Outlook, the process may take hours to days.
- You can’t shut down your device during the actual import and export processes.
- Any disruptions may cause the import and export processes to fail.
Your internet connection speed may also affect how fast or slow the migration process will take.
Migrating your Outlook emails to Gmail will eat up a lot of resources, so expect your computer to slow down.
⚠️ Note: For this method, you need to use the Outlook desktop app, specifically one that’s running the old version.
Step 1: Export to a file
What you need to do first is export all the messages into a file.
On your old Outlook:
- Go to the file tab
- Click open and export > import/export button
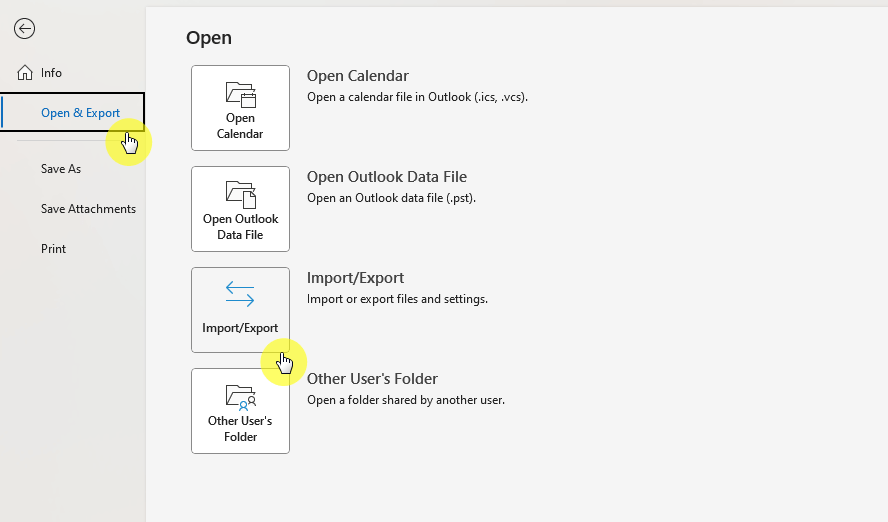
This will open the import and export wizard.
Select the export to a file option and hit the next button:
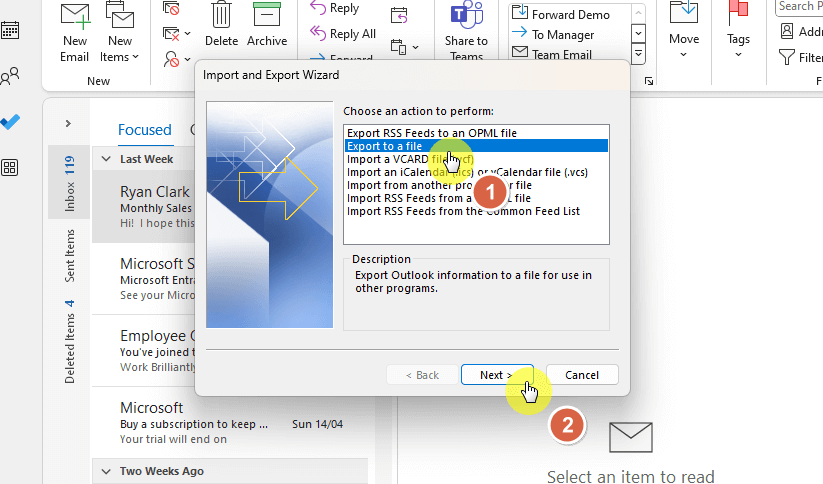
The next screen will ask you to choose between two file types:
- CSV
- PST
For simplicity, select the default option — which is the Outlook Data File (.pst), and select the next button.
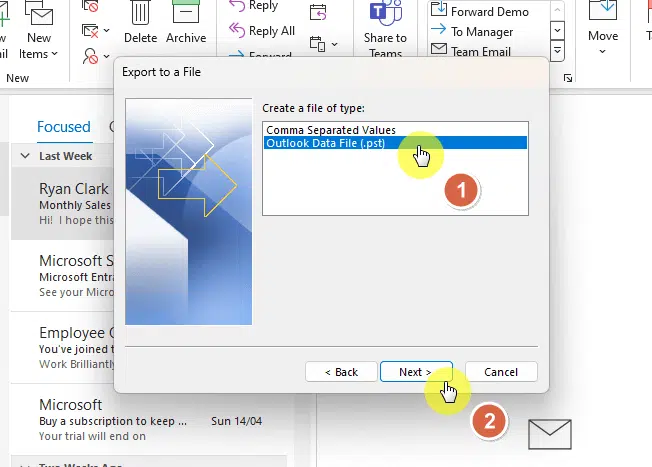
We’re almost there. 😅
The next step is to select the folder that you want to export from.
Unfortunately, you can only select one folder at a time, so the inbox is the most likely candidate here.
You can also use the filter option to export selected messages only — and if you want to include subfolders.
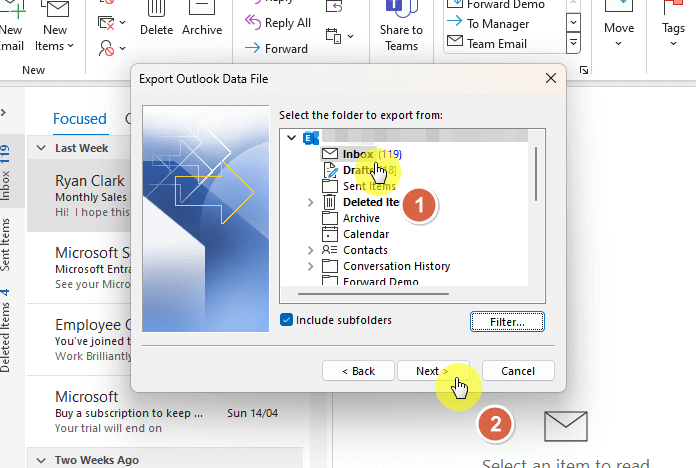
The next part is simply to choose where you want to save the file (and what to do if there’s a duplicate that exists.
If you don’t see any option to select a location, then the file may have already been saved automatically.
You can likely find it in the documents folder under the “Outlook Files” folder (not sure if there’s any variation to this).
Step 2: Enable IMAP on Gmail
Before you import the file, you need to enable IMAP first on Gmail.
IMAP is short for Internet Message Access Protocol, which enables email clients to manage emails from the mail server.
When enabled, Gmail can receive and send emails through Outlook, with consistent email content across platforms.
On Gmail, click the gear icon > see all settings:
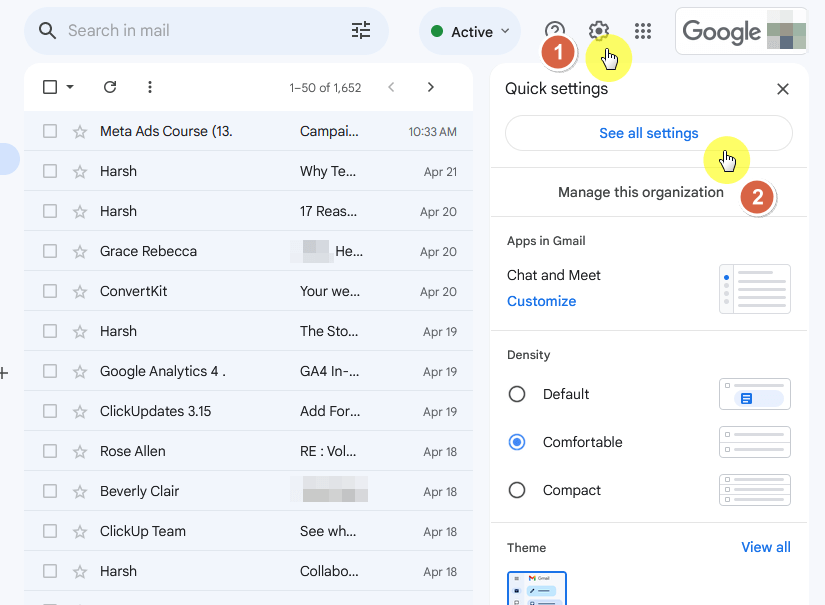
From there, go to the forwarding and POP/IMAP tab.
Near the bottom, enable IMAP and save the changes.
Like this:
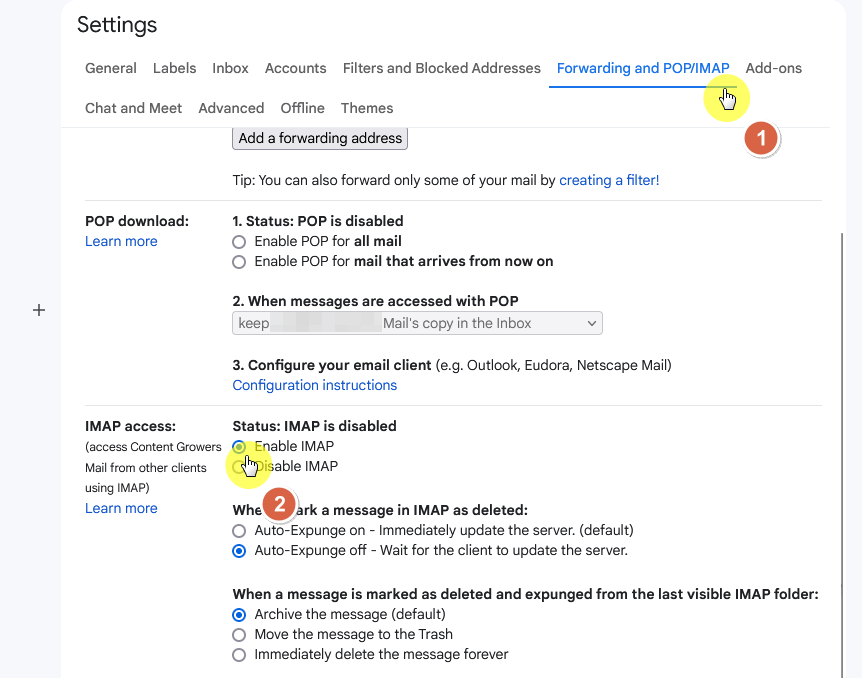
Nice! 🙂
Step 3: Import from another program
The next step here is to import the file to Gmail — but still using the Outlook app. 🙂
If you don’t have the Gmail account added yet on Outlook, make sure to add it from the file tab > add account.
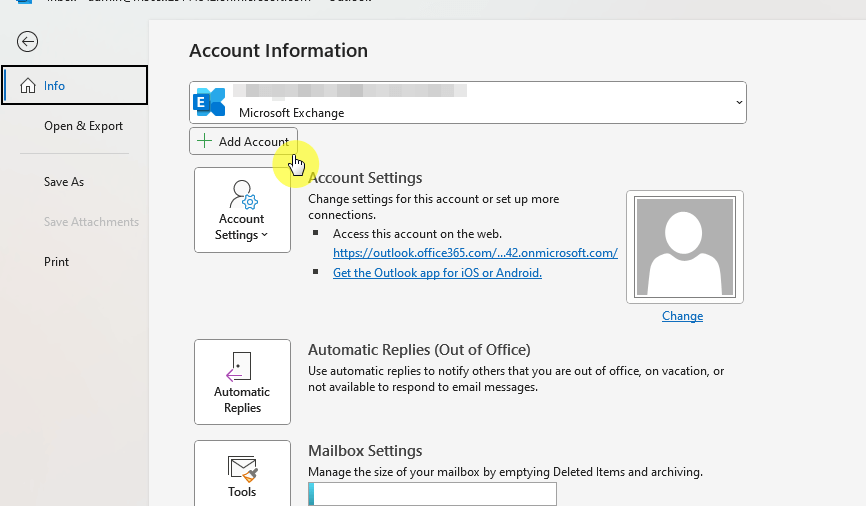
This will bring out a smaller window where you can enter your email address.
Just follow the instructions on the screen to finish the setup.
The window looks like this:

👉 Related: How to Add Another Email Account to Outlook for Beginners
Now, you can easily import the file.
Go back to the import and export function I showed you in the first step while the Gmail account in Outlook is opened.
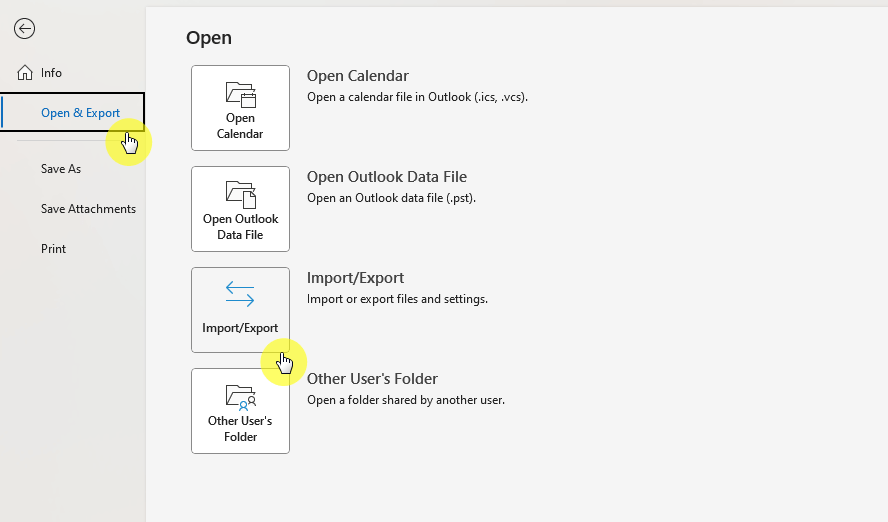
Choose the import from another program or file option.
Then click the next button:
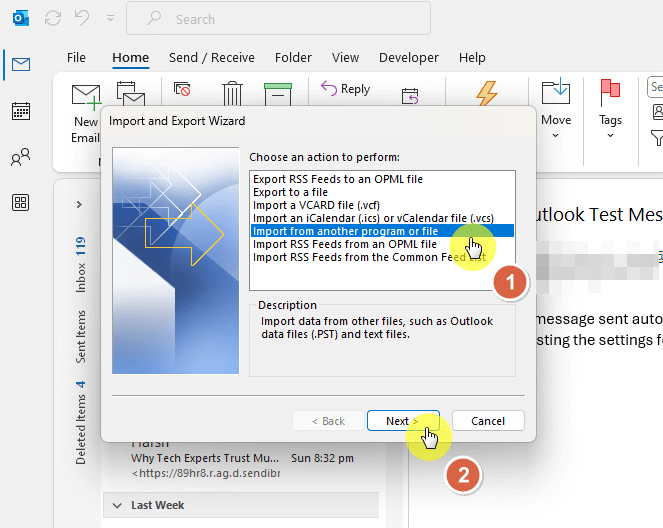
All you have to do from there is to select the type of file to import from (similar choices as before —CSV or PST).
Then you need to browse for the location of the file and proceed with the operation.
Actually, the screen during export and import are quite similar, with only the word “import” as the difference. 🙂
Step 4: Create forwarding rules
The export and import process only works for those emails that were already in your Outlook account.
For new messages (if you’re keeping your Outlook account), you need to set up a forwarding rule from the ribbon.
Click the move button > rules > create rule:
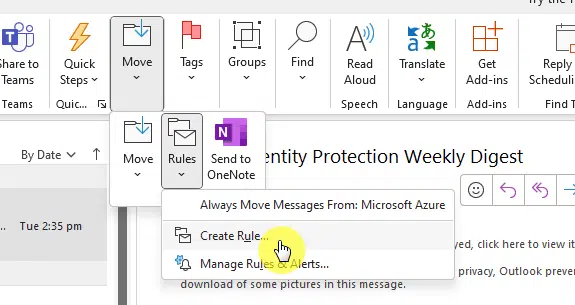
This will open the create rule window.
But what you need to do here is configure the condition and actions.
The bottom line is to set the emails to be sent to the Gmail account:

That’s it. 🙂
Method 2: Gmail Import (Easier)
This next option is a little easier and more direct as you don’t have to move back and forth.
Note: For this method, you must have POP access to your Outlook account. If not, you need to contact your admin.
Go back to Gmail settings.
For this, navigate to the accounts and import tab and then find and click the import mail and contacts button.
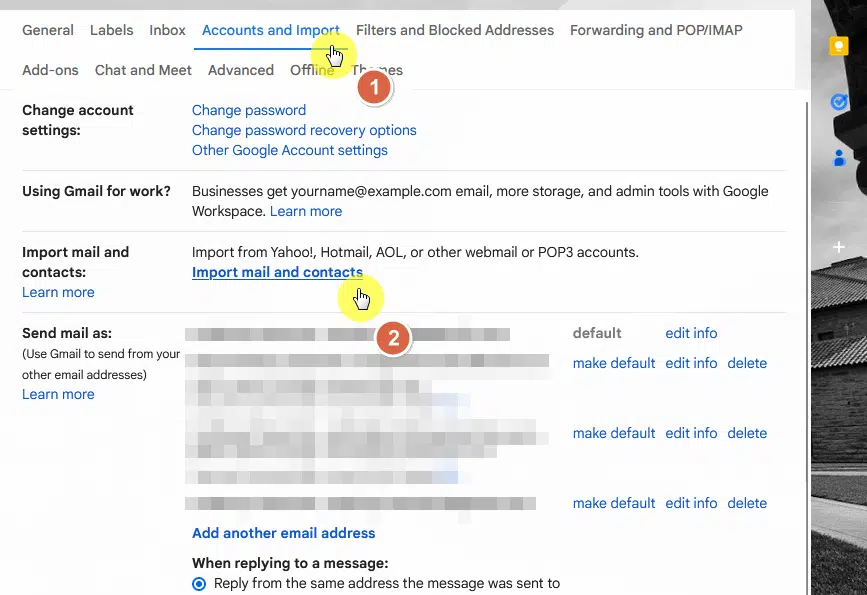
You will then need to enter the account that you want to import from.
The screen will look this:
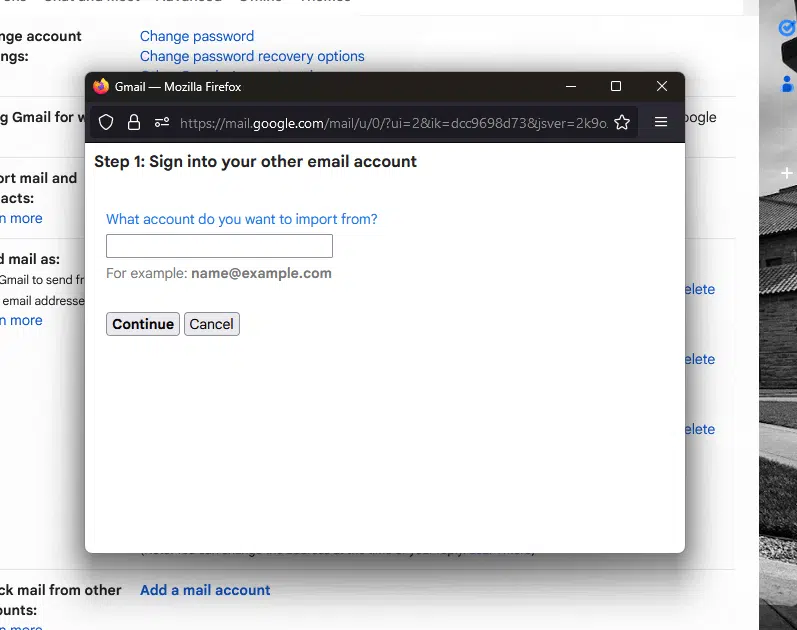
If you can see import options, then select your preference and start the import process right away.
If you received a POP server error message, your admin likely blocked POP access.
Unfortunately, you can’t do anything about it except for contacting your admin about this.
Third-Party Services
There are a lot of services out there that streamline the Outlook to Gmail migration process.
Here are five notable services, along with their overviews and features:
1. Google Workspace Migration for Microsoft Outlook (GWMMO)
GWMMO was developed by Google and is designed specifically for those who want to transition from Outlook to Google Workspace.
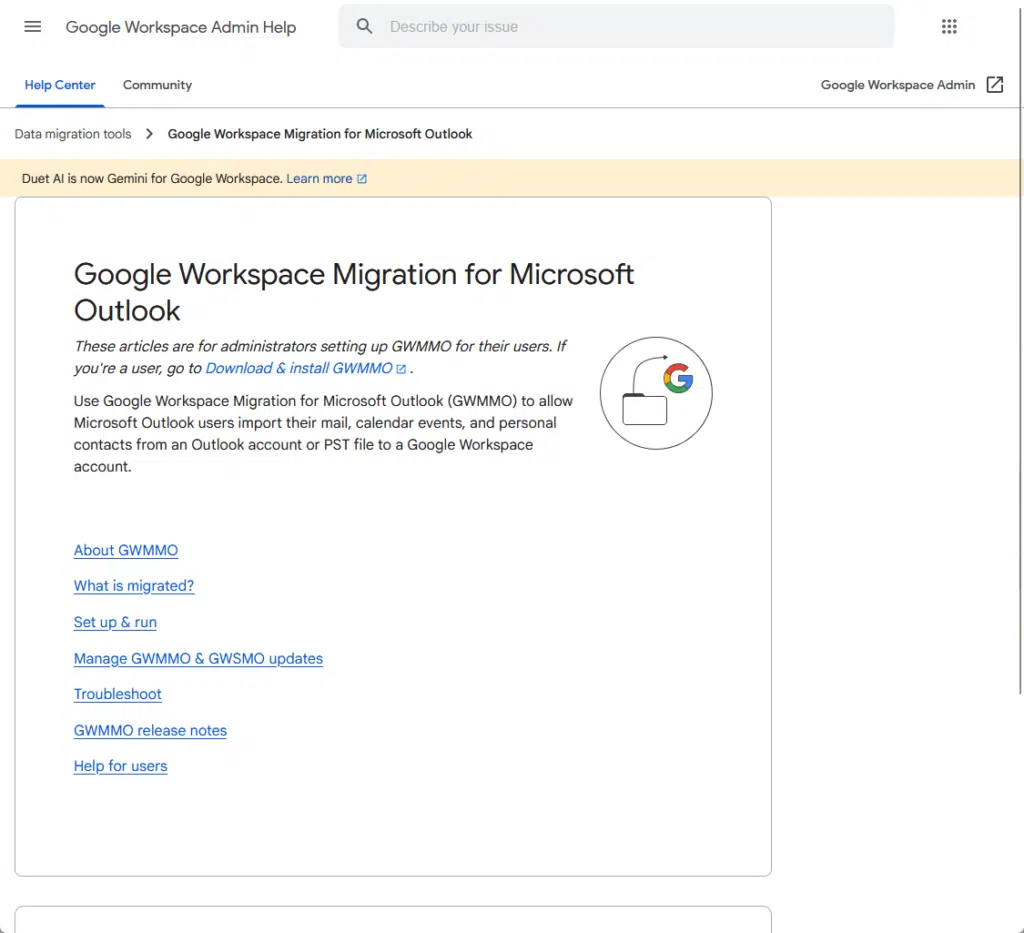
It supports the migration of emails, contacts, calendar events, and more directly into Google Workspace.
Features:
- Direct migration: Migrate emails, contacts, and calendar data directly from your Outlook profile or PST file.
- Selective content migration: Allows users to select specific folders and types of content they wish to migrate.
- Multiple account support: Facilitates migration for multiple users in an organizational setup from a single interface.
- Tracking and reporting: Provides detailed logs and reports for monitoring the migration process.
You can download it directly from here.
2. BitTitan MigrationWiz
BitTitan MigrationWiz is a cloud-based email migration service with support for a wide range of source and destination platforms.

Naturally, that includes Outlook and Gmail. 😅
Anyway, it’s known for its ease of use and robust performance in complex migrations.
Features:
- Cloud-based solution: No software installation is required, as it operates entirely from the cloud.
- Support for multiple sources and destinations: In addition to Outlook and Gmail, it supports migration from various other email systems.
- Real-time monitoring and alerts: Users can track the migration progress and receive updates on any issues.
- Automated process: Reduces manual effort by automating most of the migration tasks.
Their mailbox migration services start at $12/user, with a 50 GB data limit.
3. Transend Email Migration Tool
A lot of users are familiar with Transend as it’s one of the most comprehensive email migration tools available.
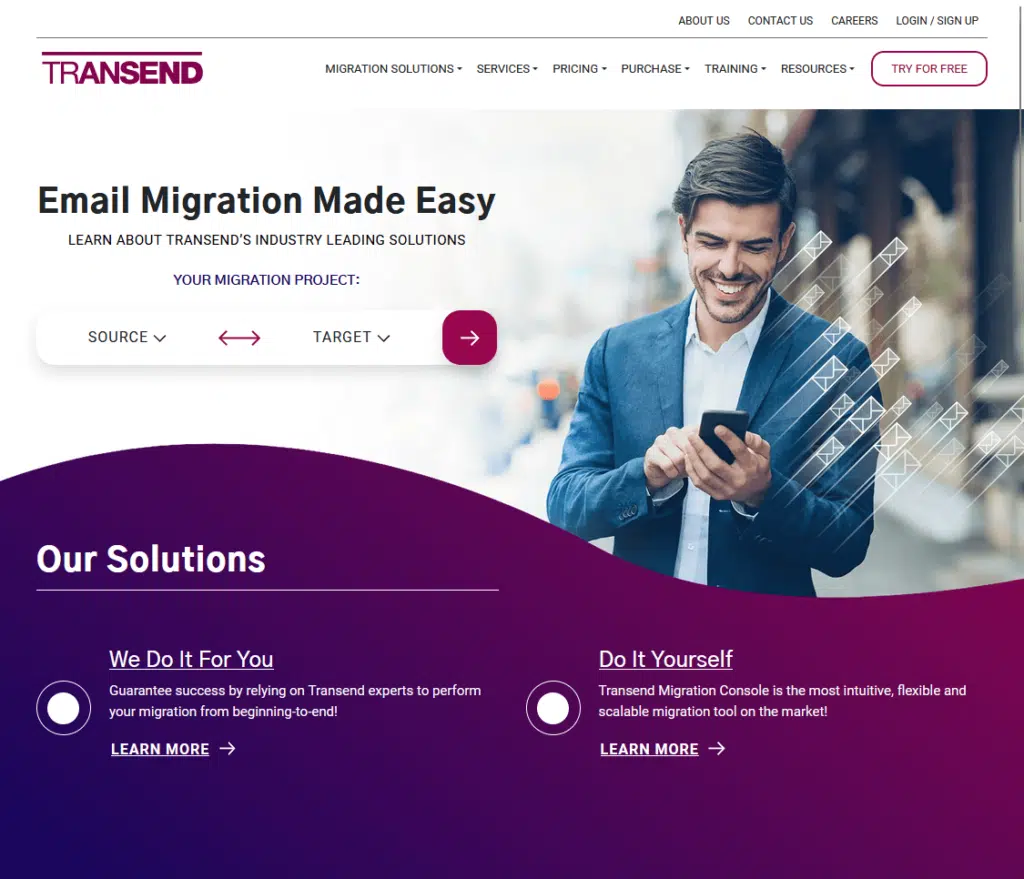
It supports over 20 email platforms including Outlook to Gmail.
Looking inside, it’s designed for both technical and non-technical users with its simple user interface.
Features:
- Supports multiple data types: Transfers emails, contacts, calendars, tasks, and notes.
- Data filtering options: Offers extensive filtering options to migrate only the data you need.
- Preserves data integrity: Maintains folder hierarchy, metadata, and formatting.
- Post-migration reporting: Detailed logs and reports are generated post-migration to ensure completeness.
For the pricing, they start from $24 for up to 24 mailboxes, with limited support.
Frequently Asked Questions
I’m certain that many of you have some questions about this process, so I’ll share some of them here as well as their answers.
What is IMAP and why is it required for transferring emails?
IMAP is a standard email protocol that allows email clients to access messages stored on a mail server.
It’s essential for transferring emails from Outlook to Gmail with its real-time sync of mail folders between server and email clients.
This ensures that the changes in Gmail reflect in Outlook and vice versa for consistency and accessibility.
Can I transfer my Outlook contacts and calendar events to Gmail as well?
Technically, it depends on the method you will be using.
If you use Outlook Export, then no, since only email messages on a specific folder are moved or exported.
But tools like GWMMO offer functionalities to migrate your entire Outlook profile directly into your Gmail account.
Will my email organization structure in Outlook be preserved in Gmail?
In most cases, yes, but this again depends on the migration technique or service that you’re using.
When using most migration tools and services, your folder structure from Outlook will be replicated as labels in Gmail.
This includes all categorizations and hierarchies you set up (which means minimal disruption to your workflow).
How long does it take to transfer all emails from Outlook to Gmail?
The duration of the transfer process depends on several factors such as:
- Total size of the emails
- Speed of your internet connection
- Efficiency of the migration tool
Small to medium-sized email libraries might transfer within a few hours.
However, larger collections containing gigabytes of data could take up to a day or more.
Are there any risks involved in transferring emails from Outlook to Gmail?
Well, there are always risks involved in any migratory process.
The primary risks include:
- Potential data loss
- Duplication of emails
- Disruption of email organization (if not handled correctly)
To mitigate these risks, it’s important that you use a reliable migration tool and maintain a backup of your Outlook data.
Got any more questions about moving emails from Outlook to Gmail? Feel free to leave a comment.
For business inquiries and concerns, kindly reach out using the contact form here. I’ll get back to you asap.

