Last Updated on June 4, 2023
Are you trying to add metadata to a folder?
In this guide, let’s talk about the possible options for tagging a folder in a document library, what makes it so different than tagging a file, and more.
Let’s get started.
Table of Contents:
What makes tagging a folder difficult?
If I can summarize the best answer to this, it’s this:
Folders in SharePoint Online aren’t meant to be tagged with metadata. Some users would even argue folders aren’t needed anymore.
Related: SharePoint Library vs Folder: Stay Away From Folders
Naturally, it’s easier to show than tell.
If you check the details or properties of a document or file, you will be able to enter information in its metadata columns:
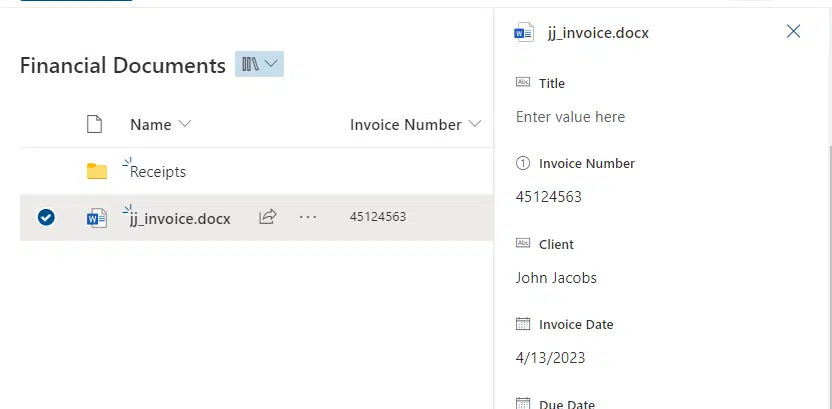
What you enter will show up in the metadata columns in the document library.
Unfortunately, when you do this with a folder, you’re only left with the name:

Take note that both the document and the folder are in the same document library.
If you want more information on why tagging a folder is challenging, here are the more complicated ones:
- Limited built-in support: SharePoint Online primarily focuses on documents and items for metadata management. While you can tag folders with metadata, the process may not be as intuitive or streamlined as it is for files.
- User experience: Some users may find the process of creating columns, configuring metadata settings, and applying them to folders complex, especially if they are new to SharePoint or not familiar with metadata concepts.
- Managed metadata: Utilizing managed metadata requires a good understanding of term sets, terms, and taxonomy. This can make the process more complicated for users who are not familiar with these concepts.
- Inheritance: When tagging a folder with metadata, it’s important to note that the metadata does not automatically apply to the items within the folder. This can lead to confusion when searching for items or trying to organize content.
- Consistency: Ensuring consistent metadata usage across folders and content can be challenging, particularly in larger organizations with multiple users contributing to the same SharePoint site. Inconsistencies in metadata usage can lead to difficulties when searching for content or maintaining organization.
- Maintenance: Metadata schemas may need to be updated over time to reflect changes in business requirements or terminology. Updating metadata on folders can be time-consuming and may require manual intervention if not managed properly.
Sign up for exclusive updates, tips, and strategies
What are the options for adding metadata to a folder?
So what can you do if you want to have folder metadata values? Well, there are still some options you can take.
Option 1: Edit in grid view (quick)
As you have seen from the demo I showed above, you won’t be able to add metadata values to a folder the same way to a document.
However, there is a workaround for this.
Click the edit in grid view button from the top bar:
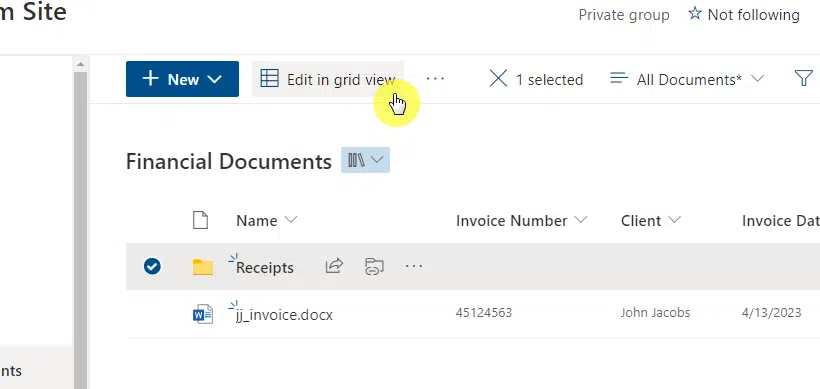
This will turn the document library into a grid.
You will then be able to enter folder metadata like with a document:
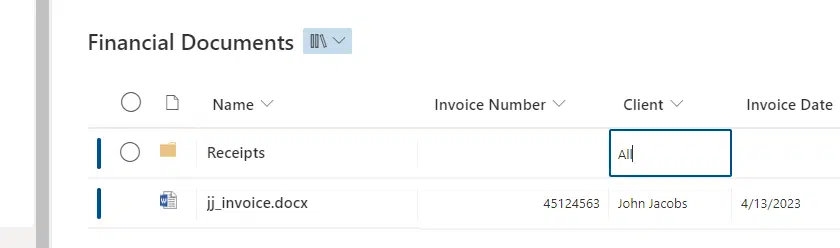
This method is effective if you want to just tag the folder so it can be filtered with metadata.
Unfortunately, documents within that folder will not inherit folder metadata — it stays with the folder only.
Related: How to Use Metadata in SharePoint: The Beginner’s Guide
Option 2: Create document sets (best)
The other option is to create document sets, which are groups of related documents you can manage as a single entity.
You can say that document sets are a step higher than folders. Here are some differences:
- Document sets allow you to manage metadata and share a column with all the documents in the set.
- You can manage and update all the documents in a document set all at once.
- You can create a folder right inside a document set and create a document set inside a folder.
- You can’t create a document set inside a document set.
- Folders get reflected on OneDrive Sync while document sets don’t get reflected (metadata stays on SharePoint).
Now, I created a separate tutorial for creating document sets. But I’ll outline the steps in case you’re already familiar with them.
Related: How to Create SharePoint Document Sets: The Ultimate Guide
It starts with activating the document set feature on the site collection features page:
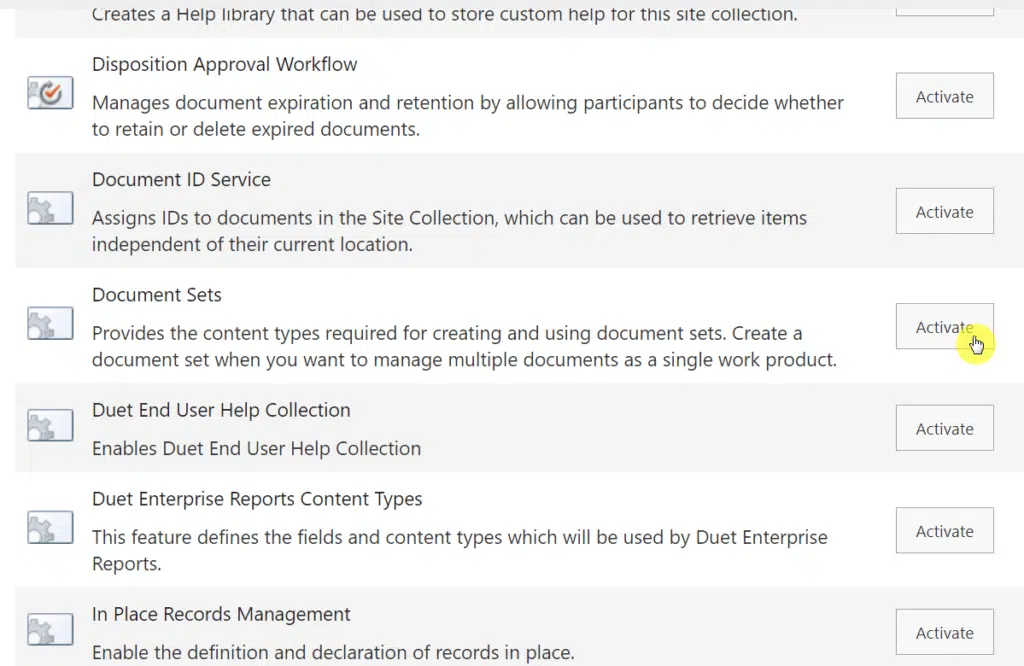
The next step is to create a document set content type.
This requires you to go through the content type gallery:
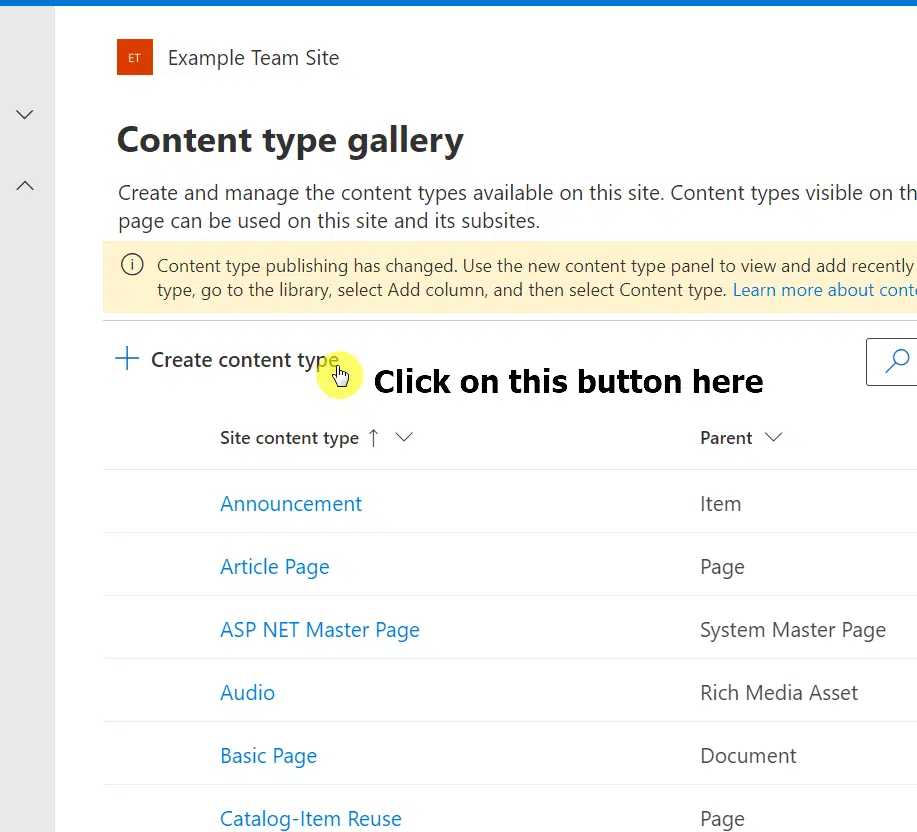
Related: How to Create Modern Content Types: The Ultimate Guide
Basically, you need to use the following information:
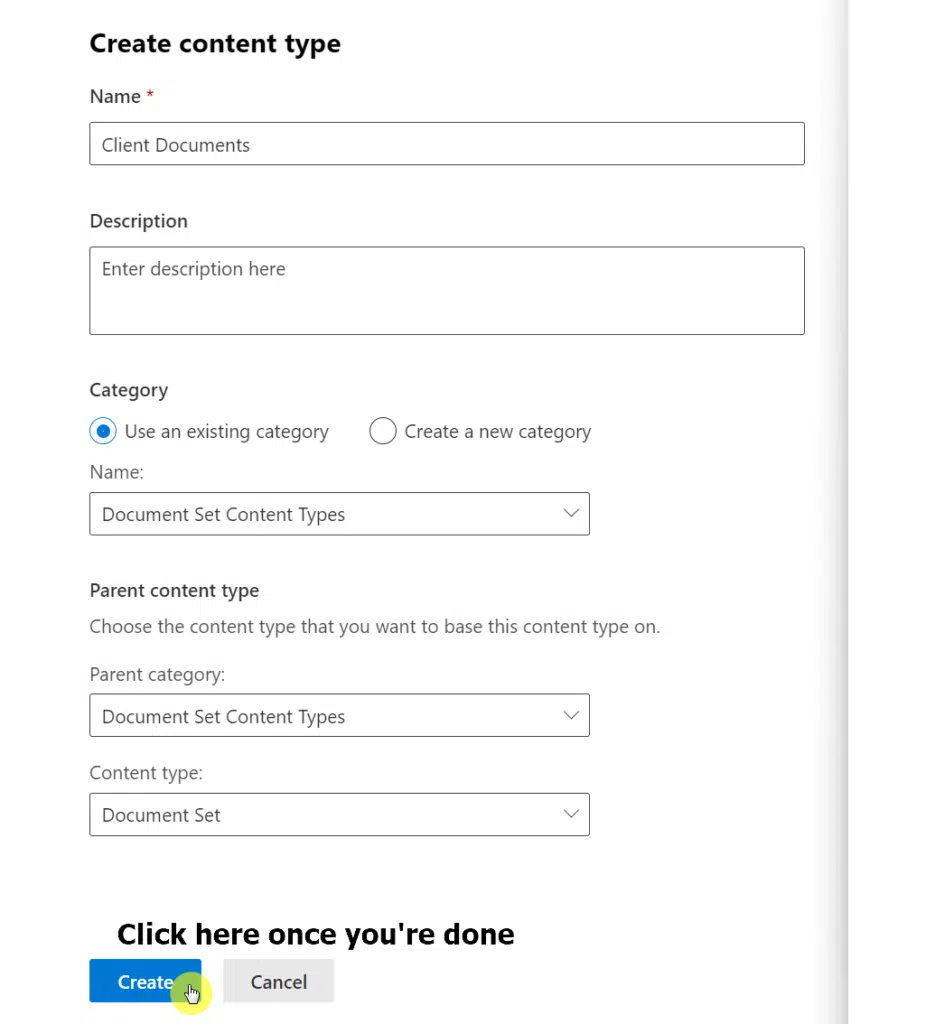
Right after that, you need to configure the content type and add new columns to it.
The next part is adding the document set content type to the document library and configuring it:
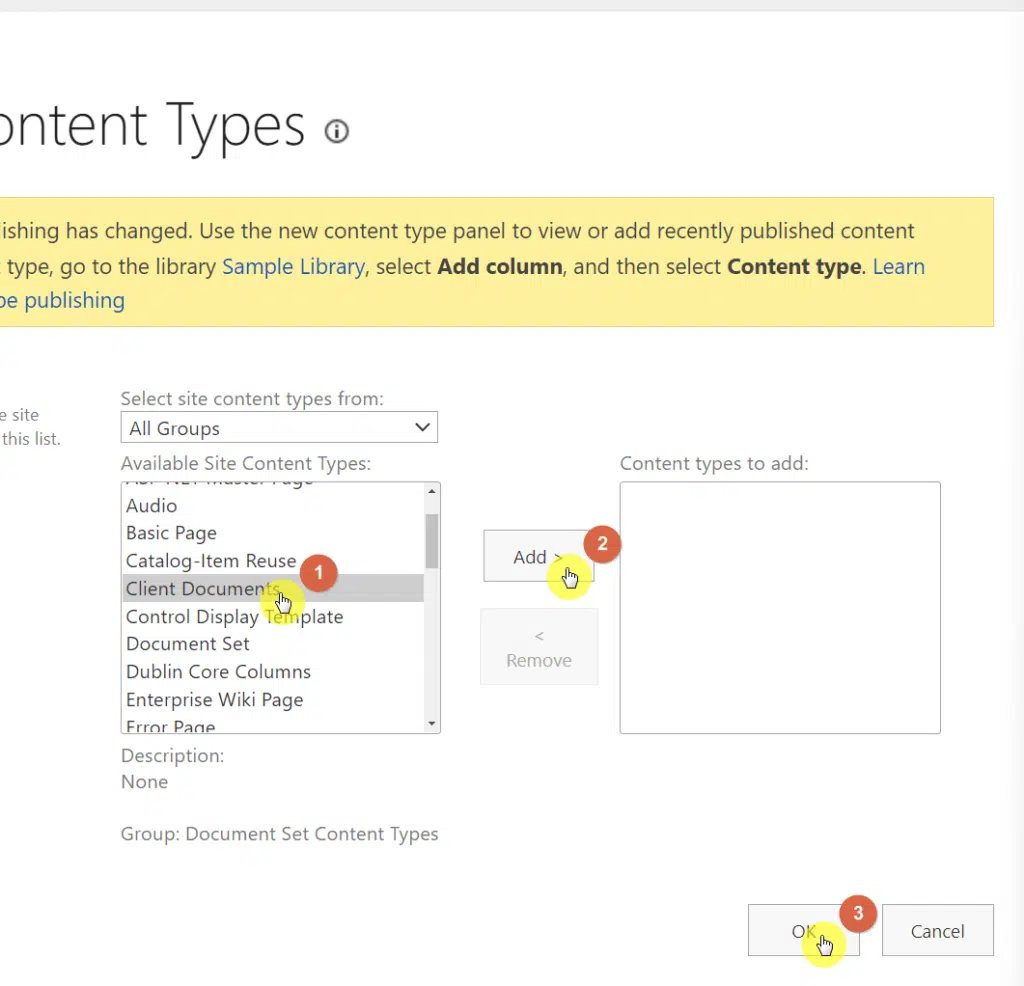
Once you do, you will be able to add new document sets to the library.
Click the new button > name of the document set:
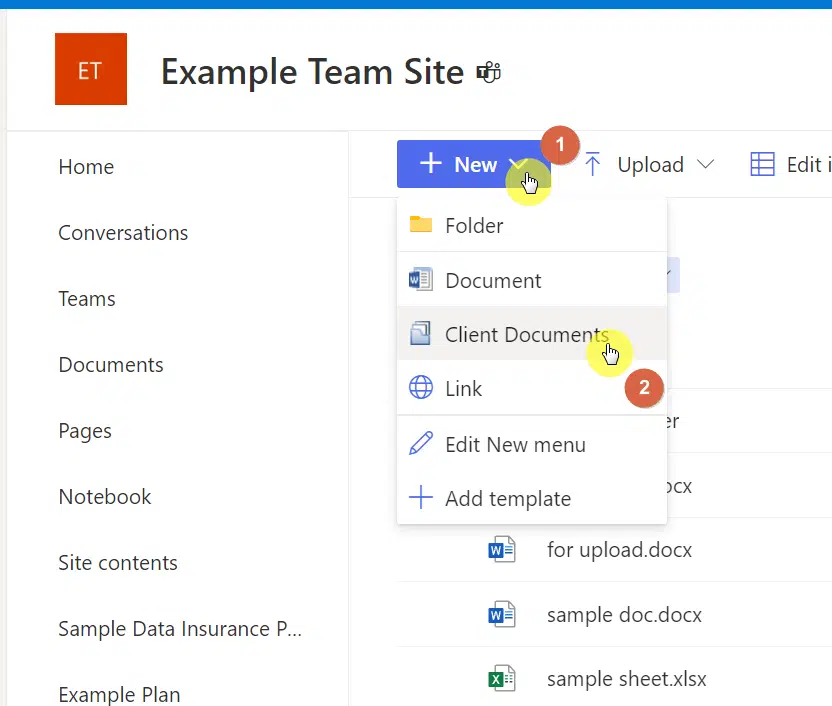
You will then be able to enter metadata into the document set with the columns you previously added to it.
It looks like this:
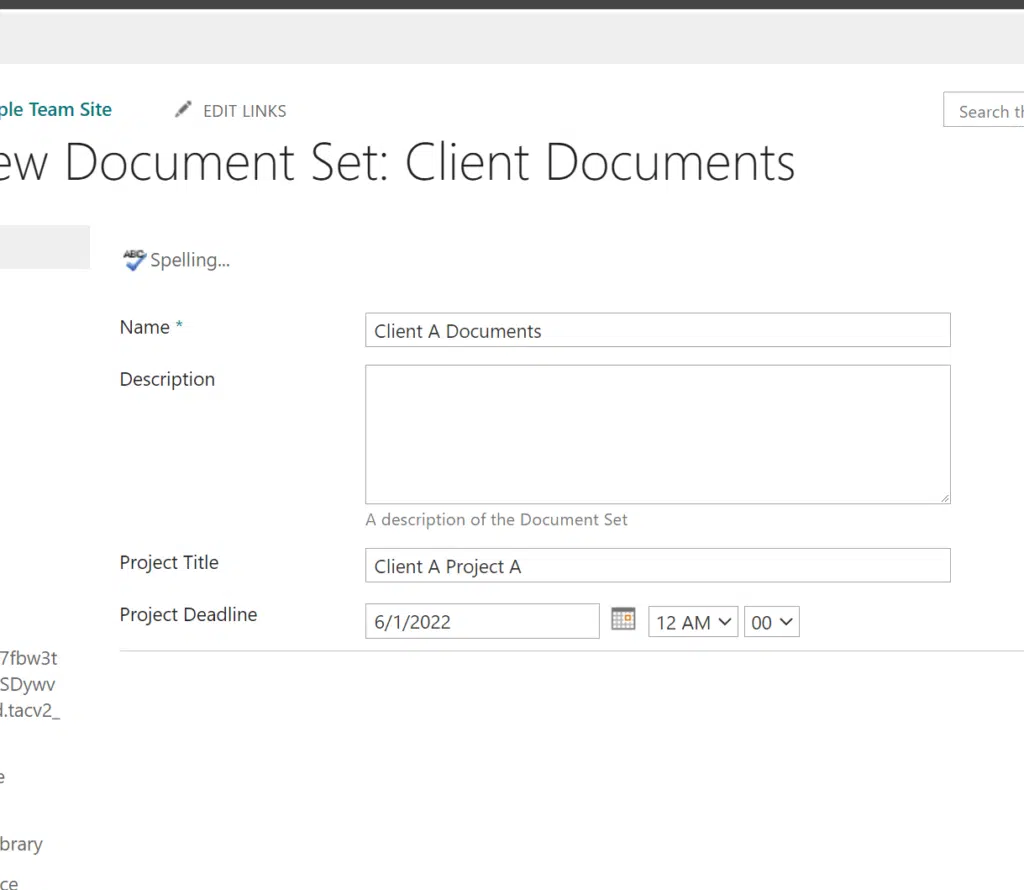
Unlike the first option, the metadata in the document set applies to all the documents that are part of the set.
Alternative: Hide the folders
Did you know that you can show the documents in a document library without the folders?
It’s a nice way to add metadata to all the items by skipping the folder level.
You can find it in the folder settings of the library > show all items without folders:
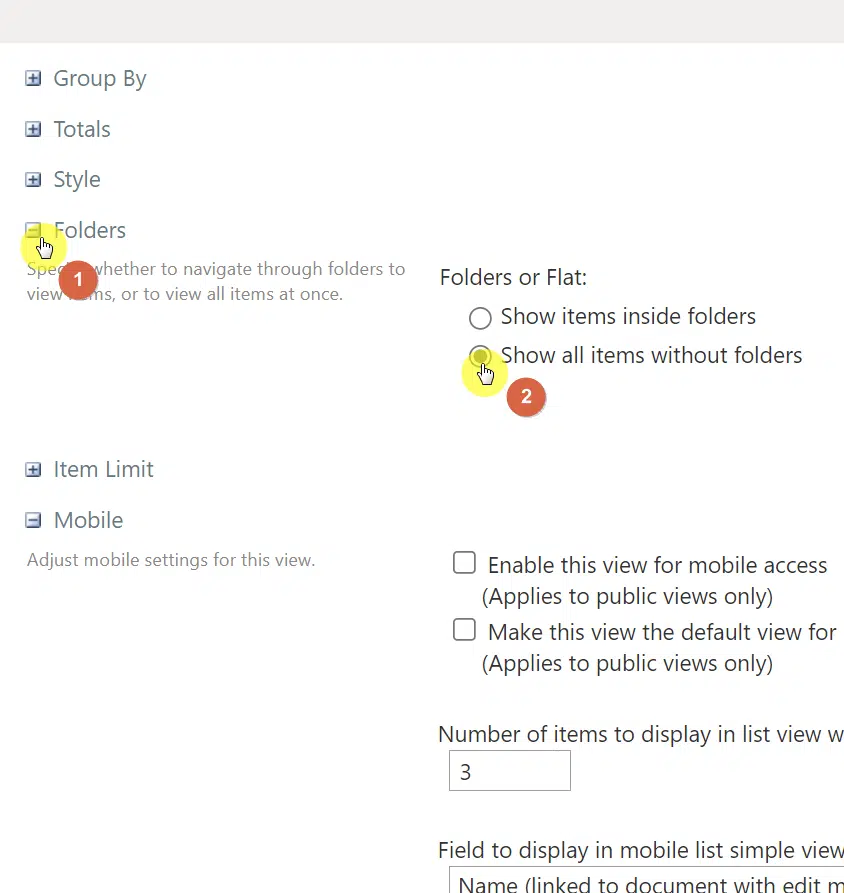
Related: How to Create a SharePoint Custom List View (Quick Tutorial)
Anyway, do you have any questions or additions to the methods I shared above? Share your thoughts in the comments.
For business inquiries and other concerns, kindly send me a message using the form here and I’ll get back to you asap.

