Last Updated on April 3, 2023
Want to save time and money?
In this article, I will introduce Power Automate flows and how they can help streamline some of your business processes.
Let’s get started.
Table of Contents:
What is Power Automate?
Did you know that there are tools that will let you automate processes?
Power Automate is a cloud-based service that helps users automate business processes and tasks across multiple apps and services.

It enables users to easily create automated workflows called flows that can streamline complex processes and make it easier to get things done.
Since then, Power Automate made lots of variants on its types of flows and added extra tools like its AI Builder.
Power Automate also provides connectors that allow users to integrate with different systems such as SharePoint, Microsoft 365, Dropbox, and more.
Sign up for exclusive updates, tips, and strategies
Why use Power Automate for your business processes?
Power Automate is a powerful tool for automating business processes.
Here are some of the benefits of using Power Automate:
1. Streamline repetitive or manual processes
Power Automate allows you to quickly and easily automate repetitive tasks.
This can save you a lot of time and effort by eliminating the need for manual effort.
Think about it — how many repetitive tasks do you have in your business process? How much time are they eating up?
For example, if you work with lots of documents and you have to convert them to PDF, that’s a lot of time.
Meanwhile, there is a template in Power Automate that will automatically convert Word files to PDF and store them in SharePoint.
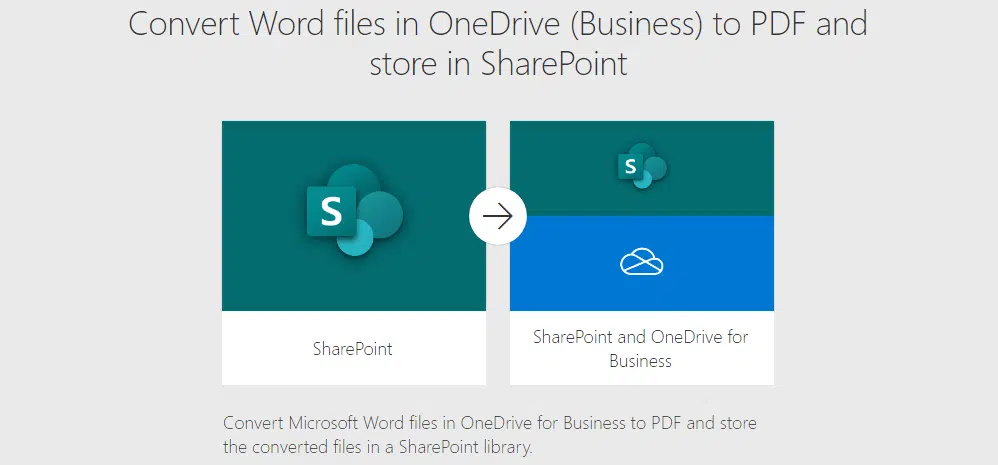
Once you set up your flows, they will work on their own without the need for any supervision.
Since you or your people won’t have to do those repetitive tasks again, you can use the time you saved for more important things.
2. Reduce errors
By automating processes, you can reduce the risk of human error and ensure accuracy in your data.
The fact is, many of the errors we see are human errors. Many are simply due to the monotonous nature of the tasks.
With Power Automate, the only real human interaction is with the setup phase and any adjustments needed.
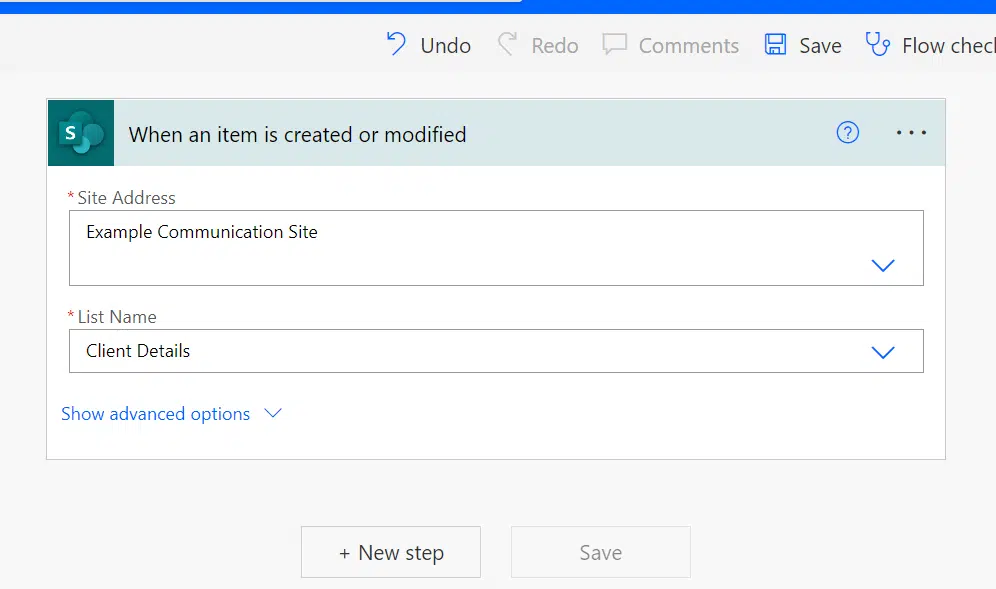
With automation in place, human error is reduced, so you can expect no mistakes when it comes to automated workflows.
3. Low-code, drag-and-drop tools
With Power Automate, you don’t need to be an expert programmer to create automated workflows.
The low-code platform and drag-and-drop tools make it easy to create complex workflows with minimal effort.
In addition, if the process you want to automate is quite common, then you may find a template for it already.
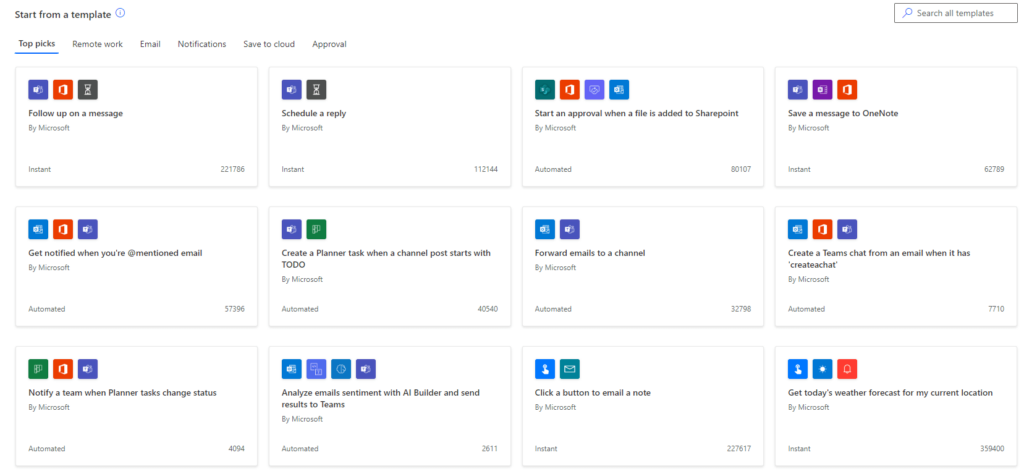
If not, then you can rest easy that creating a Microsoft flow won’t be that hard.
For example, when I created an approval process, I just have to follow what was on the screen and fill out the details.
Note: For more on how I created an approval process with multiple approvers, go here: Microsoft Flow Approval: Multiple Approvers.
4. Connectors
Microsoft Power Automate has hundreds of pre-built connectors that allow you to easily integrate your workflows into different business apps.
In fact, there is a separate page now that’s specifically for connectors where you can see the available ones.
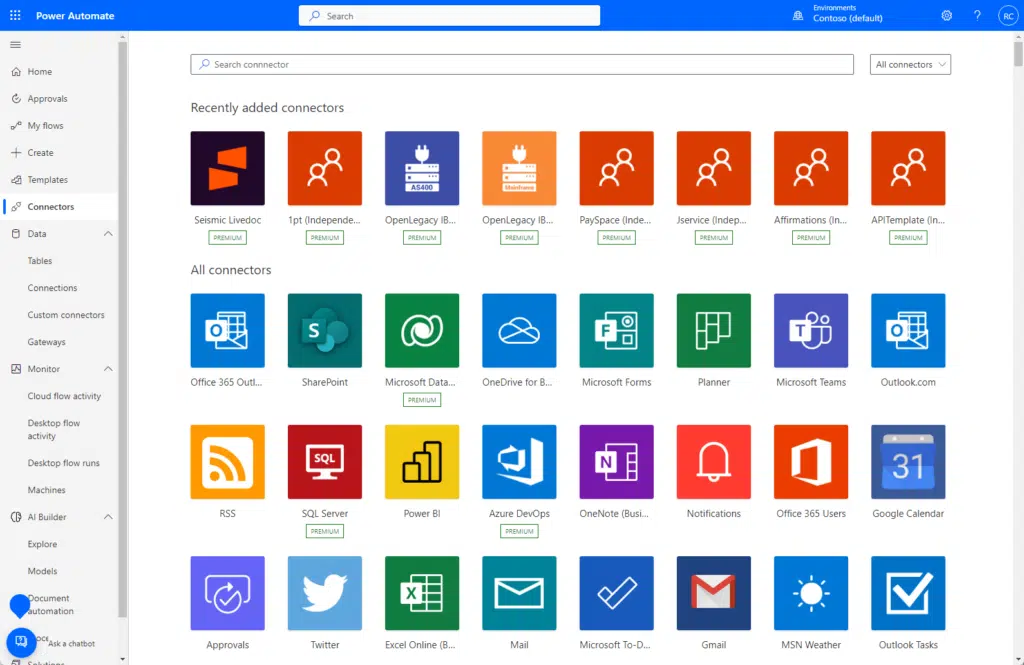
You will find here various connectors such as:
- Trello
- Amazon S3
- Google Sheets
- WordPress
If you try going to that page and clicking on a connector, it will then bring you to flow templates that include that connector.
5. AI capabilities
Artificial intelligence is a buzzphrase these days.
Power Automate isn’t left behind as it also has built-in AI capabilities for automating more complex tasks.
Examples of this include natural language processing and image recognition.
There is even an AI Builder included where you can explore various tools for your business:
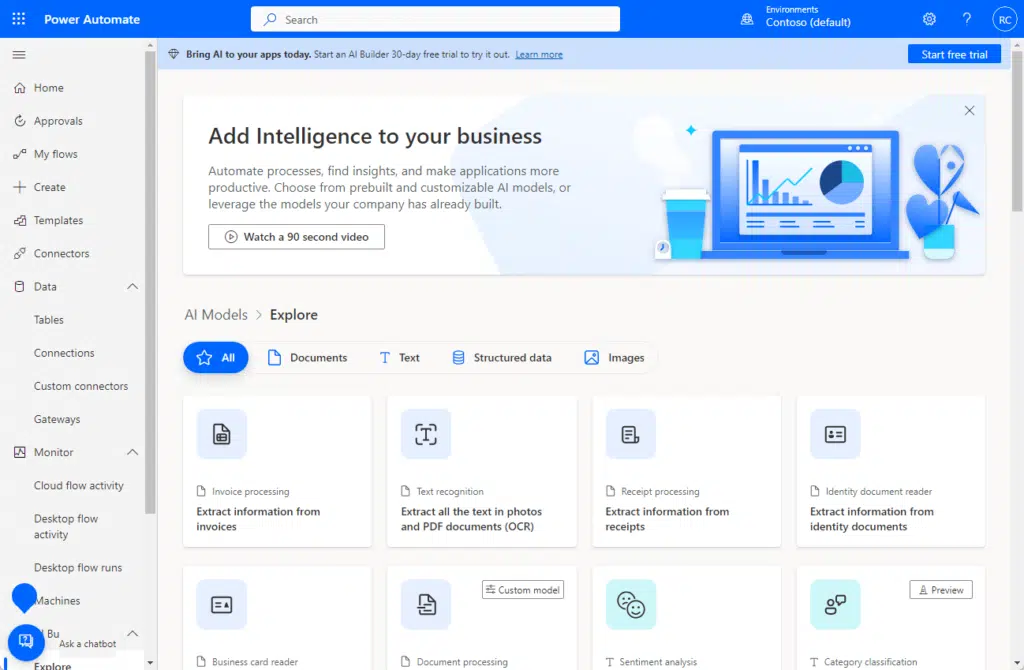
Some of the models you can find here are:
- Extract custom entities from the text
- Detect custom objects in images
- Detect and translate more than 90 supported languages
- Detect positive, negative, or neutral sentiment in text data
However, take note that AI Builder is an add-on to the Microsoft Power Platform. There is a trial for it though for testing.
Note: For more on the benefits of Power Automate, check here: Key Benefits of Power Automate for Modern Businesses.
What are the types of flow in Power Automate?
Since Power Automate went live, a lot has changed.
The two basic flows you can create here are the following:
- Cloud flows
- Desktop flows
There is also a third one that’s created differently.
Cloud flows
A cloud flow is a regular flow that connects two or more apps online.
To be precise, there are three kinds of cloud flows:
- Automated
- Instant
- Scheduled
Automated flows are those that happen automatically after it’s triggered by an event that you have set up beforehand.
Instant flows are well, instant. These are flows that you can activate with just a tap of a button even from mobile devices.
Scheduled flows are those that happen by themselves on a schedule that you specify. This allows you to create recurring flows.
Desktop flows
What about desktop purposes?
This is where desktop flows come in so you can automate all the repetitive processes and tasks on your desktop.
Desktop flows can be used by essentially everyone who uses rule-based tasks on their computers at home.
These flows help enlarge any existing robotic process automation capabilities that Power Automate has.
Business process flows
Although it’s named a flow, it’s quite different than regular flows.
A business process flow defines the steps that people follow to achieve something or get a specific outcome.
In a way, they reduce the training that your people may need as they can let the process in the flow guide them.
These flows are also called solutions and are created as such — unlike cloud and desktop flows that are easier to understand.
How do templates work in Power Automate?
I’m always a proponent of pre-built templates as they are a great time saver.
Fortunately, as you have read earlier, there are ready-made templates you can use for business process automation.
There are three ways for you to see the available templates:
- Create page
- Templates page
- Connectors page
Right after you log in to Power Automate, click the create option on the left pane.
You will then see the various ways to create a business process flow as well as the templates you can start with:
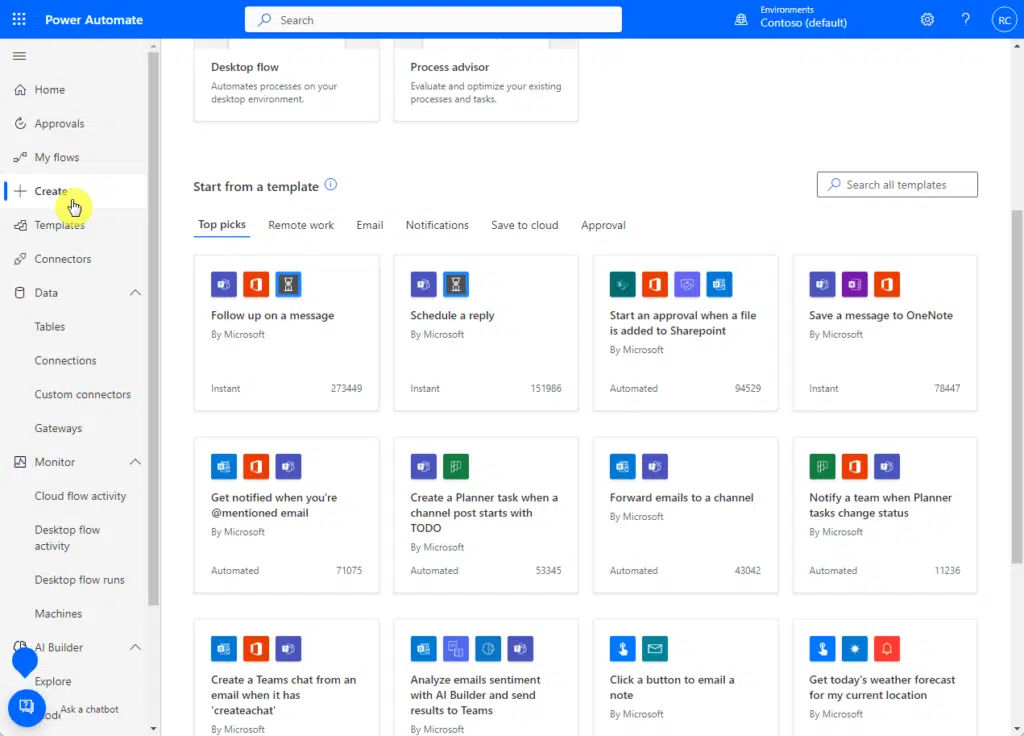
If you decide to start with a template right away, I suggest you visit the templates page.
You can find more categories here as well as a sorting function:

If you’re not sure what you’re looking for, you can also opt to start on the connectors page.
Once there, click on a connector and you will then see the available templates for that connector:
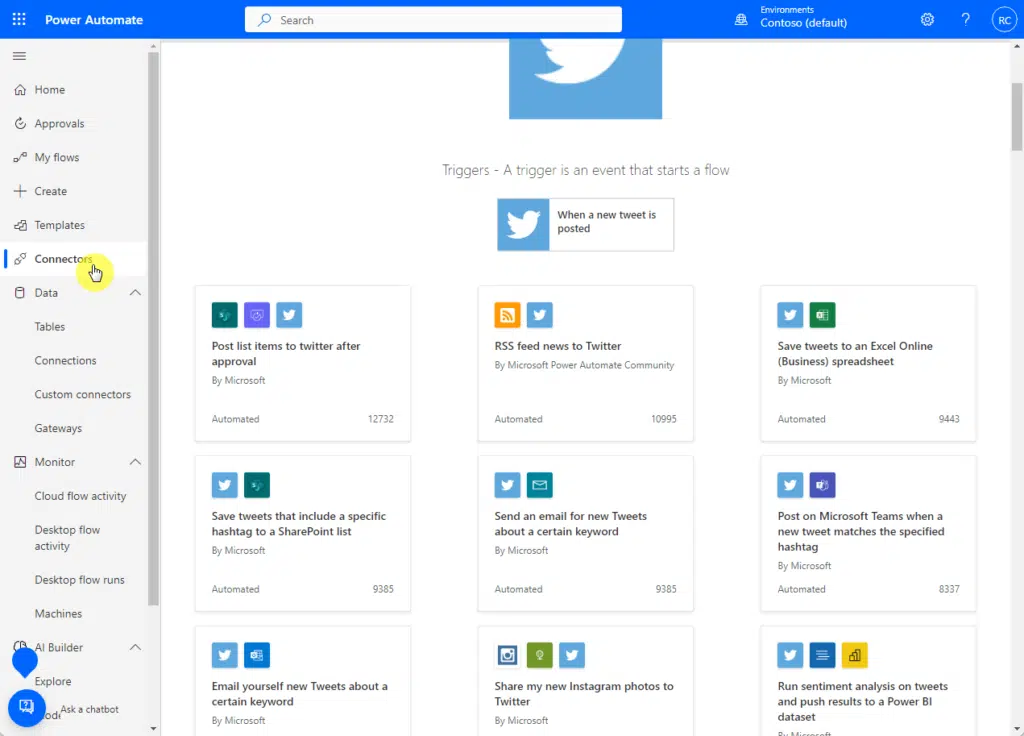
This last one can help you see all the available templates related to that specific connector.
It’s useful if you’re not sure yet what exact automation you need.
Once you see a template, click on it and you will see the connections it will create.
You will have to sign in on those apps too so the business process flow can connect to it.
Only then will you be able to click on the continue button and start the flow:
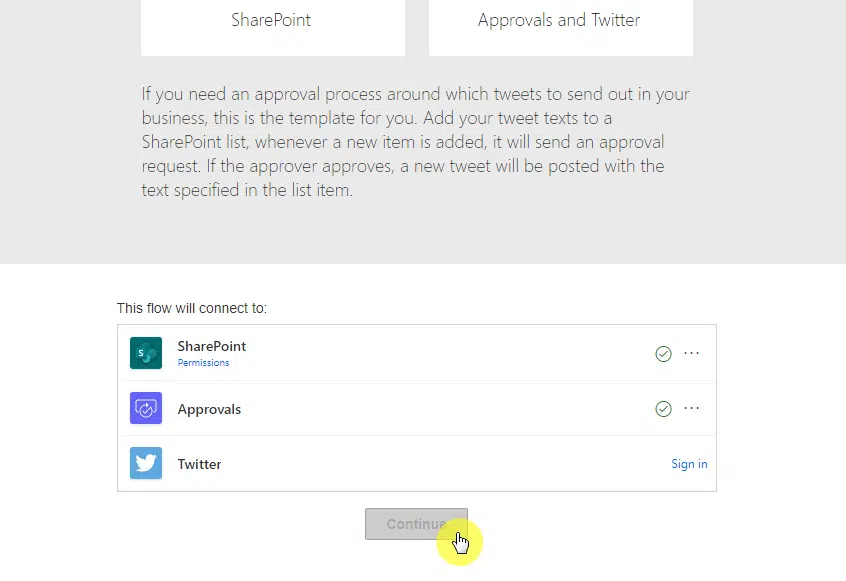
How to create different kinds of flows?
But what if you want to start from scratch?
The beauty of the updated Microsoft Power Platform is the low-code capabilities so anyone can make use of them.
To get started, navigate to the create page and you will see the options you can start with:
- Automated cloud flow
- Instant cloud flow
- Scheduled cloud flow
- Describe it to design it
- Desktop flow
- Process advisor
Note: The options here may change at any time. But the core methods of creating a Power Automate flow will always remain the same.
If you want to start with something, just click on it:
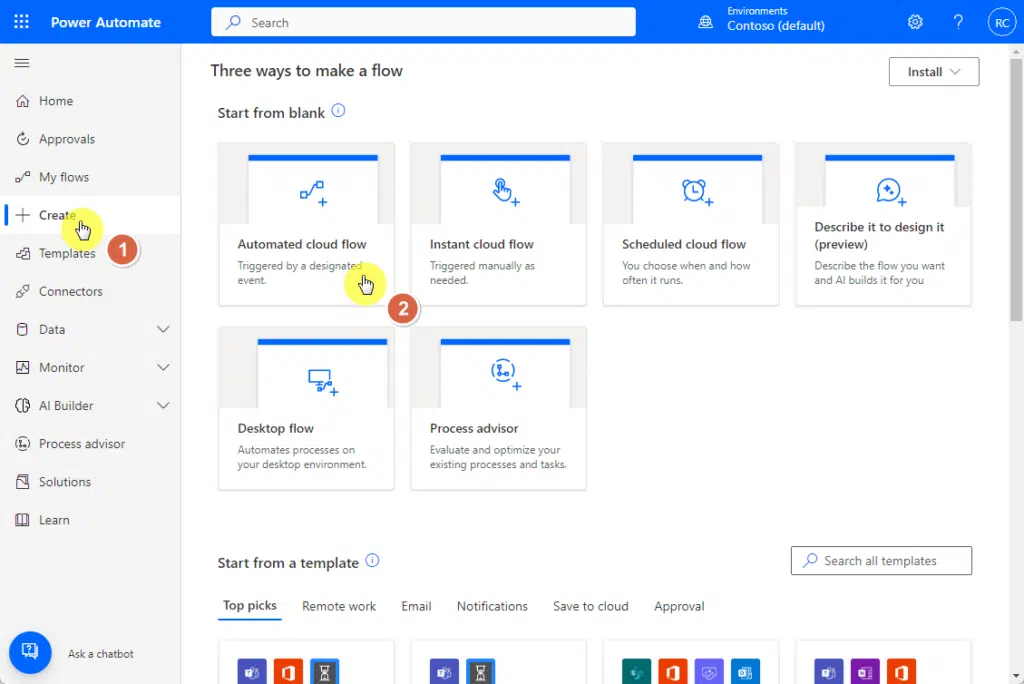
Now, the actual steps vary slightly depending on the type of flow that you create.
For example, automated cloud flows and instant cloud flows have a similar initial phase:
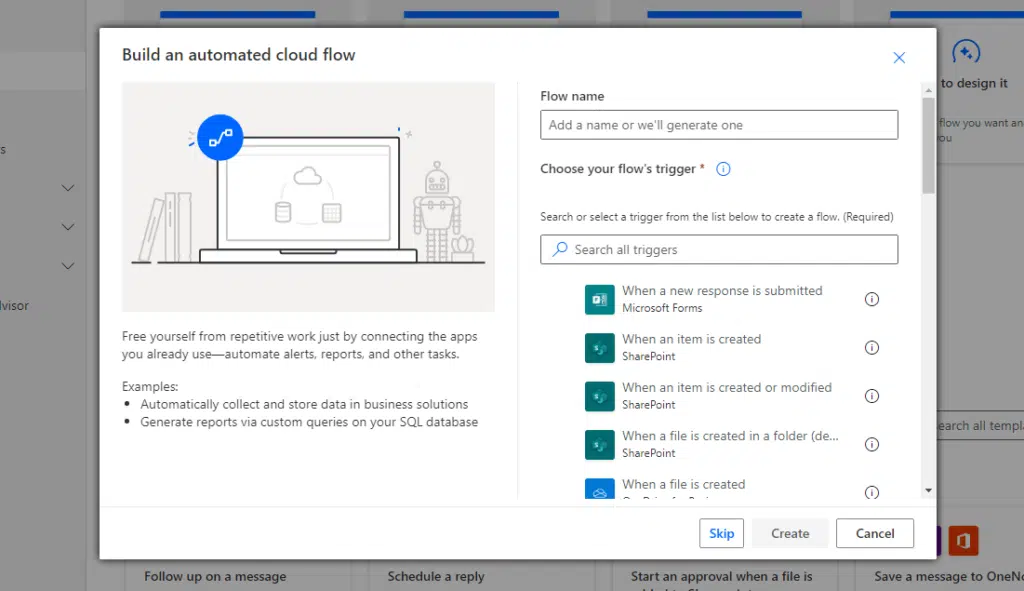
Both will ask you for the flow name and the trigger to the flow.
Naturally, instant cloud flows have an option to manually trigger a flow.
Scheduled cloud flow will start with the schedule/recurrence of the flow:
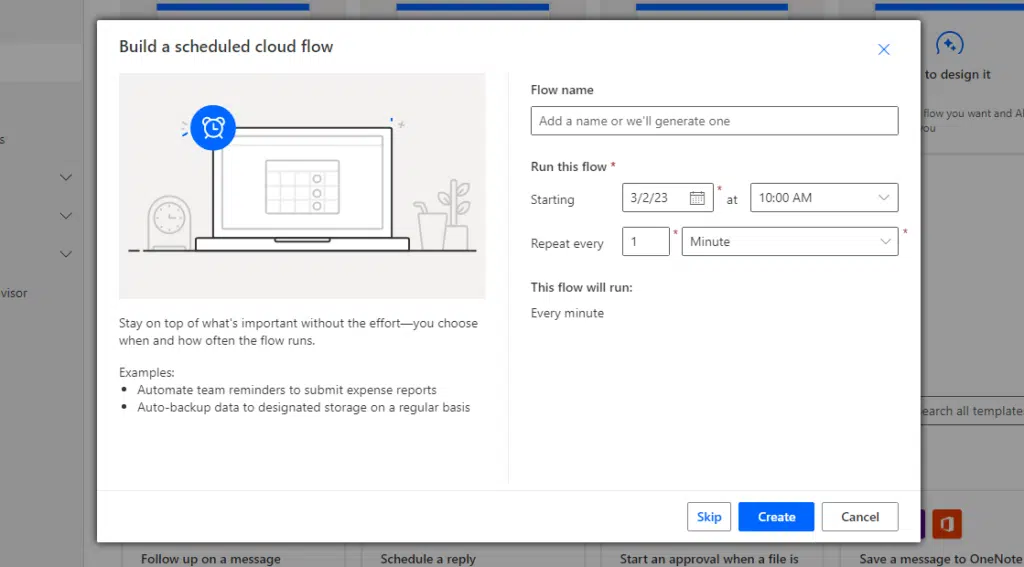
The new addition, where you can describe the flow that you want, start off with a prompt.
This feature works with many common actions specific to the Microsoft ecosystem — for now.
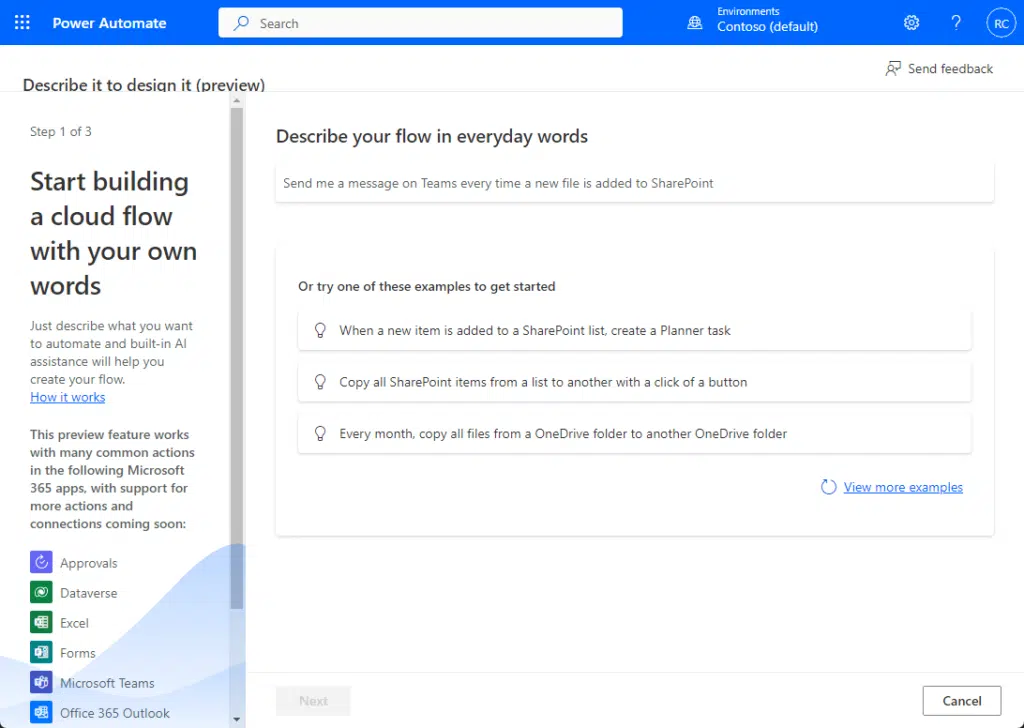
If you want to create desktop flows, you will have to use a specific tool that’s not in the web app.
Clicking the option will bring the window where you can download and run the app:
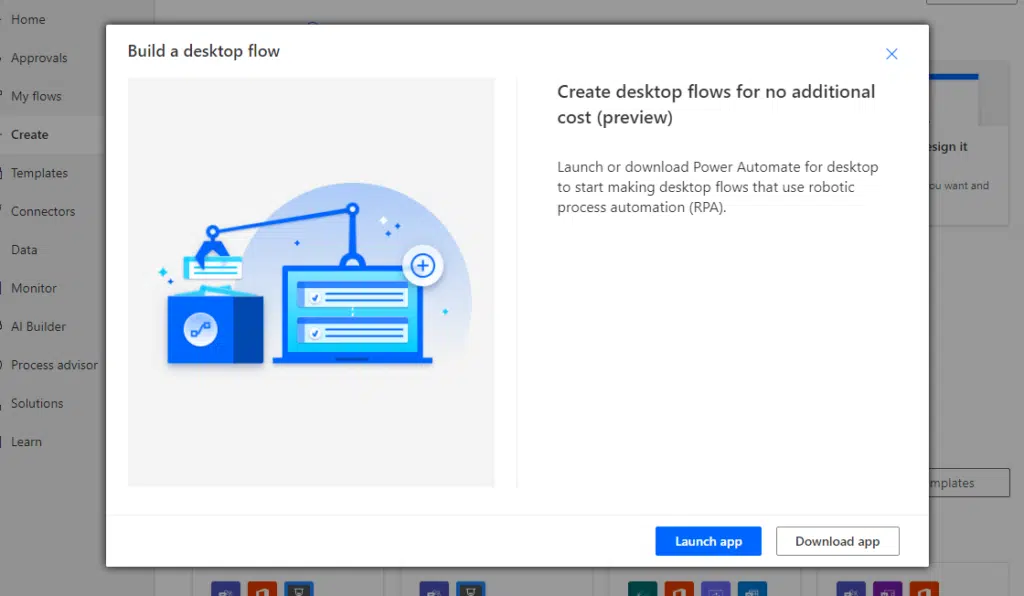
The last option is different as it’s more on optimizing your business processes, including cloud flows.
When you click on that option, it will bring you to another page where you can create a new process or see existing ones:
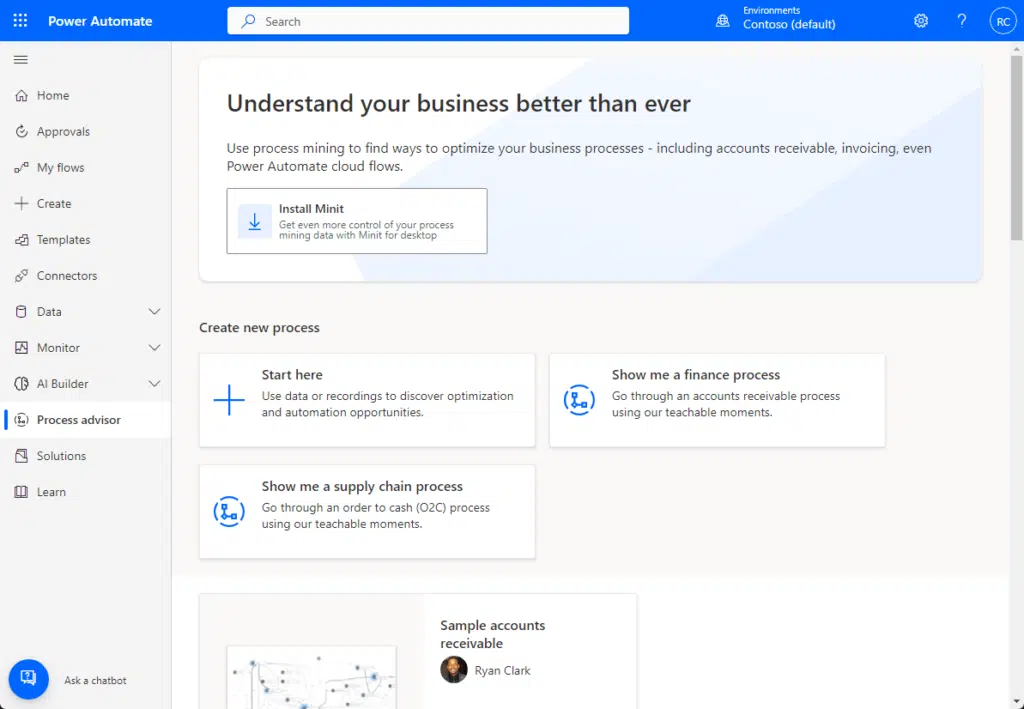
For the regular flows, creating one will follow the usual flow:
- Trigger
- Operation
- Action
I made one flow that clearly follows the steps above.
Note: Check how I made a flow approval: Microsoft Flow Approval: Multiple Approvers.
How do triggers and actions work in Power Automate?
Triggers and actions are the first and last phases of a flow.
Trigger refers to an event that can/may be initiated by a user, is scheduled, or happens automatically.
For example, when making a flow approval, the trigger was when an item is created or modified:
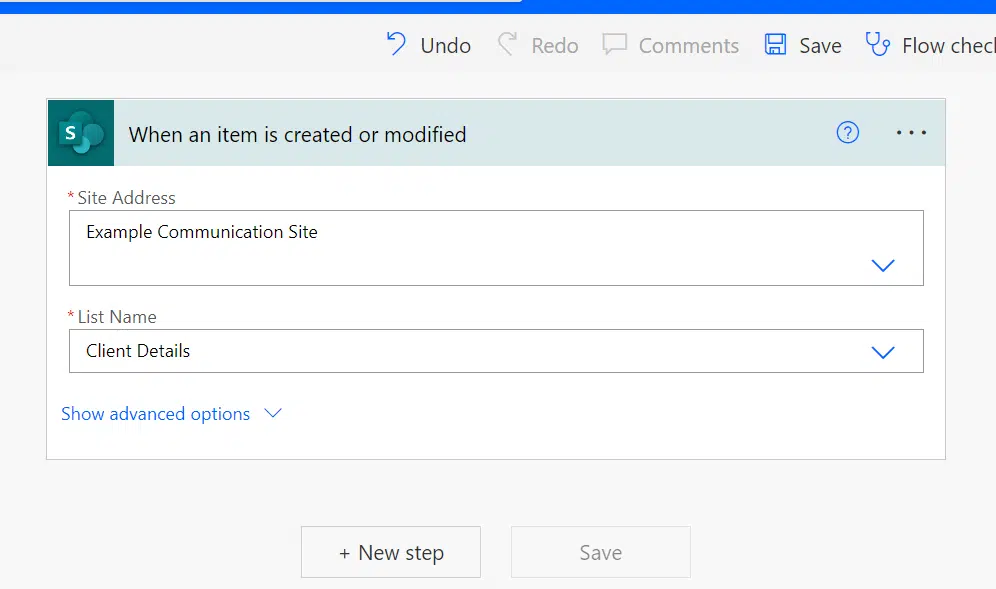
Right after the trigger will come the operation or condition that will affect the action.
The action represents what you want to happen.
For example, in my flow approval, the action will depend on a condition of whether or not the item was accepted/rejected.
Related: How to Make an Approval Workflow for SharePoint
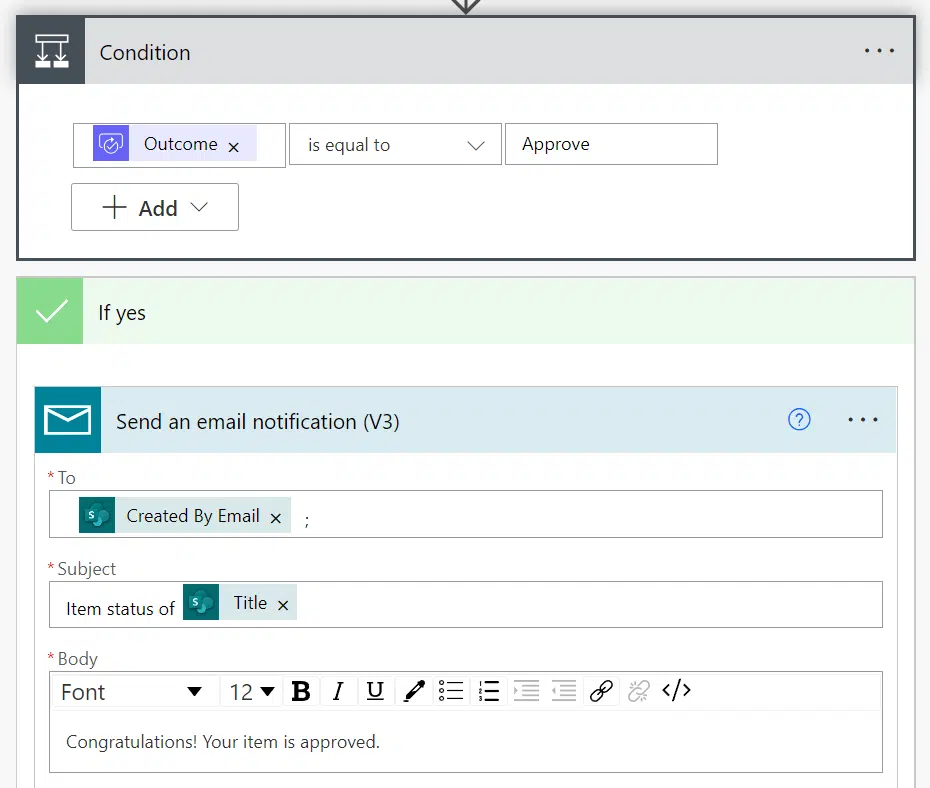
Since the process of creating a flow follows a logical train of thought, it’s quite easy to understand what to do next.
This makes Microsoft Power Automate usable to anybody that knows the basics of the business process to automate.
Streamline business processes using Power Automate
Using Microsoft Power Automate to streamline business process automation greatly helps your business become more efficient.
There are a lot of similar tools online out there. But if your business runs on the Microsoft dataverse, there’s no need to hesitate.
Excited to use Power Automate flows in your business process automation? Share your thoughts in the comments.
For business help, kindly reach out using this contact form here and I’ll get back to you as soon as possible.


Great blog post on how to streamline business processes with Power Automate. It’s impressive to see how automation can simplify complex workflows and save time for employees. Your step-by-step guide is easy to follow, and the screenshots make it even easier to understand. I especially appreciated your emphasis on identifying the right processes to automate and ensuring that they align with business goals. Overall, your post is informative and user-friendly, and it’s a great resource for anyone looking to improve their business processes with Power Automate.