Last Updated on June 29, 2023
Did another user resign or leave the organization? Do you need access to his or her OneDrive account?
Well, sharing Microsoft OneDrive access with another user is a simple process, but the process is generally hidden and not available to common users.
In this article, I’ll show you how to share another user’s OneDrive account with another user without having to use any hacks or third-party software.
Let’s get started!
Table of Contents:
Who can access another user’s OneDrive account?
Before anything else, I want to ensure everyone this simple truth:
OneDrive account is private by nature. Only the files and folders shared can be seen by other users.
However, there is a “fail-safe” feature in OneDrive where Global Office 365 administrators can access a user’s account in case that user leaves the organization.
Some scenarios where this feature comes in handy include:
- A user resigned from the company and didn’t leave his credentials to the administrators.
- A user disappeared or is unresponsive and there’s an important report or information in his OneDrive that the organization has to acquire.
Note: Only the person’s OneDrive account (not his personal one) connected to the organization can be accessed by the global administrator.
Sign up for exclusive updates, tips, and strategies
How to gain access to another user’s OneDrive account?
Again, you need to be a Global Office 365 administrator to do the steps below. Anything other than that will not give you access to the options.
Here are the steps:
- Click the app launcher from any Microsoft 365 app page
- Click the “Admin” option from the list
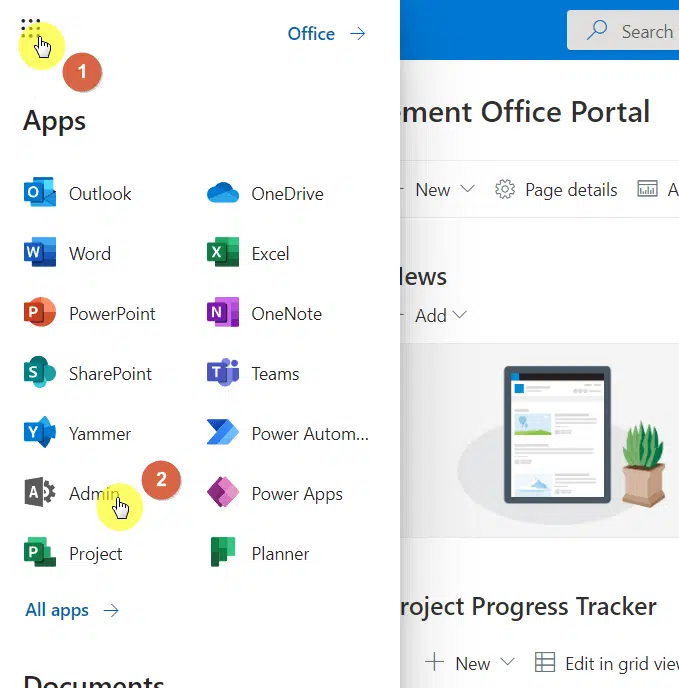
Related: Guide: How to Share Files on OneDrive With External Users
On the next page:
- Expand the “Users” item from the left panel
- Click the “Active users” option from the list
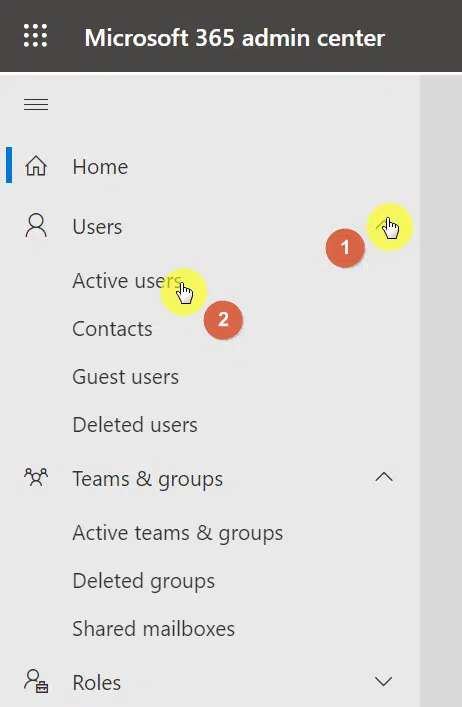
After that:
- Find the user’s name from the list (or use the search function)
- Click that user’s name to open the right panel
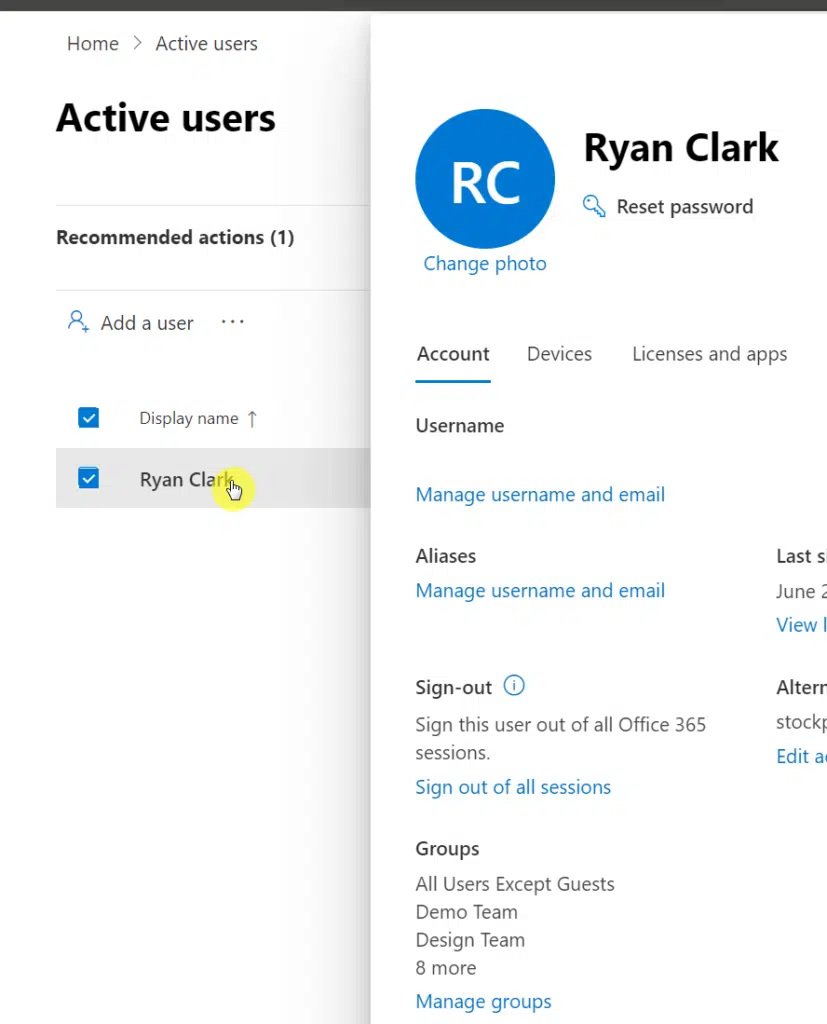
On the right panel:
- Navigate to the “OneDrive” tab
- Click the “Create link to files” link
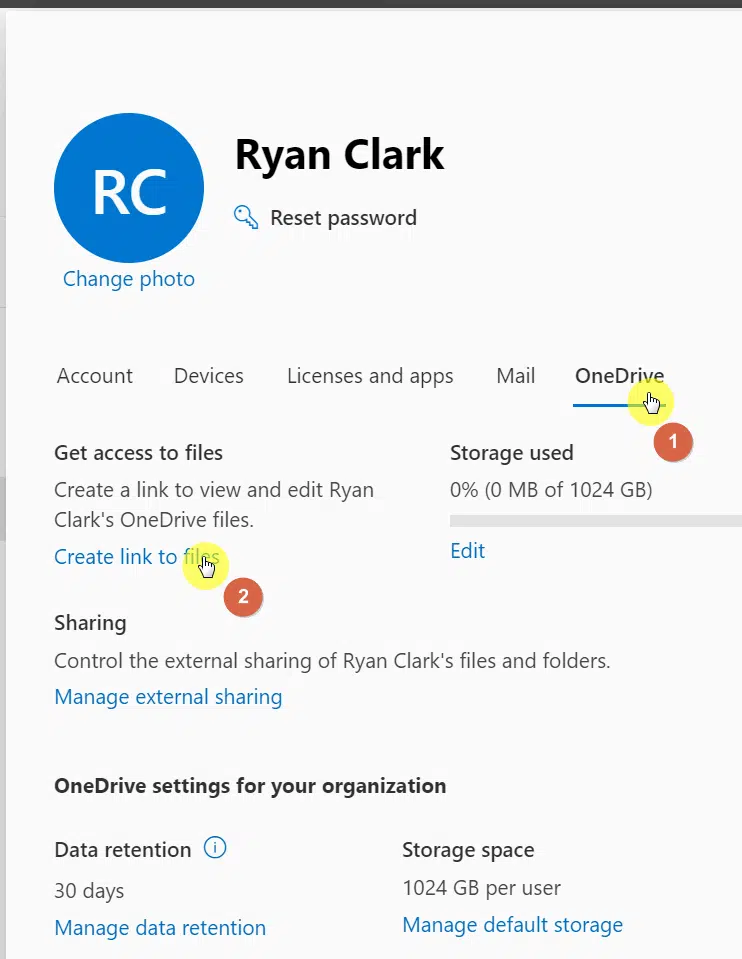
Once the system finished generating the link, simply click on it or copy and paste it to the link bar to access the person’s OneDrive space.
How to allow another user to another person’s OneDrive space?
What if you need to hand over the other person’s OneDrive space to another person?
For this procedure, you will need to navigate to the SharePoint admin center.
Follow these steps:
- Click the app launcher from any Microsoft 365 app page
- Click the “Admin” option from the list
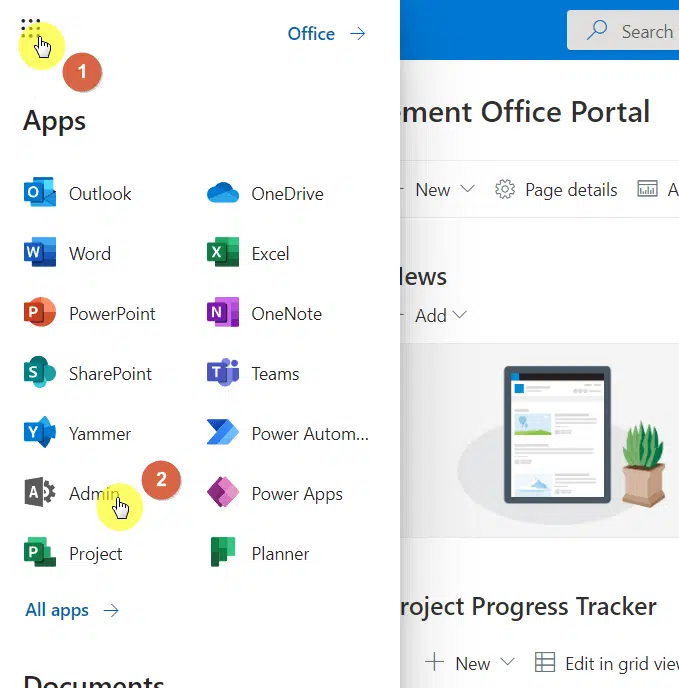
On the next page:
- Expand the option for admin centers
- Click the “SharePoint” option from the list
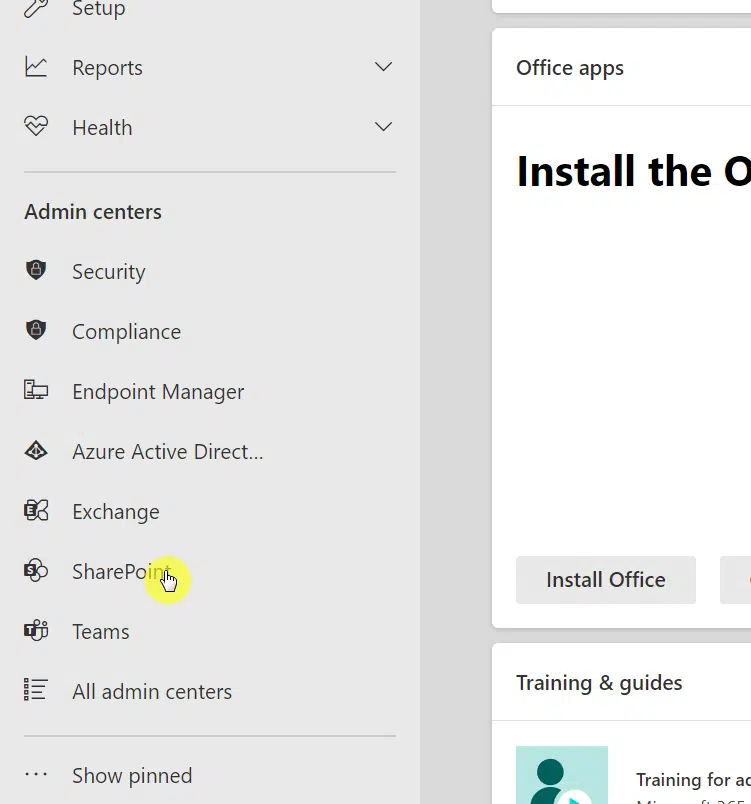
On the SharePoint admin center, click the “More features” option from the left panel:
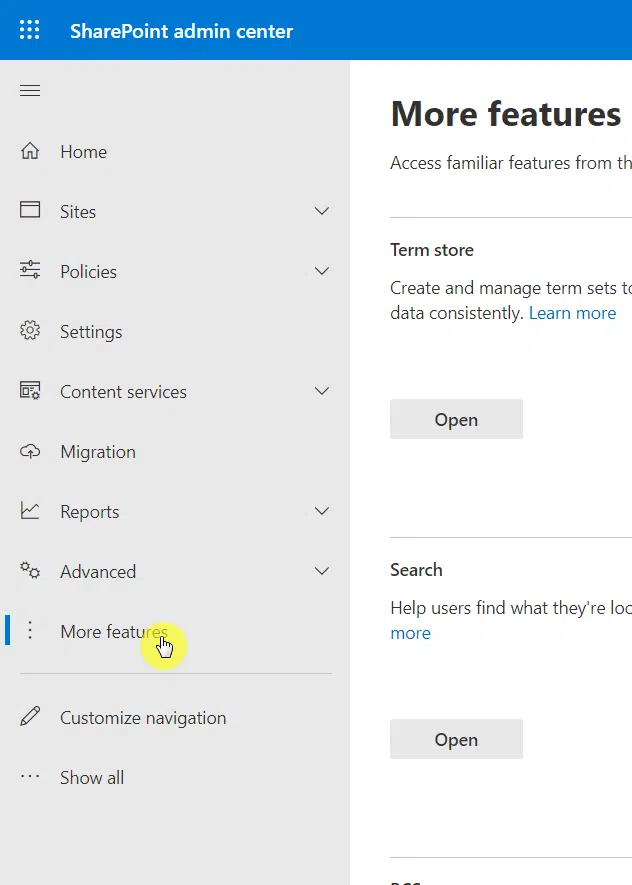
On the more features page, click the “Open” button for user profiles:
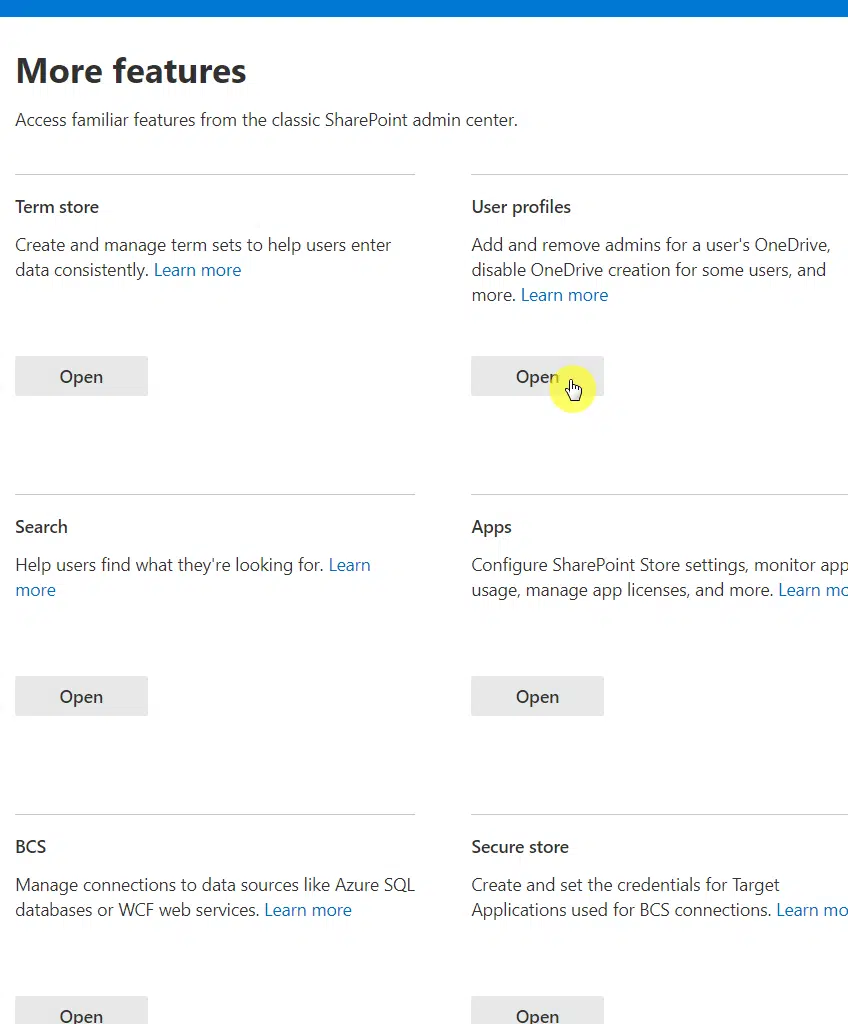
On the next page, click the “Manager User Profiles” option:
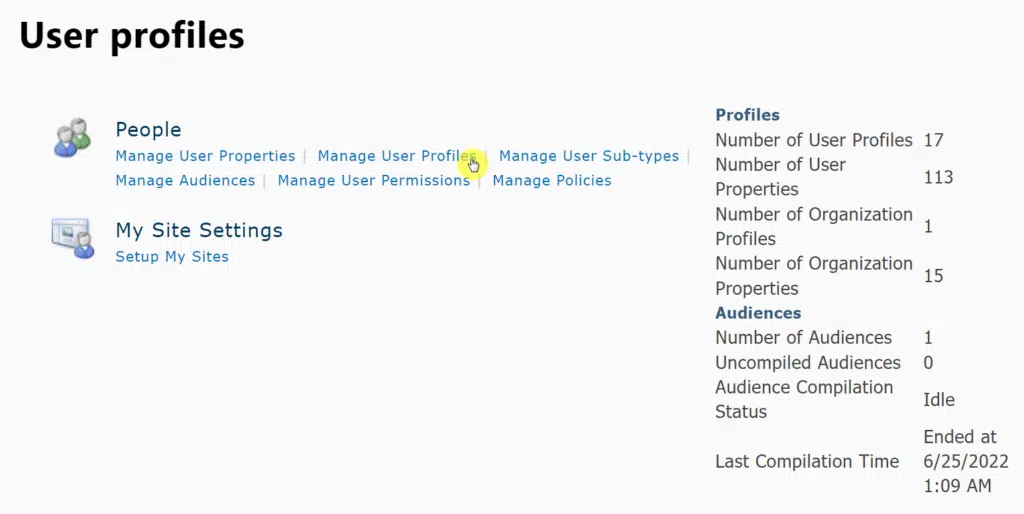
On the next screen:
- Find the user profile using the search function
- Hover on the account name until you see the dropdown button
- Click on that dropdown button
- Select “Manage site collection owners” from the list
Related: How to Secure OneDrive: Personal Vault Walkthrough Tutorial
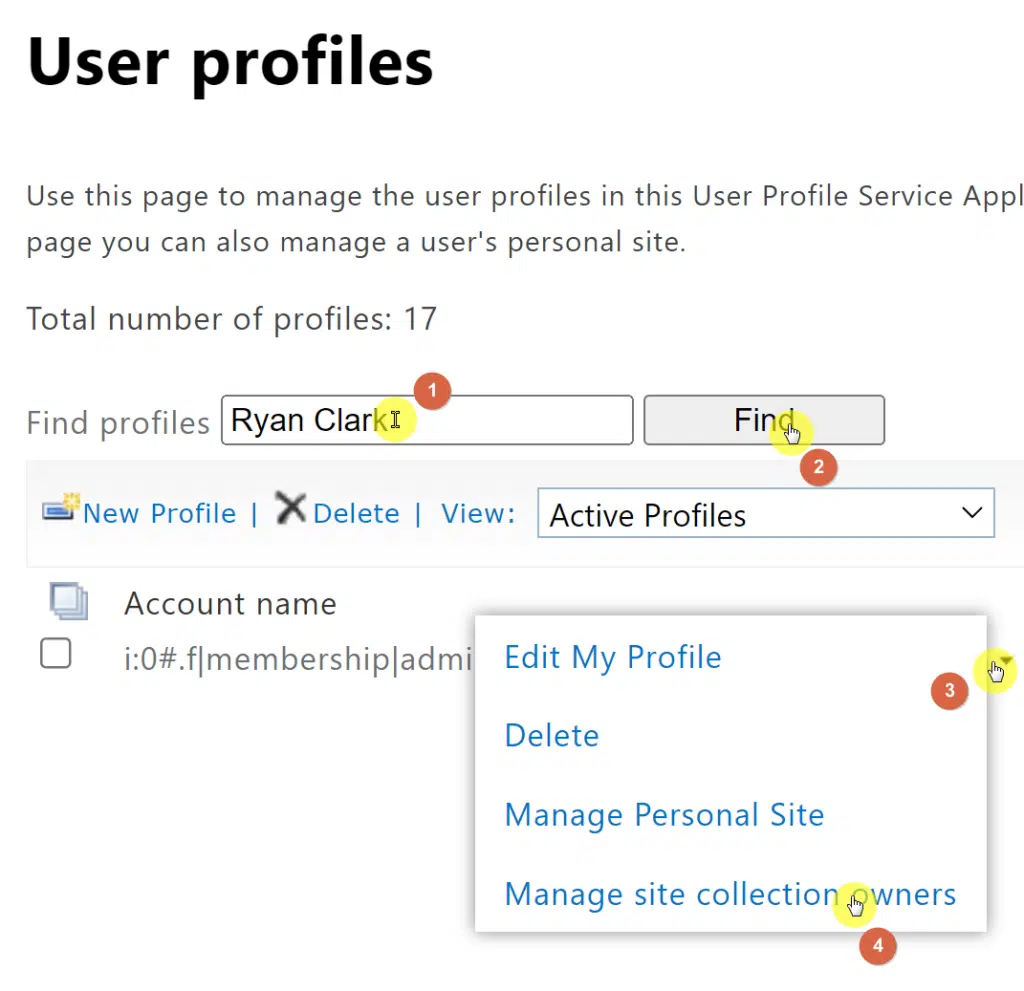
On the small window:
- Go to the lower box (for site collection administrators)
- Enter the name of another user who can access the OneDrive space
- Click the “OK” button
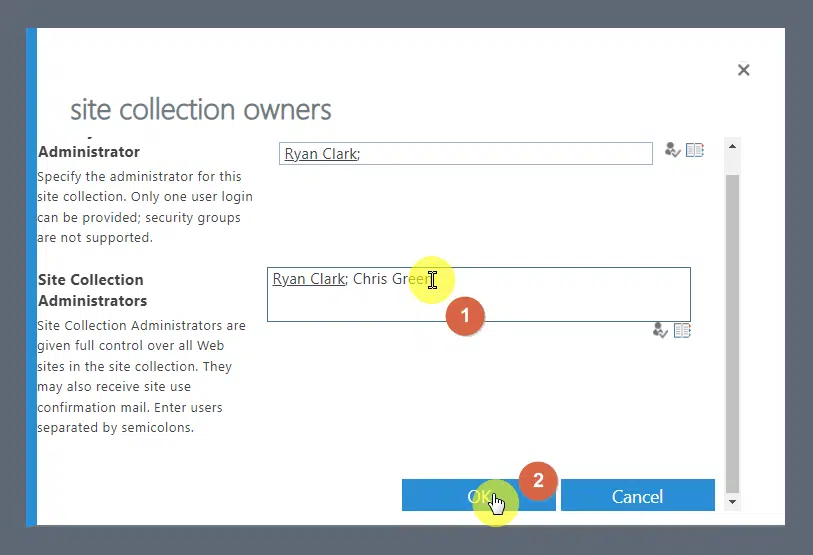
That’s it. The new user can now enter the OneDrive space, download the files, or just look around.
Do you have any questions about accessing someone’s OneDrive space? Feel free to leave your questions in the comment section.
For inquiries and other concerns, please use the site’s contact form and I’ll get back to you as soon as possible.

