Last Updated on December 14, 2023
How do you share a form with others?
In this guide, you will learn the step-by-step process of sharing a form for responses and sharing a form for collaboration.
Let’s get started.
Table of Contents:
Sharing Microsoft Forms for Responses
Microsoft Forms offers an easy way to create and share forms for various purposes.
Whether you’re a teacher seeking student feedback, a business gathering customer insights, or an individual organizing an event:
Here’s how to share Microsoft Forms:
Step 1: Collect responses
Access the form or quiz that you want to collect responses on.
Then, click the collect responses button from the command bar:
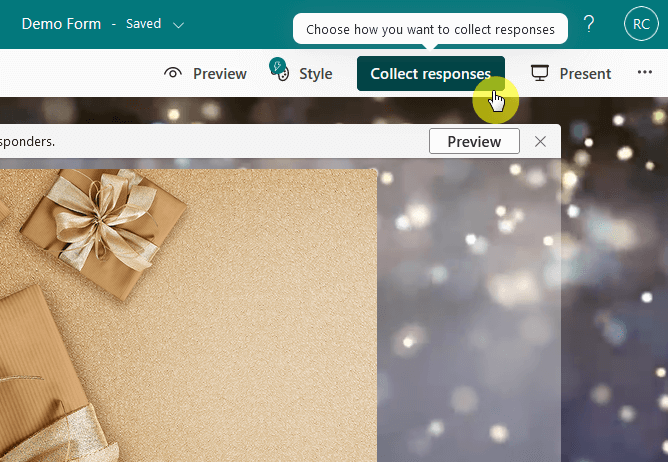
Step 2: Choose who can respond
After clicking the button earlier, a new window will appear.
On the left side, you will be able to choose who can respond to the form.
You will see here three choices:
- Anyone can respond
- Only people in my organization can respond
- Specific people in my organization can respond
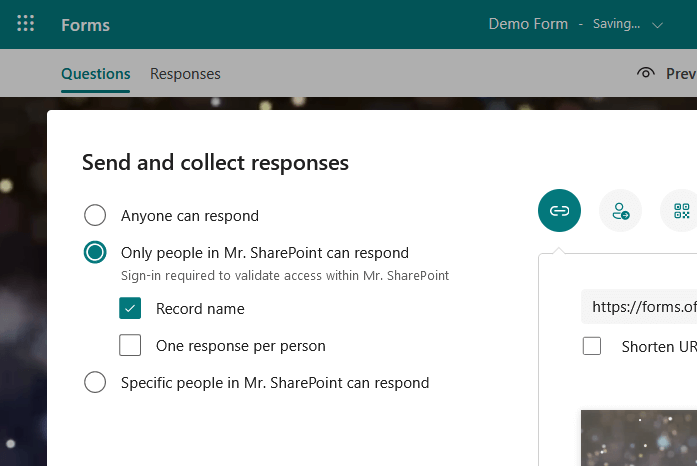
Finally, on the right side, you can choose how you want to share the form:
- Link
- Email/Message
- QR code
- Embed code
For example, if you choose to share the form via a QR code, click the QR code button and download the code.
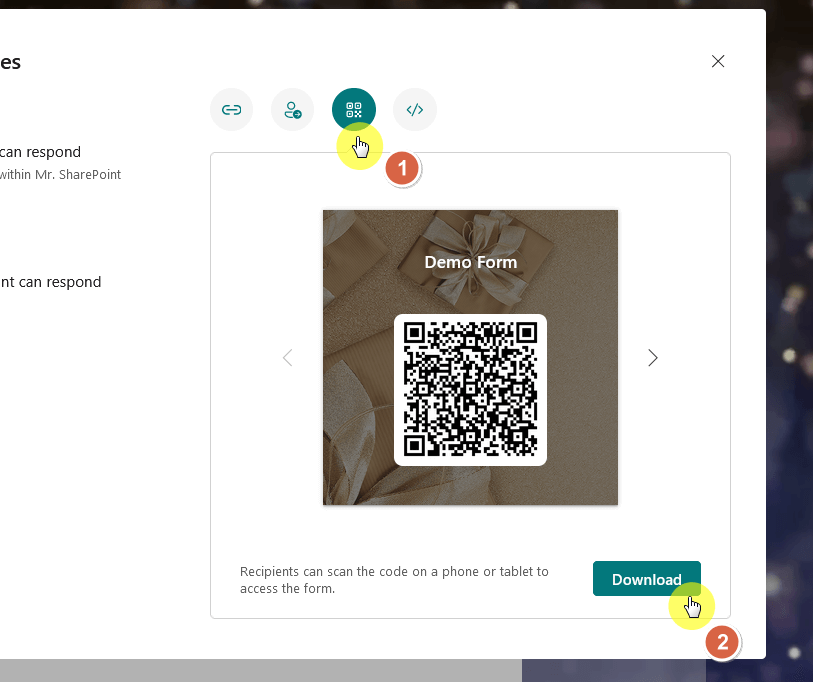
After downloading the QR code, the recipient can then scan it themselves using a QR code scanner.
Your recipients should then be able to submit responses about your form or quiz (even if they’re using a mobile device).
Sign up for exclusive updates, tips, and strategies
Collaborating with Microsoft Forms
Collaboration boosts productivity, especially when you need to work together on surveys, questions, or data analysis.
Microsoft Forms empowers you to collaborate on form creation and management, making it a potent tool for teams, educators, etc.
Here’s how:
Step 1: See more settings
On the form, click the three dots from the command bar.
Then click on the collaborate or duplicate button:
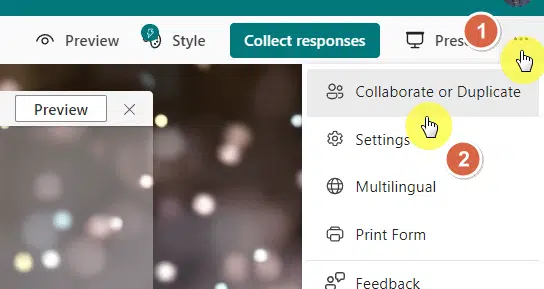
Related: How to Save Microsoft Form as a Template (Step-By-Step)
If this is the first time you’re sharing the form for collaboration, the upper portion of the side panel will be empty.
Click on the + share the link button:
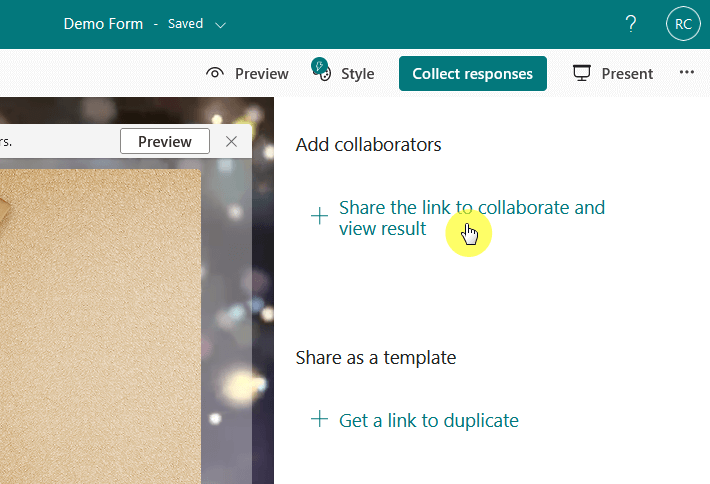
Step 3: Copy the link
After the link is generated, you can then copy it:
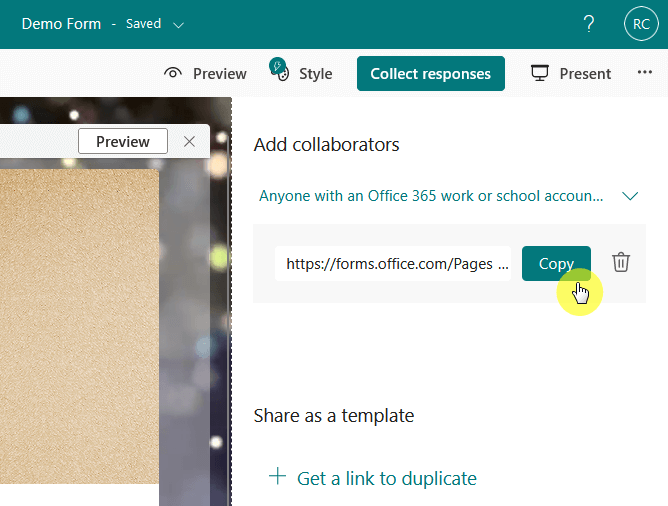
Make sure to send it to the collaborators.
Note: You can also change collaboration permission options through the dropdown button.
Troubleshooting Common Sharing Issues
While sharing Microsoft Forms is generally a straightforward process, users may occasionally encounter issues.
Addressing these common problems promptly can ensure a smooth and successful data collection process:
- Link not working: If recipients report that the form link is not working, check the form’s sharing settings. Make sure the form is set to be accessible by your intended audience, whether it’s specific people, your organization, or anyone with the link.
- No responses being recorded: Ensure that the form is not set to ‘Draft’ mode and that the ‘Accept responses’ option is turned on. Also, verify that the form’s end date, if set, has not passed.
- Incorrect form layout on mobile devices: Test your form on different devices before sharing. If it’s not displaying correctly on mobile devices, adjust the form settings and layout to ensure mobile compatibility.
- Issues with collaborator edits: If collaborators are unable to edit the form, check the sharing link settings to ensure it allows editing. Also, confirm that the collaborators are using the correct Microsoft account if needed.
Understanding Microsoft Forms
Microsoft Forms is an integral part of the Microsoft 365 suite, offering a user-friendly interface for creating surveys, quizzes, and polls.
Its simplicity and integration with other Microsoft products make it an excellent tool for educational, business, and personal use.
Key Features of Microsoft Forms
- Intuitive design interface: Microsoft Forms features a straightforward drag-and-drop interface, making it easy to create forms without any technical expertise.
- Variety of question types: It supports multiple question types, including choice, text, rating, and date, allowing for versatile data collection.
- Real-time response data: Users can view and analyze responses in real-time, with the option to export data to Excel for further analysis.
- Customization options: Forms can be customized with different themes and images, aligning with the branding or theme of your organization or event.
- Integration with Microsoft 365 Suite: Seamlessly integrates with other Microsoft 365 applications, such as Excel and Teams, enhancing productivity and collaboration.
If you have some questions or specific scenarios you want to discuss, don’t hesitate to drop them in the comments below.
For more personalized guidance or business-related inquiries, I invite you to reach out through the contact page.


Hey Ryan, thanks for the article. How do add additional emails to receive notifications of when a MS Form is submitted?
Does anyone know if you can share an entire collection to collaborate with someone on? Not just an individual form?