Last Updated on July 9, 2023
Need to sync your SharePoint files?
In this guide, you will learn how to set up and sync your SharePoint files into your PC, how it works, and what its benefits are.
Let’s get started.
Table of Contents:
SharePoint Sync is a powerful tool that allows you to access and work on your SharePoint files directly from your computer.
Here’s how it operates:
- Synchronization: Once you set up SharePoint Sync, it creates a connection between your SharePoint libraries and your local machine.
- Offline access: SharePoint Sync downloads a copy of your files to your local machine.
- Real-time updates: SharePoint Sync operates in real-time (files sync automatically).
- Collaboration: SharePoint Sync supports simultaneous editing.
Some notes and benefits here:
- Syncing means that any changes you make to files in your SharePoint libraries will be reflected on your local machine, and vice versa.
- Any changes you made will while offline be automatically synced back to the SharePoint libraries once you’re online.
- As soon as you make a change to a file, whether on your local machine or in the SharePoint libraries, that change is immediately synced across all devices connected to SharePoint.
- If you and your colleagues are working on the same document, you can see each other’s changes in real-time, preventing version conflicts and enhancing collaboration.
Sign up for exclusive updates, tips, and strategies
The good news here is that syncing SharePoint folders and files to your PC isn’t really that complicated.
Follow the steps here:
Step #1: Enable files on-demand (Optional)
This helps if you want the files to be available right away on your computer.
For this, you need to find the blue OneDrive Cloud icon in the Windows taskbar notification area:
- You can right-click on it directly and then settings
- Click the gear icon after the OneDrive Sync app opens and then settings
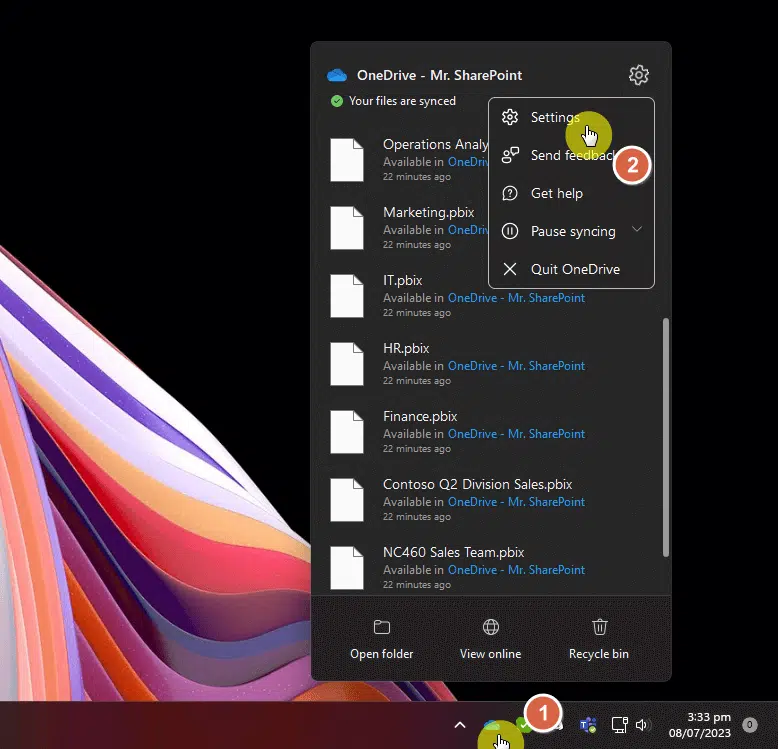
Note: You can also right-click the app directly in file explorer to get to the OneDrive Settings window.
In the sync settings window, expand the advanced settings until you see the files on demand options:
- Free up disk space (all files are online only)
- Download all files (use files even when you’re offline)
If you select the option to download all files, this is what you will see:
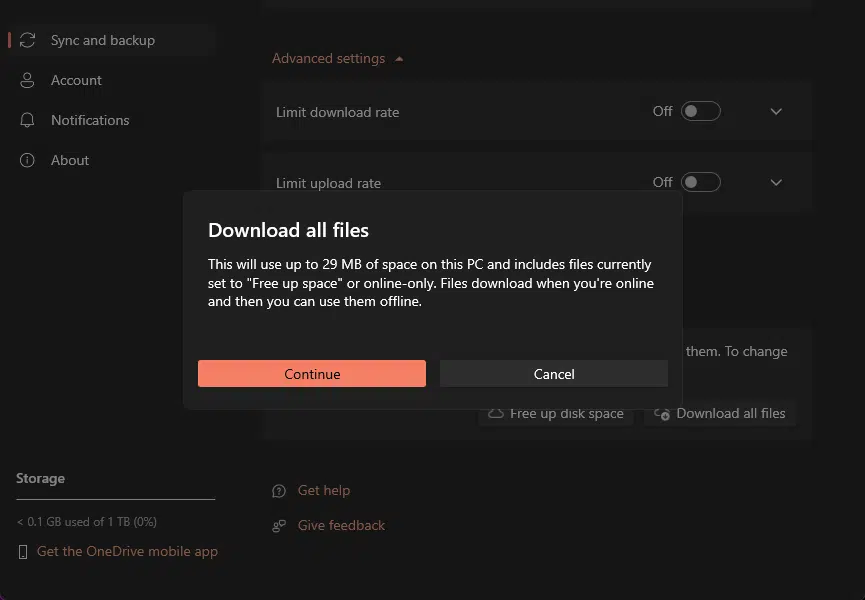
If this is the first time you have heard or used OneDrive Sync, you may need to install and configure it accordingly. You can check the guide below.
Related: How Does OneDrive Sync Work: Installation and Configuration
Before you can sync SharePoint files to your PC, you still need to set it up on your SharePoint library.
For this, head out to your SharePoint site and open the document library with the files you want to sync.
In the SharePoint library, click the sync button in the command bar:

After clicking the sync button, the browser will prompt you that it will open Microsoft OneDrive on your computer.
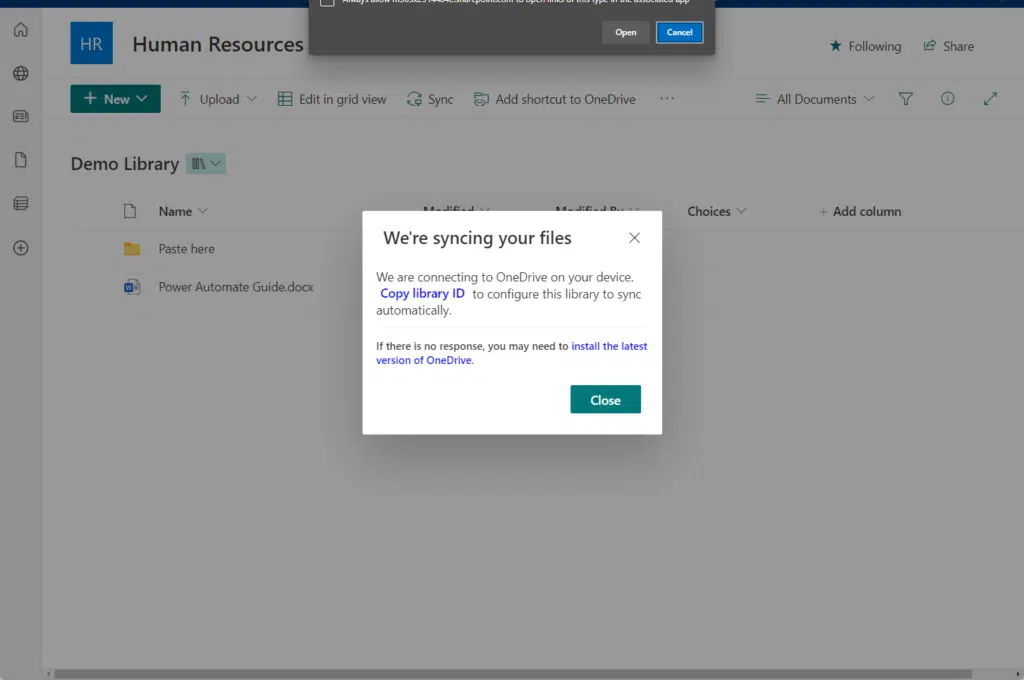
Give it a moment while Microsoft SharePoint syncs with OneDrive.
You will now see a new folder in the file explorer with the synced folders and files, like this:
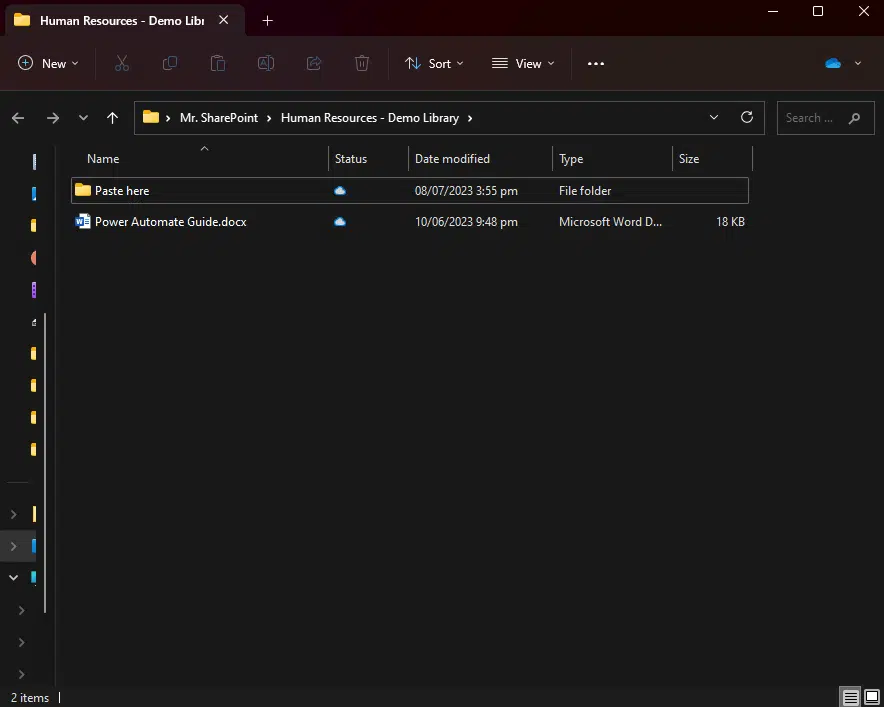
Everything clear with syncing your files in your SharePoint site library to your PC? If not, feel free to drop some questions.
For business-related questions and concerns, you can reach me through the contact form here. I’ll reply as soon as possible.

