Last Updated on July 27, 2023
Worried about your files in OneDrive?
In this article, let’s talk about the personal vault feature in OneDrive, how to set it up, how to use it, and answer common questions about it.
Let’s get started.
Table of Contents:
- What is the personal vault in OneDrive?
- Setting up Personal Vault in OneDrive
- How to use your personal vault in OneDrive
- Additional security features available in OneDrive
- Secure your files with the personal vault
- Frequently Asked Questions
- How many files can I store in the personal vault folder?
- What file types can I store in my personal vault?
- How secure is my personal vault?
- Can I share files from my personal vault?
- Can I use my personal vault on multiple devices?
- Can I move files out of my personal vault folder?
- What are the authentication methods for the OneDrive personal vault?
- Why my deleted files from the vault aren’t in the recycle bin?
What is the personal vault in OneDrive?
Basically, the personal vault is a protected area inside OneDrive that adds an extra layer of security to your most important files and documents.
It’s a secure place to store sensitive information such as:
- Passports
- Driver’s licenses
- Financial records
This feature makes it an ideal solution for people who are a little concerned about the security and privacy of their files.
Note: Personal vault is only available for home and personal plans. It’s not yet available for business or school accounts.
Sign up for exclusive updates, tips, and strategies
Setting up Personal Vault in OneDrive
Fortunately, setting up your personal vault in OneDrive is a straightforward process that you can complete in a few steps.
How to set up your personal vault
Navigate to your home or personal OneDrive.
If this was your first time in your OneDrive, you will see a message about meeting your personal vault and take it from there.
Otherwise, on the home page of OneDrive, you will see the personal vault folder under my files.
Click on it:
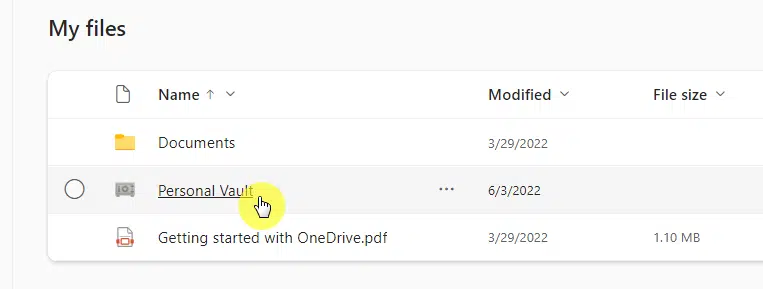
Once you click on it, a small window will appear for identity verification.
For starters, you can select to email the code to you directly.
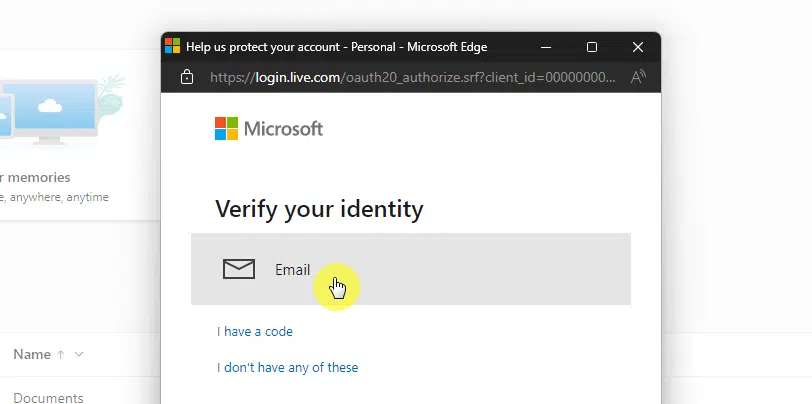
Think of this as something like a OneDrive personal vault login.
Right after that, you will be able to go inside your personal vault.
You may have to click again on the personal vault icon though.
Related: How to Use OneDrive: The Ultimate Beginner’s Guide
Importance of verifying your identity
As you figured out already, verifying your identity is an important step in setting up your vault in OneDrive.
It helps ensure that only you have access to the files stored inside.
During the setup process, you may be prompted to provide additional information to verify your identity which may include your:
- Phone number
- Email address
- Government-issued ID
What authentication methods are available
OneDrive offers several authentication methods to help secure your personal vault.
These include:
- Two-factor authentication: Needs two forms of authentication to access your vault, like a password and a verification code sent to your phone or email address.
- Biometric authentication: If your device supports it, you can use fingerprint or facial recognition to unlock your vault.
- Microsoft Authenticator app: You can use the Microsoft Authenticator app to approve sign-ins to your vault.
How to use your personal vault in OneDrive
Now that you know how to access it, it’s time to talk about how to properly use it to secure your files and documents.
How to upload files and folders to your personal vault
Uploading files and folders to your vault is actually similar to how you do it in your other folders inside OneDrive.
The easiest method is to simply drag your files or folders into your browser tab where your vault is open:
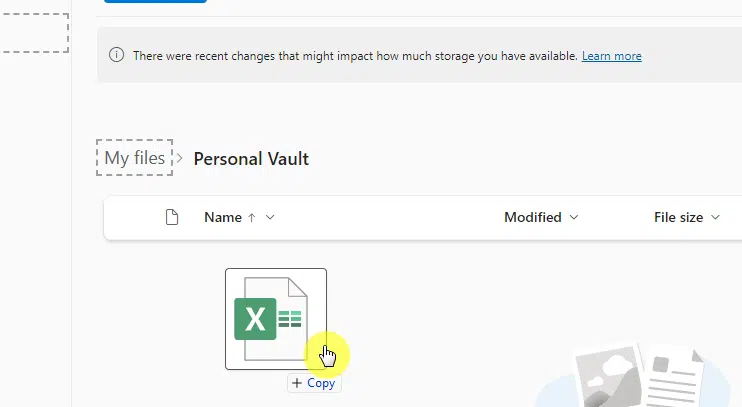
You can also do it step-by-step with the classic method of clicking buttons.
On the top bar, click the upload button then select whether the item in question is a file or a folder:
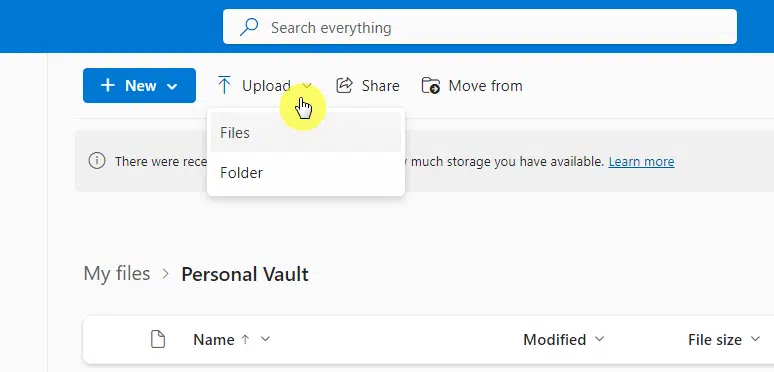
Then find the file or folder with the opened windows explorer.
After you click the open button in the explorer, the system will then start uploading your files to your vault.
If your files are in your phone, there is a perk to using a mobile device with your vault through the OneDrive mobile app.
You can use your phone to directly scan documents or take images/videos and store them directly in the vault.
How to move files to the personal vault
Are the files or folders you want to move to your vault already exist in OneDrive?
Well, if you know how to move files between folders in OneDrive, then you already know how to do it.
One way is to right-click on your file > move to:
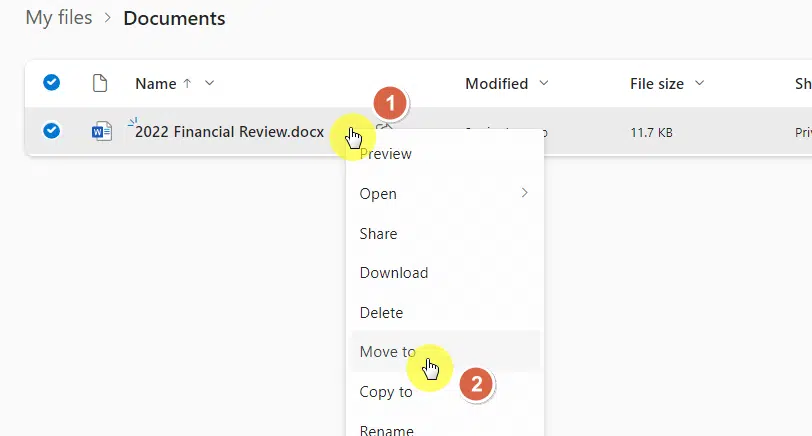
A window will then appear where you can navigate to the location.
Select personal vault and click the move here button:
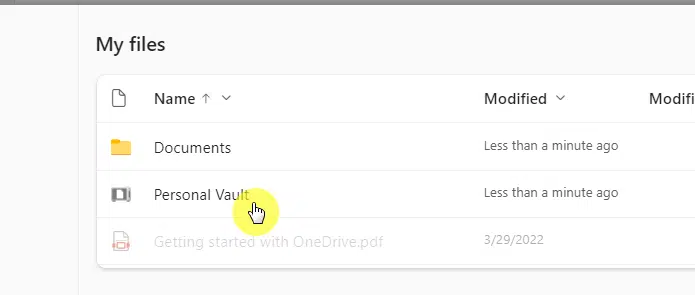
If you tried this method without first unlocking or going inside your vault, you will encounter an error.
Another method is to do it from the vault.
Click the move from button found on the top bar:
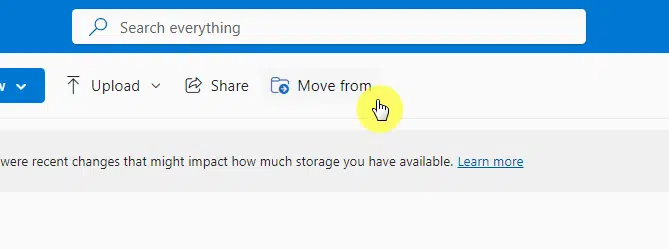
Navigate to the location of the file you want to move.
Select it and then click the move items button:
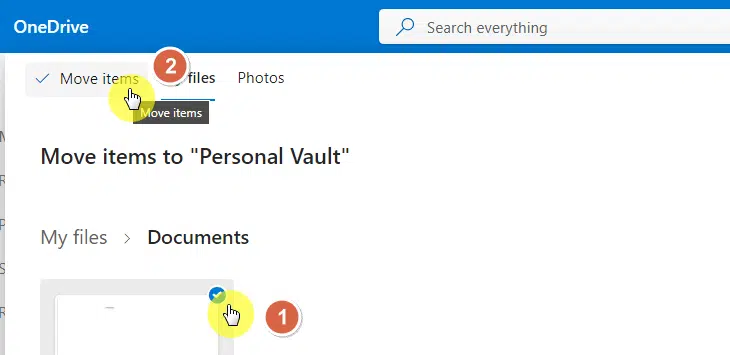
That will then move the file or files to your vault.
Related: How to Move and Copy Files in SharePoint Online and OneDrive
How to unlock and lock Personal Vault
I mentioned the word “unlock” earlier.
By default, the vault locks after a short period of inactivity so your file stays protected automatically.
But if you want to engage the lock manually, click the personal vault icon > lock from the top bar:
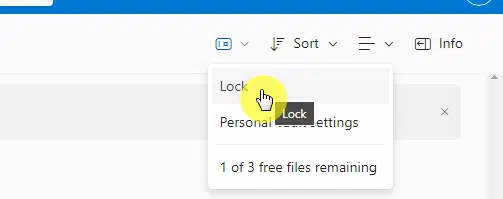
You can also lock the vault from the home page of OneDrive.
Right-click on your personal vault > lock:
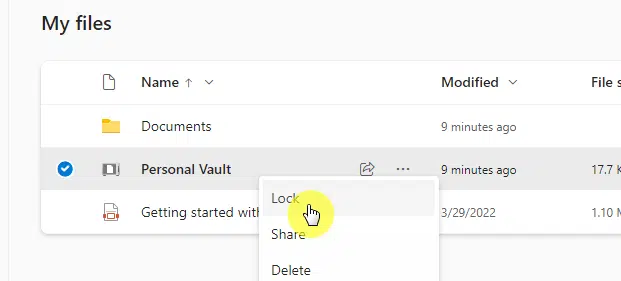
If you want to unlock your personal vault again, just do the steps to open it:
- Navigate to its location
- Complete the identity verification
How to disable your personal vault
Do you want to disable your personal vault feature?
Well, there may be situations where you no longer need to use the vault or need to disable it for some reason.
But before you proceed, I want you to remember a few things:
- Disabling your personal vault will remove all the files and folders stored in it.
- For other important documents or sensitive data that you want to keep, transfer them out to another location.
- Disabling your personal vault will not delete your OneDrive account. It also won’t touch your files outside the vault.
Related: How to Create Sensitivity Labels in Microsoft 365
Now, if you’re really sure about disabling the feature, click the gear icon on the upper-right side > options:
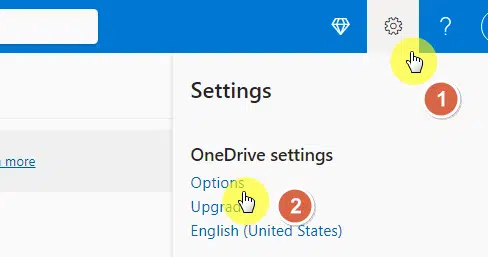
You will then arrive at the options page of OneDrive.
On the left panel, click the personal vault option:
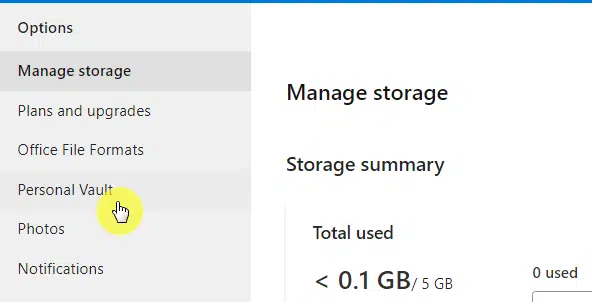
If your vault has already been locked, then you may need to verify your identity.
Once it’s unlocked, you will be able to find the disable personal vault option.
Click on the disable button.
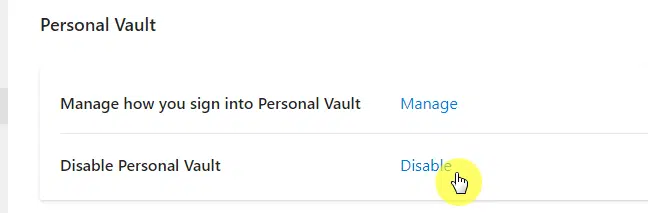
You will have to confirm your decision again since Microsoft designed the system to prompt you again for confirmation.
Again, remember that deleting your vault will delete the files inside.
Additional security features available in OneDrive
If you’re a little touchy regarding security in OneDrive, you will be glad to know that there are additional features available.
These include:
- Encryption at rest: Stores your data in an encrypted form on its servers to protect it from unauthorized access
- Encryption in transit: Uses SSL/TLS to protect your data as it travels between your devices and Microsoft servers
- Ransomware detection and recovery: Helps protect your files from malicious attacks (if a ransomware attack occurs, OneDrive can help you restore your files to their previous state)
- Suspicious sign-in activity alerts: Alerts you if it detects any suspicious sign-in activity on your account to help you to take appropriate action if needed
- Account recovery: Help you recover your account in case you lose access to it
Secure your files with the personal vault
Securing important files and data is a must in today’s digital age. Fortunately, OneDrive personal vault is a great solution to this problem.
This is a feature that I highly recommend to everyone I know of to take full advantage of to gain peace of mind.
Do you have any questions about using the personal vault? If yes, feel free to comment those questions down.
For business inquiries, kindly contact me through the form found on this page and I’ll get back to you asap.
Frequently Asked Questions
Here are answers to common questions regarding the OneDrive personal vault:
How many files can I store in the personal vault folder?
For free accounts, like the demo account I used here, you only have a maximum of three files that you can upload.
For those with a Microsoft 365 subscription, you can add an unlimited number of files up to the limit of your OneDrive.
What file types can I store in my personal vault?
You can store any type of file in your vault, including documents, photos, videos, and more.
Take note, however, that the file type limitations from OneDrive are still in play. The vault is simply another space within OneDrive.
You may also need to check that the file or folder names are all valid. Microsoft support expounded on them here.
How secure is my personal vault?
In other words — how safe is OneDrive personal vault?
Your vault is highly secure and protected by additional layers of security, including two-factor authentication and automatic locking.
In addition, your files are encrypted both in transit and at rest, so they are protected from prying eyes anytime.
No, you can’t share files from your vault.
There is a button for sharing though. But if you click on it, you will see the following message:
Items in your personal vault are private and can’t be shared. If you want to share, you should move your content outside of your personal vault and share it from another location.
Can I use my personal vault on multiple devices?
Yes, you can access your vault folder on multiple devices as long as you sign in to OneDrive using the same Microsoft account.
In fact, you might be able to get better use of the vault if you use it with different devices. The security is still there.
Can I move files out of my personal vault folder?
Yes, you can move files out of your vault just like any other file in OneDrive.
However, be sure to consider the security implications before moving sensitive files out of your personal vault.
What are the authentication methods for the OneDrive personal vault?
In general, there are five methods you can use:
- Use an app
- Email a code
- Use your Windows PC
- Use a security key
- Text a code
You can set these all up in the security options in your Microsoft account.
Why my deleted files from the vault aren’t in the recycle bin?
One great thing about files in the personal vault is that even if they were deleted, they still retain that layer of security.
Your files are actually in the recycle bin. But unless you unlock your personal vault, you won’t be able to see them.
However, for files in the personal vault that you deleted using your personal computer, it will depend on whether they were uploaded to OneDrive.
If yes, then you will see them in the recycle bin too after unlocking the vault. If not, those files are permanently deleted.

