Last Updated on April 21, 2024
Can you save an email as a PDF with attachments?
In this guide, let’s talk about how you can go around saving an email as a PDF and include the attachments as well.
Let’s get started!
Table of Contents:
Can you include the attachments in the PDF?
There are numerous ways to download and save Outlook emails — and attachments.
Unfortunately, none would enable you to download Outlook messages and save the attachments into one PDF directly.
Here’s a workaround for that:
- Print the email as a PDF first
- Print/save the attachment (PDF)
- Merge the files
If the attachment is already in a PDF format, then it’s easier since you can just save it right away.
But if it’s in another form, like Word, you would have to print the attachment as a PDF before you can merge it.
Another downside to this is that if you have so many attachments or if you need to do this for a lot of emails, it will be tedious.
Note: Even if you convert Outlook emails to HTML files, you still won’t get an Outlook message and its attachments in one single PDF file.
Sign up for exclusive updates, tips, and strategies
How to Save Outlook Email as a PDF With Attachments
Now let me show you how to do the steps I outlined earlier:
Step 1: Print the email as a PDF
You can do this both in the new and old versions of Outlook.
Here are two ways to do this:
- Find the print button
- Press ‘ctrl’ + ‘p’ on your keyboard
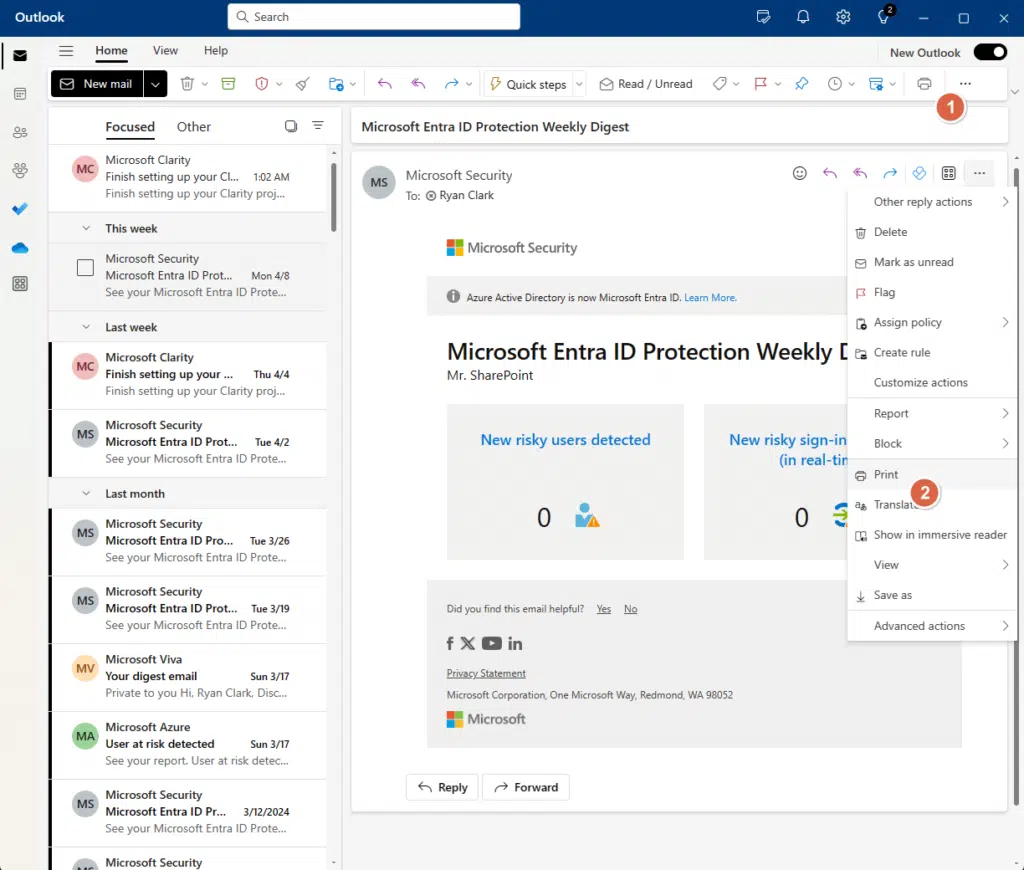
Any method you use will bring up the print preview dialog box.
Make sure to select the print to PDF option from the printer option when saving Outlook emails to PDF.
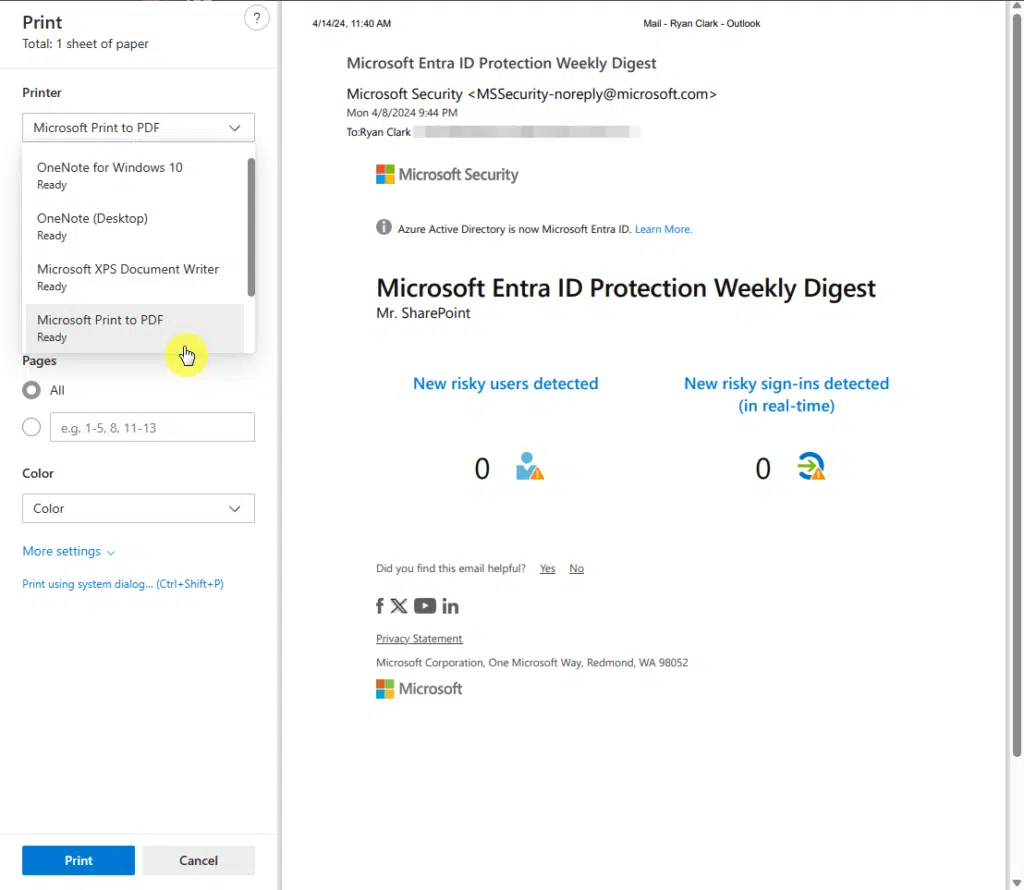
By the way, I got those images from my guide on how to save emails in Outlook (link below).
Related: How to Save an Email in Outlook 365: New and Old Outlook
Step 2: Print/Save the attachment as a PDF
As I explained earlier, it’s easier if the attachment is already in PDF.
Whether you’re using the old or the new Outlook, you can click on the attachment option and download it.
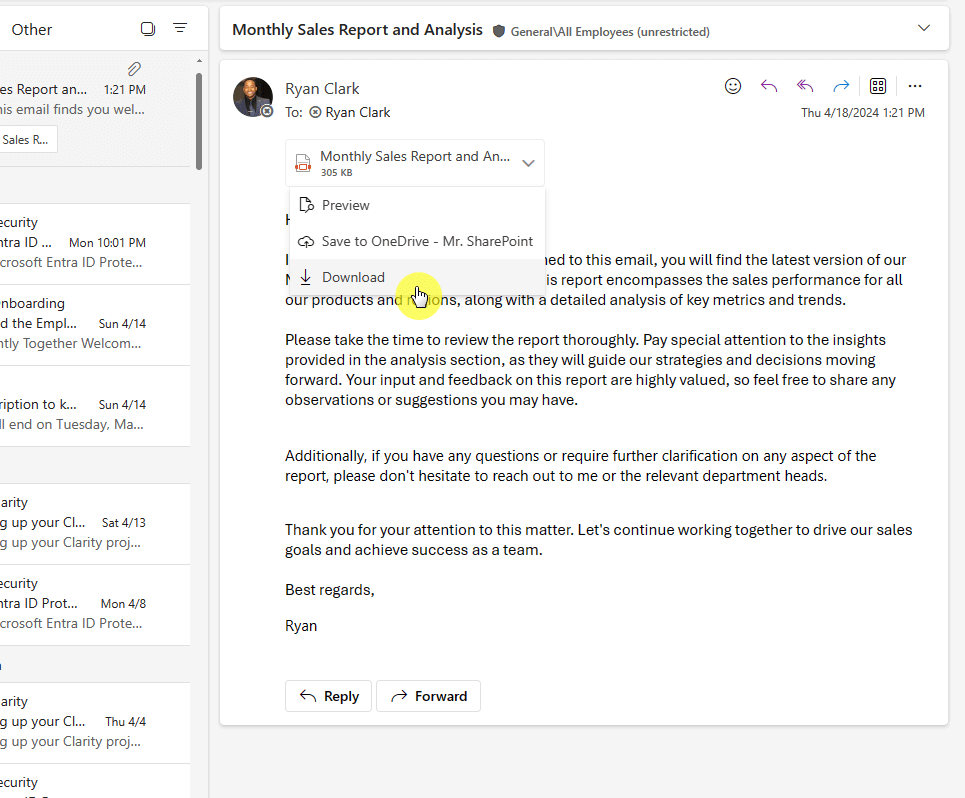
If it’s in another format, like Word or Excel, you need to download the attachment and open it on its native app.
From there, you can simply print it as a PDF (the steps are usually similar to printing an email as a PDF).
Step 3: Merge the files together
Now that you have all the PDF files needed, all that’s left to do is to combine them.
There are a lot of online tools you can use for this like Acrobat and Smallpdf, they all work similarly:
- Select the PDFs
- Merge them together
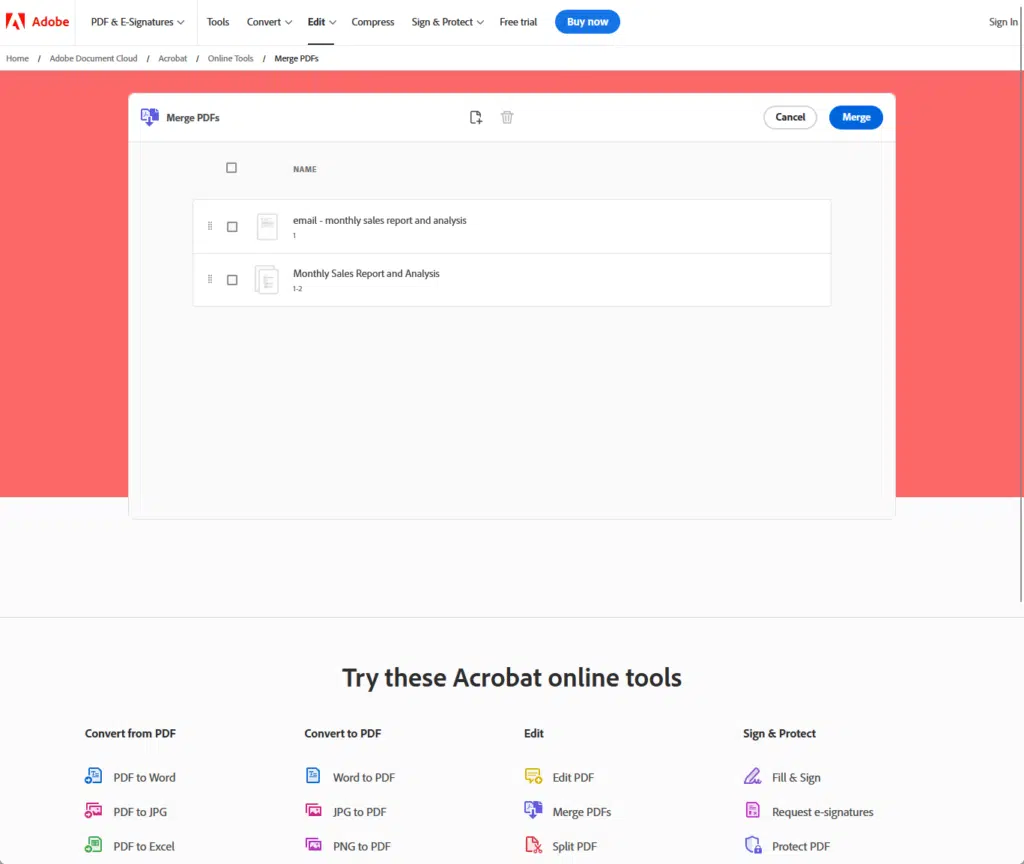
Download the file in PD Format and you will then have your email plus attachment in one PDF file. 🙂
Got any better at saving an Outlook email as a PDF with attachments? Let me know in the comments.
For business inquiries and concerns, kindly reach out using the contact form here and I’ll get back to you asap.

