Last Updated on August 16, 2023
Can you share your form as a template?
In this guide, you will learn how to save and share a Microsoft Form as a template, step-by-step, and how it differs from the collaboration feature.
Let’s get started.
Table of Contents:
Uses of Sharing a Form or Quiz as a Template
Sharing a form or quiz as a template in MS Forms isn’t just about reducing repetitive work…
It has several strategic advantages:
- Uniformity and branding: Ensures everyone in your team or company maintains the brand’s voice, aesthetics, and question phrasing
- Efficiency: Instead of starting from scratch or making modifications to an existing form, having a template ready allows you to create a new form instantly
- Best practices: Sharing a template allows others to benefit from your best practices, fostering excellence within your organization or community
- Feedback loop: You open a channel for feedback — peers can suggest modifications, leading to continuous improvement
- Training and Onboarding: New team members can quickly get acquainted with the type of forms or quizzes the organization uses
Related: Microsoft Forms Update: New Features Announced
Sign up for exclusive updates, tips, and strategies
Sharing a form as a template is straightforward, though the specific steps may have changed over the years.
Note: Sharing a form as a template doesn’t save Microsoft Forms as separate entities and doesn’t affect how you collect responses.
Step 1: Click more settings
Before, you would see a share button at the command bar of the form.
But now, it’s replaced by a button for collecting responses.
Now, what you need to do is go to the more settings option:
- Click the three dots in the command bar
- Hit the collaborate or duplicate option
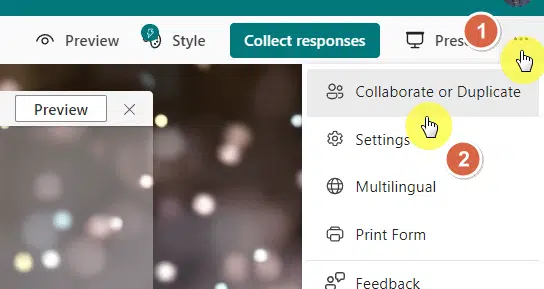
Related: How to Create Microsoft Forms: The Definitive Guide
Step 2: Get a link to duplicate
The right panel will then open up with two options:
- Add collaborators
- Share as a template
What you need to do here is click the get a link to duplicate button:
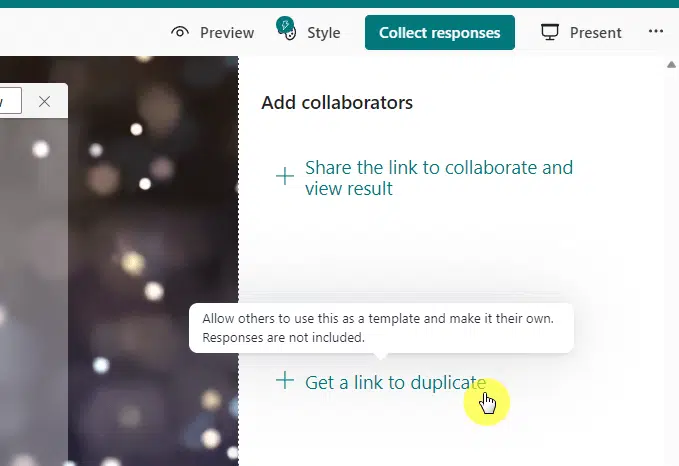
Related: The Best Features Microsoft Forms Has to Offer (MS Forms)
Step 3: Copy the link
After you click the button, the app will generate a link.
All you have to do here is copy the link and send it to the target person.
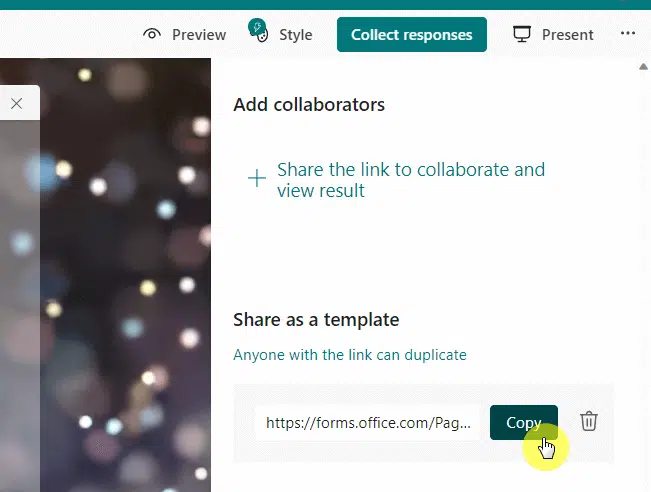
If you want to undo the link, you can also delete the current link through the trash icon.
After that, you can always generate a new link.
Collaboration vs Sharing as a Template
From the options you went through earlier, you may have wondered about the difference between collaboration and sharing a form as a template.
For collaboration, you’re simply allowing multiple users to edit a form and allow them to view the Microsoft Forms responses as well.
In terms of benefits:
- Real-time edits and updates
- Team members can collectively design or modify a form or quiz and see the response data
- Ideal for brainstorming sessions or when a form requires input from various departments
For sharing as a template, you create a duplicate link for your form or quiz, which others can use as a starting point.
For benefits:
- Protects the integrity of the original form or quiz
- Provides a foundation for others, saving them time and effort
- Perfect for standardizing forms across a team or organization
With sharing as a template, others can’t do changes directly to the template (they modify their own versions or copies).
For example, if the users opt to create a PDF file from Microsoft Forms using an automated cloud flow, your own form will not be affected.
The same outcome even if they use Power Automate to get response details, use a SharePoint connector, or use any Power Apps.
Everything clear with sharing a form as a template? If not, feel free to comment your question below.
For anything related to business, kindly reach out using the contact form here. I’ll get back to you asap.

