Last Updated on April 14, 2024
Want to save your emails from Outlook?
In this guide, I’ll share how you can save an email in the new and old Outlook interface step-by-step.
Let’s get started!
Table of Contents:
Saving Emails in the New Outlook
When the new version started rolling out, there were a few problems in saving emails.
Some folks found a workaround by simply forwarding the email to their email account as an attachment.
But that’s not what we’re looking for here, right? 🙂
Save as .eml
The simplest way to save emails in the new Outlook is the “save as” function.
Open the email you want to save and click more options > save as button:
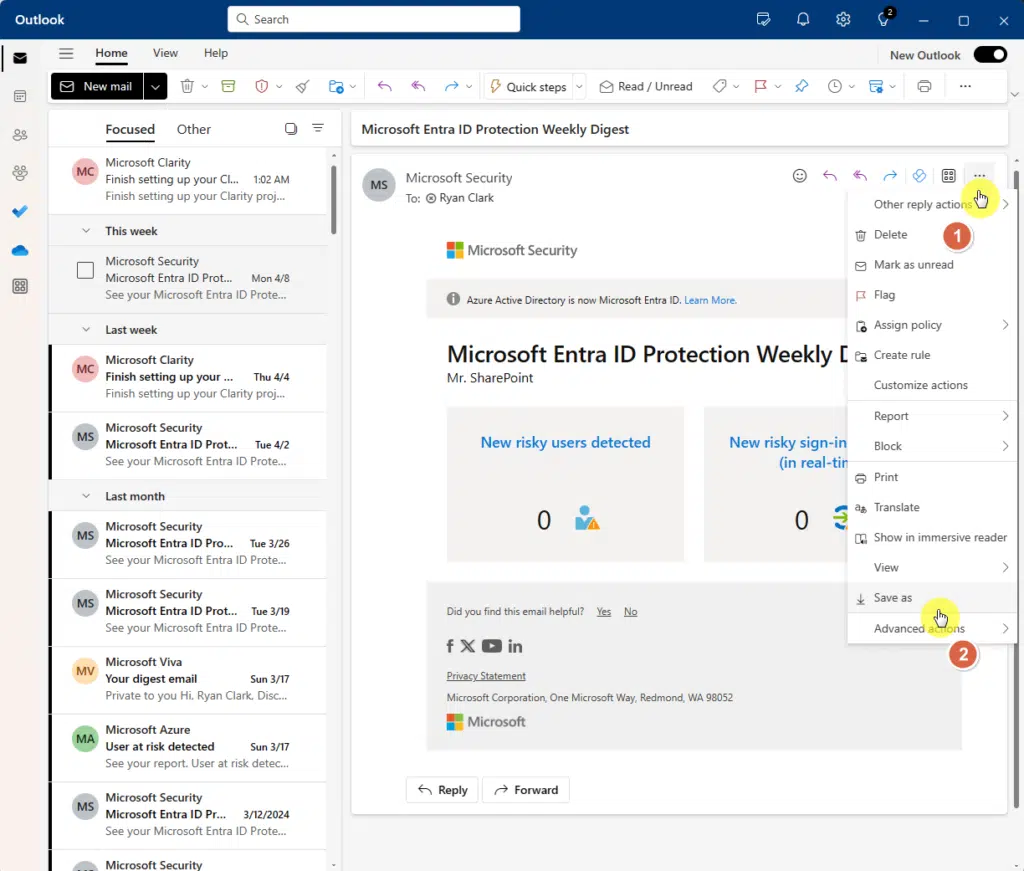
The same button also exists if you right-click an email from the inbox > save as from the context menu.
Outlook will then notify you that the email has been saved and you can immediately open the folder from there.
You can then open the now saved .eml file:
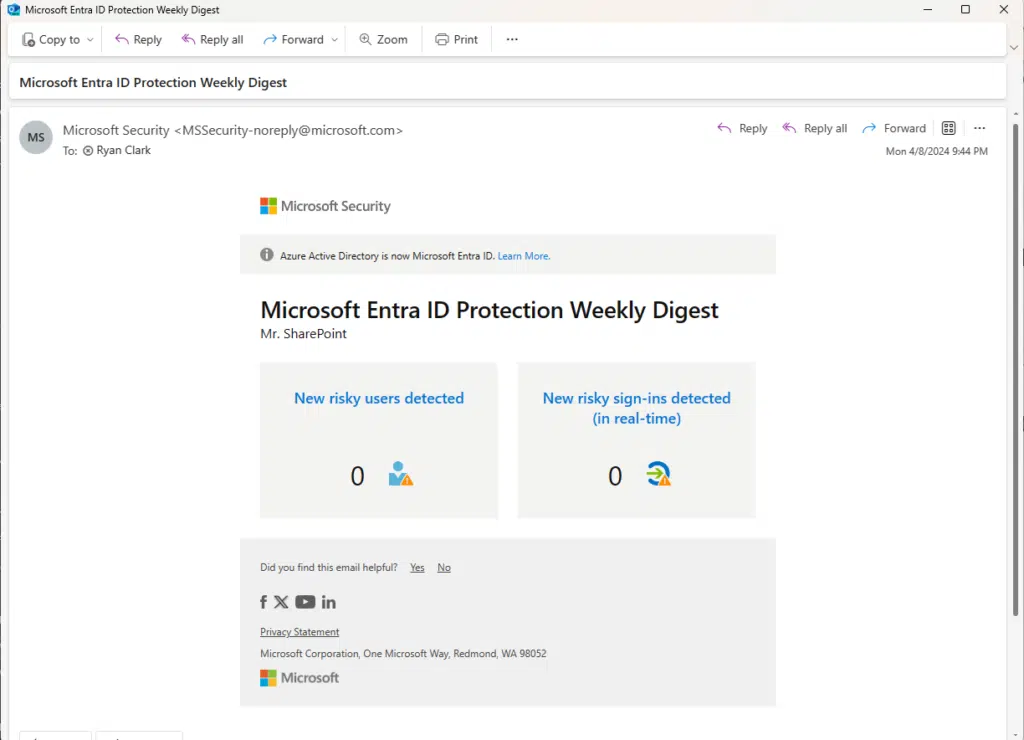
Unfortunately, there’s no option yet to select the type of file that you want to save the email as other than .eml.
Print as PDF
Another option is to save an email message by printing it as a PDF.
There are a lot of print options available in the new Outlook:
- In the more options menu
- From the ribbon
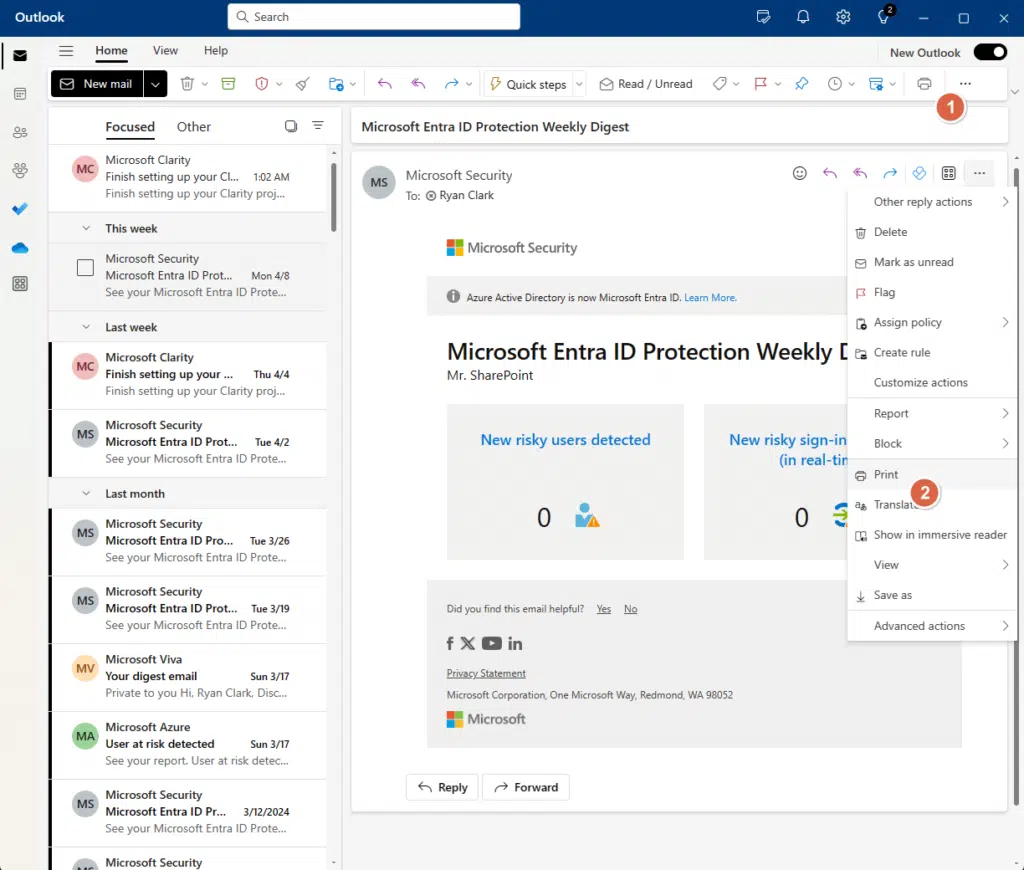
This will bring up the print preview dialog box of the email.
When printing, make sure to select the “Microsoft Print to PDF” option from the printer dropdown:
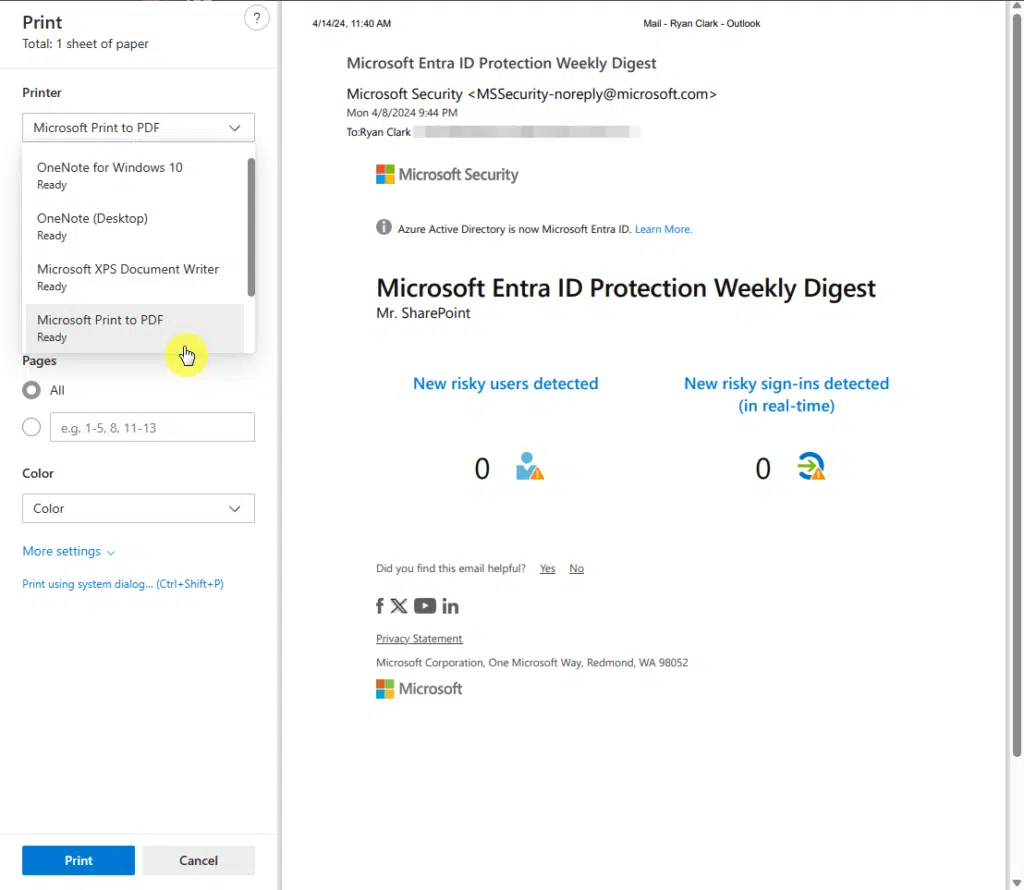
This will now save the email as a PDF file. 🙂
Copy to folder
You can also create a folder where you can save specific emails.
Then, if you want to save an email, you can simply copy it to that folder, which essentially saves that email for easy retrieval.
For that, right-click on the email > copy to folder and choose where you want to save it:
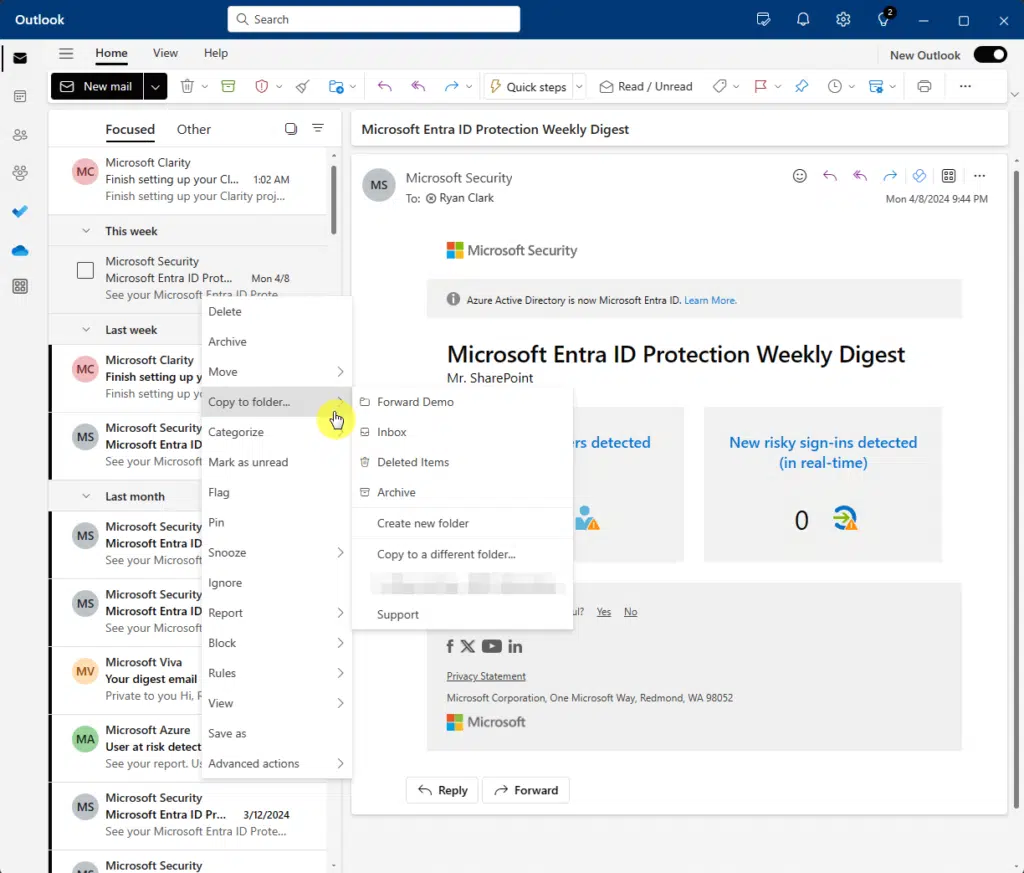
You can also see the “save as” button here as I indicated earlier. 👍
If you want to view that email, you just need to access the folder where you saved that email.
The experience is like saving an email to a specific inbox.
Sign up for exclusive updates, tips, and strategies
Saving Emails in the Old Outlook
The save options are similar in the new version, but as you can see in a bit, you will find more save as options.
Save as
Since this is the old version of Outlook, the option to save it is found in the file tab > click save as:
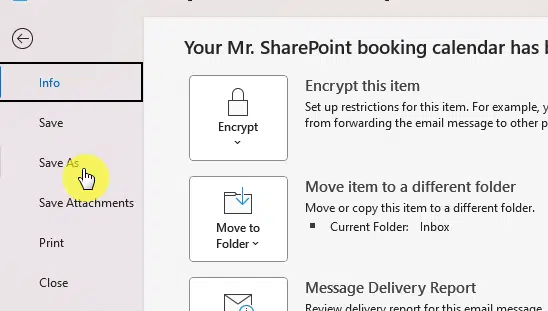
In the new version, the email message will be saved automatically as a .eml file without asking you anything.
But in the old version, you can manually save the email, change its file name, and choose the file type:
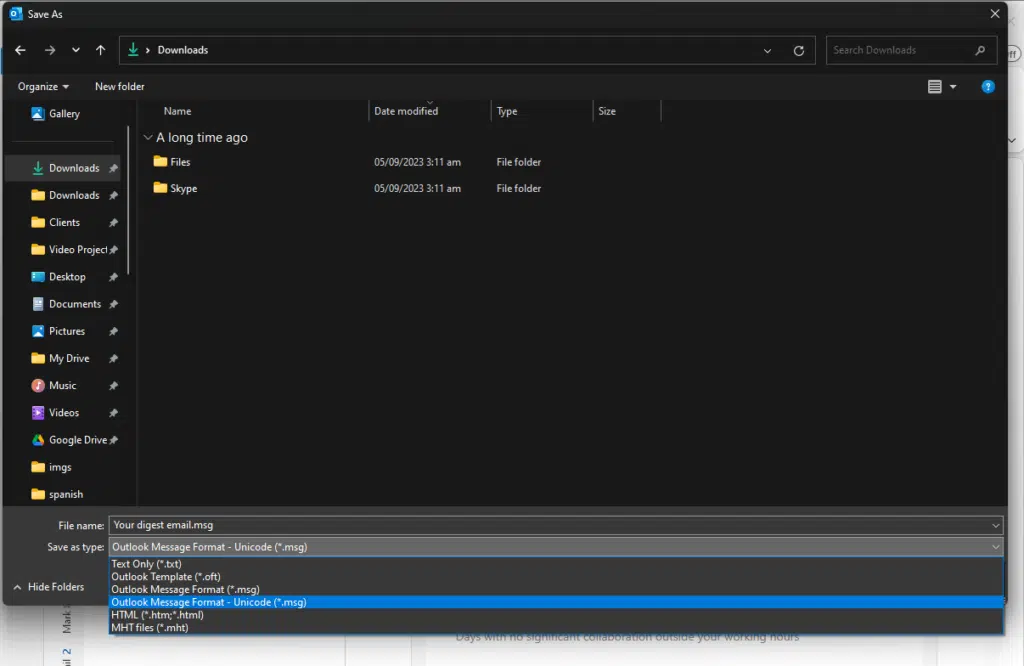
You can save an email as follows:
- Text only
- Outlook template
- Outlook message format (default file format)
- HTML file
- MHT files
By the way, it seems that the .eml file type is specific only to emails saved by the new version of Microsoft Outlook.
Print as PDF
The print option is also present here.
Unfortunately, there’s no print button that you can easily see here in the old version.
Here are your choices:
- Press “ctrl” + “p”
- Right-click on the email > print option
- File tab > print
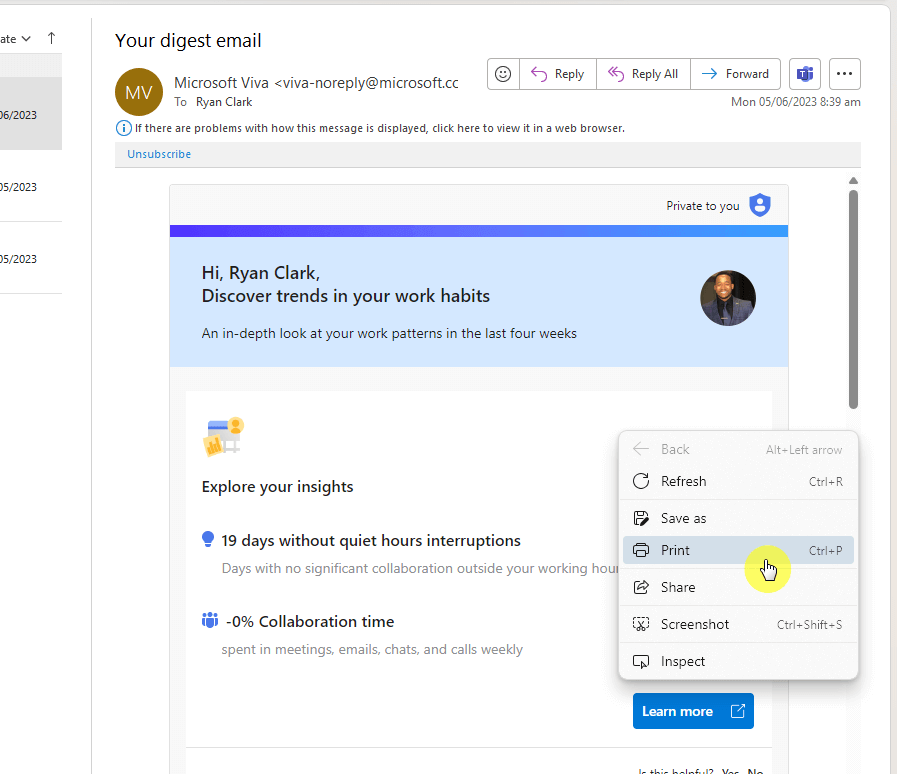
No matter your choice, you will land on a print preview message window (the file > print option is a little better).
All of them work — as long as you choose the print to PDF option in the printer dropdown:
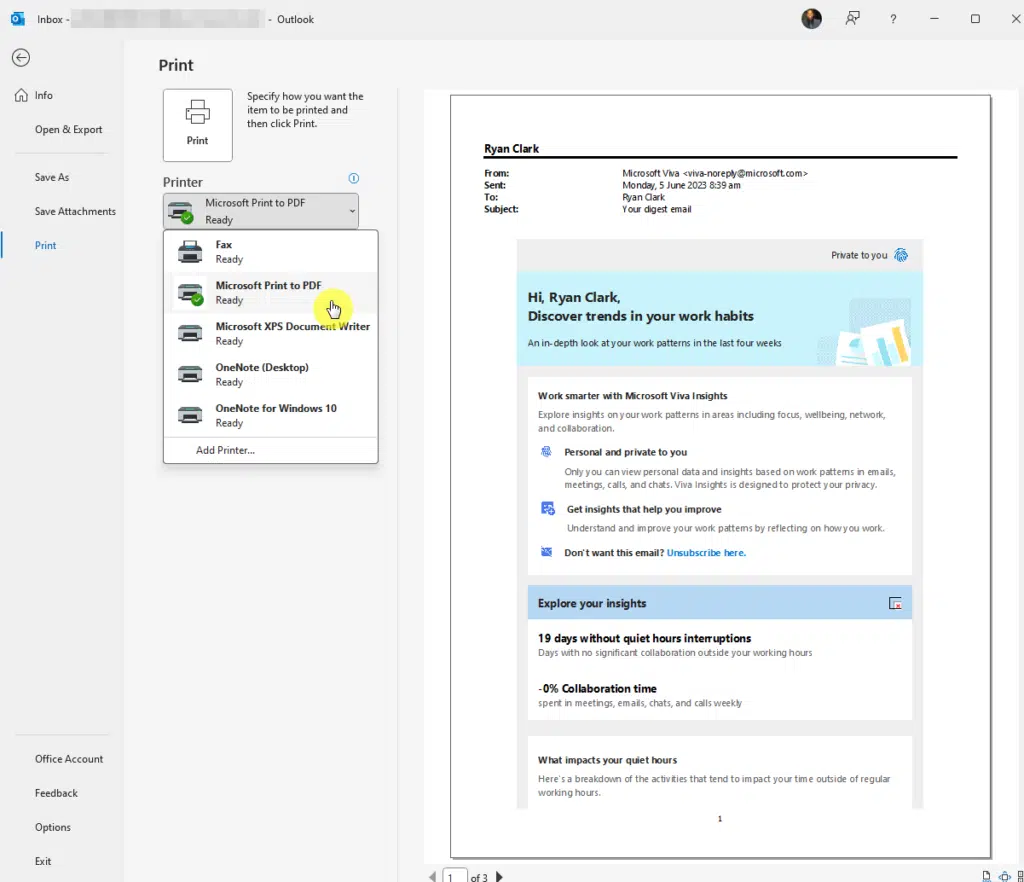
Nice! 🙂
Move to
This last option is similar to the copy option in the new version, though this one moves the email instead of copying it.
You can do this by right-clicking on the email from the inbox > move option:
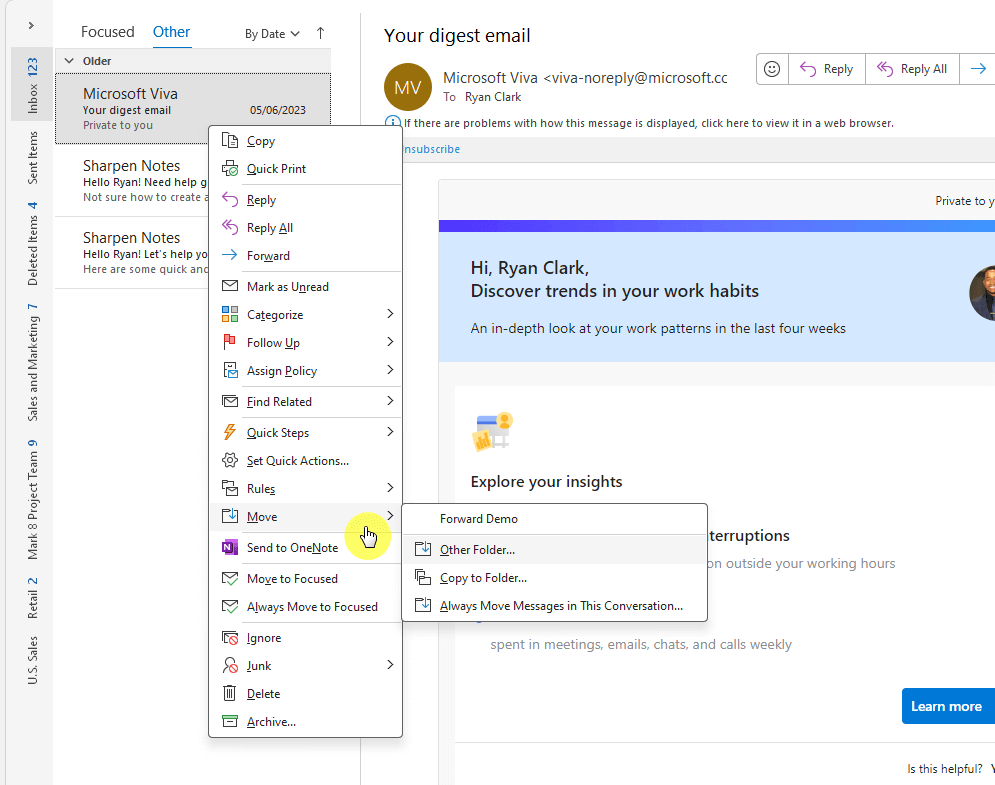
The difference here is that there’s an option for you to move all the messages in this conversation.
It’s an efficient way to automatically save messages on that email thread. 👍
Got any questions about saving an email in Outlook 365? Feel free to leave a comment below.
For business inquiries and concerns, kindly reach out using the contact form here and I’ll get back to you asap.

