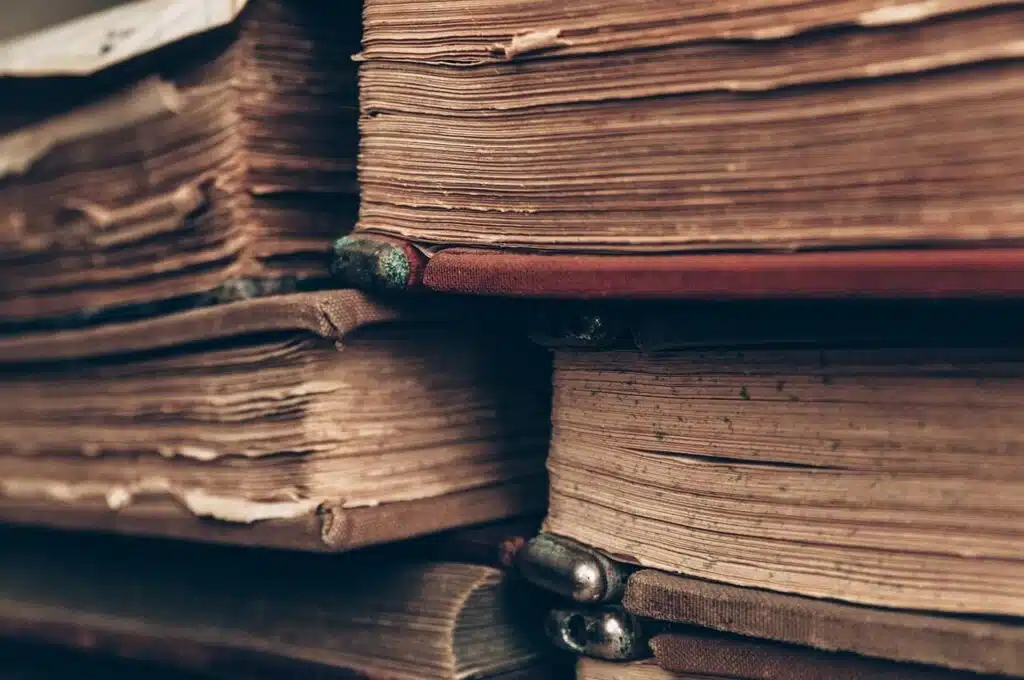Last Updated on November 16, 2023
Got a problem with your SharePoint document library?
An easy solution for that is to restore it to a previous version. If deleted, well, you can restore it within 93 days after it was deleted.
Let’s get started.
Table of Contents:
Prerequisites or requirements for restoring a document library
There are several reasons why restoration is needed.
Some of these reasons are:
- Accidental deletion
- Data corruption
- Version revert
- Misoperation
- Malicious activity
- Data loss during migration
- System or service failure
Fortunately, there are only a few requirements, some of them might even depend on why you need to restore that library.
The prerequisites are the following:
- Permissions (must be a site collection administrator or site owner)
- Recycle bin storage (for deleted items)
- Storage limit (to accommodate the restored files)
- Versioning (must be enabled to restore files or the library to a previous version)
Deleted items in SharePoint are kept in the recycle bin for a period of 93 days, after which they are permanently deleted.
For versioning, you must have it enabled for that library in the first place if you want to restore something from there to a previous version.
Sign up for exclusive updates, tips, and strategies
There are two main scenarios here:
- You need to restore the library (or its contents) to a previous version
- You need to restore a deleted library in SharePoint
I will show you how to do both step-by-step:
Restoring a library to a previous version
There is actually a new feature in the modern version that will enable site admins and site owners to easily restore a library.
Navigate to the target document library in SharePoint and click the gear icon > restore this library button:
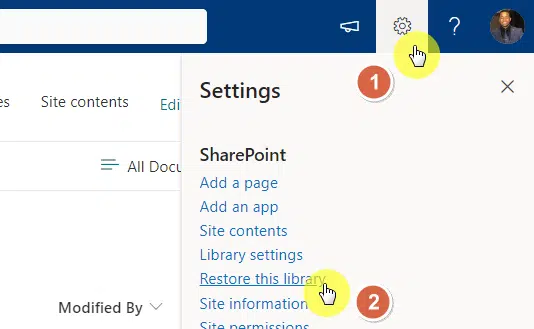
Note: If you can’t see the option and you’re in a modern library, then it’s likely that you don’t the right permission.
On the next page, you will be able to select a date from the dropdown list to restore and library and its contents to that time period:
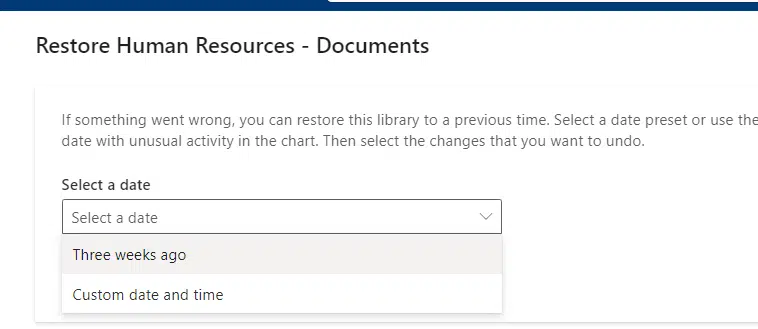
Related: How to Restore a SharePoint Page (Undoing Changes Guide)
You can also select custom date and time if you have a specific time period in mind.
After that, you will see more information on the activities that happened in reverse chronological order.
To push through with the restoration, all you have to do is click the restore button:
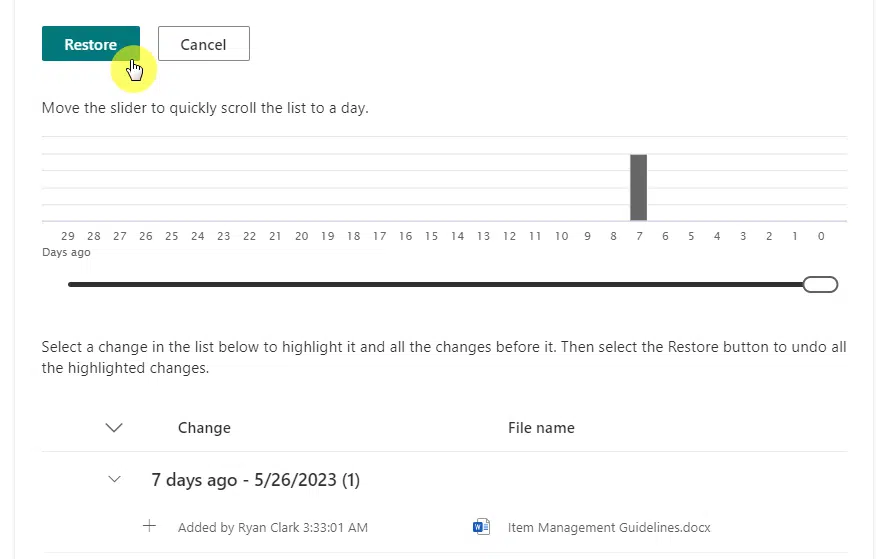
After confirming your decision, you will see a progress bar showing you the completion rate of the restoration.
You can click on the button below the progress bar to return to the document library.
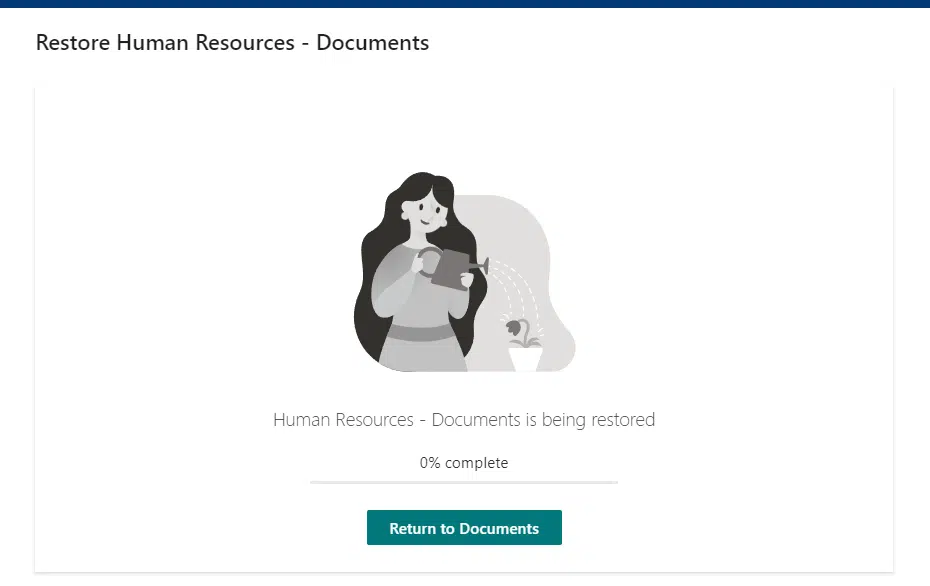
Restoring a deleted document library
The restore this library function isn’t available for deleted document libraries since those libraries wouldn’t show up in site contents.
In addition, if the files or the library itself are removed from the site collection recycle bin, then they can’t be recovered anymore.
Anyway, what you have to do here is to go back to the site contents page and click the recycle bin button:
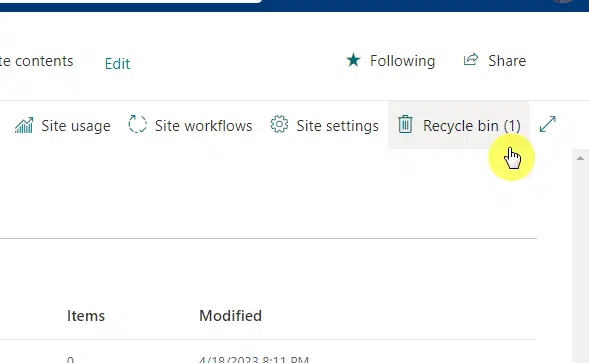
The next page will show you a list of items that were recently deleted.
To restore the library, select it first and then click the restore button (or right-click and then restore):
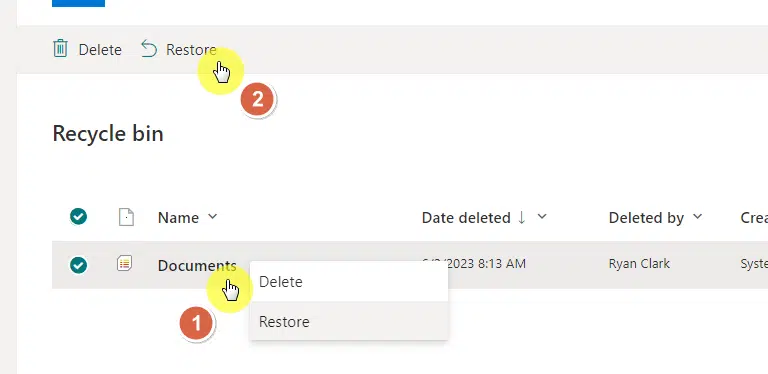
The restore operation will restore the entire library along with the individual files inside.
Similar to the case earlier, this function also makes use of the version history and will restore them alongside the files.
If the version history was disabled, the deleted files will still be recovered — but they won’t contain any version history.
How does the restore this library differ from recycle bin restoration?
Technically, they don’t really differ that much as the restore this library function also relies on the recycle bin.
But there are a few points I can go over there:
- Restore this library affects the whole library at once (like it’s on a broader level)
- Restoring from the recycle bin gives you more control over what to restore (on the item level)
- Restoring from the recycle bin doesn’t affect other contents in the library (or the entire library as a whole)
I also want to mention that there is actually a second-stage recycle bin — but it’s only accessible to site collection admins.
But don’t feel too relaxed since the time an item stays in this next stage recycle bin may change according to quota and manual deletion.
Related: SharePoint Recycle Bin: Everything You Need to Know
Were you able to successfully restore your library in SharePoint? If not, can you share the exact steps you took?
For business inquiries and concerns, kindly use the form on this page and I’ll get back to you asap.