Last Updated on September 23, 2023
Need to reset OneDrive?
In this tutorial, you will learn the exact reasons why you need to restart OneDrive and how to reset OneDrive in Windows 10 or 11.
Let’s get started.
Table of Contents:
When to Reset Your OneDrive
When using OneDrive, it’s crucial to ensure that everything is functioning as expected.
However, sometimes you might encounter issues that prompt you to reset OneDrive.
Here’s when it’s essential to perform this action:
1. Unsuccessful Syncing Issues
Suppose you notice that your files aren’t syncing correctly between your OneDrive online and your local device, it could be a sign of an issue with your OneDrive.
Sometimes, this could be as simple as a temporary glitch…
But if the problem persists, resetting your OneDrive can resolve these syncing issues and ensure that your files are correctly updated across all your devices.
Related: How Does OneDrive Sync Work: Installation and Configuration
2. Frequent Crashes or Errors
Occasionally, you might experience frequent crashes or unexpected errors while using OneDrive.
This instability can disrupt your productivity and cause loss of unsaved work.
Resetting OneDrive often resolves these issues by eliminating any glitches or bugs that might be causing the application to behave unexpectedly.
3. Connectivity Errors
If you’re experiencing persistent connectivity issues such as an inability to connect to OneDrive’s servers, it could be due to issues within the application.
This is another scenario where resetting OneDrive can help solve these connectivity problems and ensure that you can smoothly access your files online.
Sign up for exclusive updates, tips, and strategies
How to Reset OneDrive in Windows
There are three methods you can use to reset Microsoft OneDrive:
- Through the taskbar or task manager
- Using the command prompt
- Through the settings
1. Resetting OneDrive through the taskbar or task manager
Resetting OneDrive by closing it in the taskbar or task manager is the most straightforward process. In fact, this is what most people use.
Note: This will merely reset the OneDrive app itself and not its connections/syncing with accounts.
Simply follow this series of steps:
- Locate the OneDrive cloud icon in the taskbar’s system tray area
- Right-click the OneDrive app
- Select the Quit OneDrive option
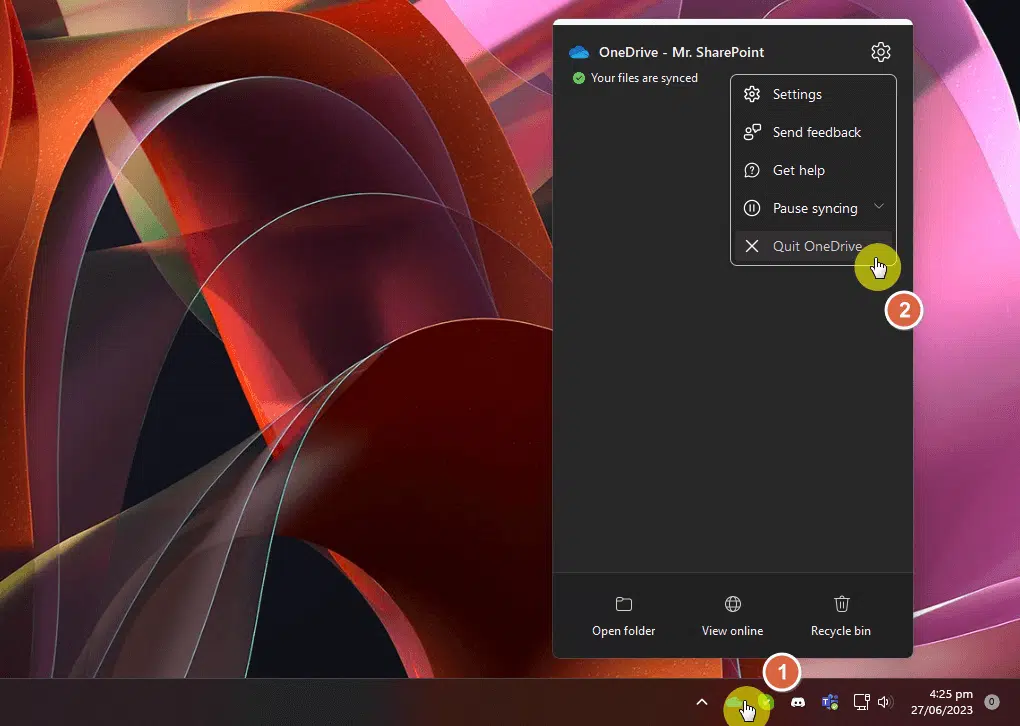
A small window will then appear confirming your decision.
On that window, click the close OneDrive option.
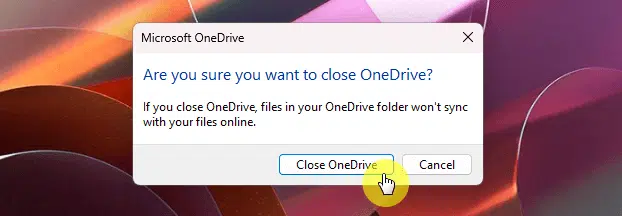
If for some reason you have difficulty accessing Microsoft OneDrive from the taskbar, you can also do so through the task manager.
There are two options for this:
- Search for the task manager app
- Press ctrl alt delete and open the task manager
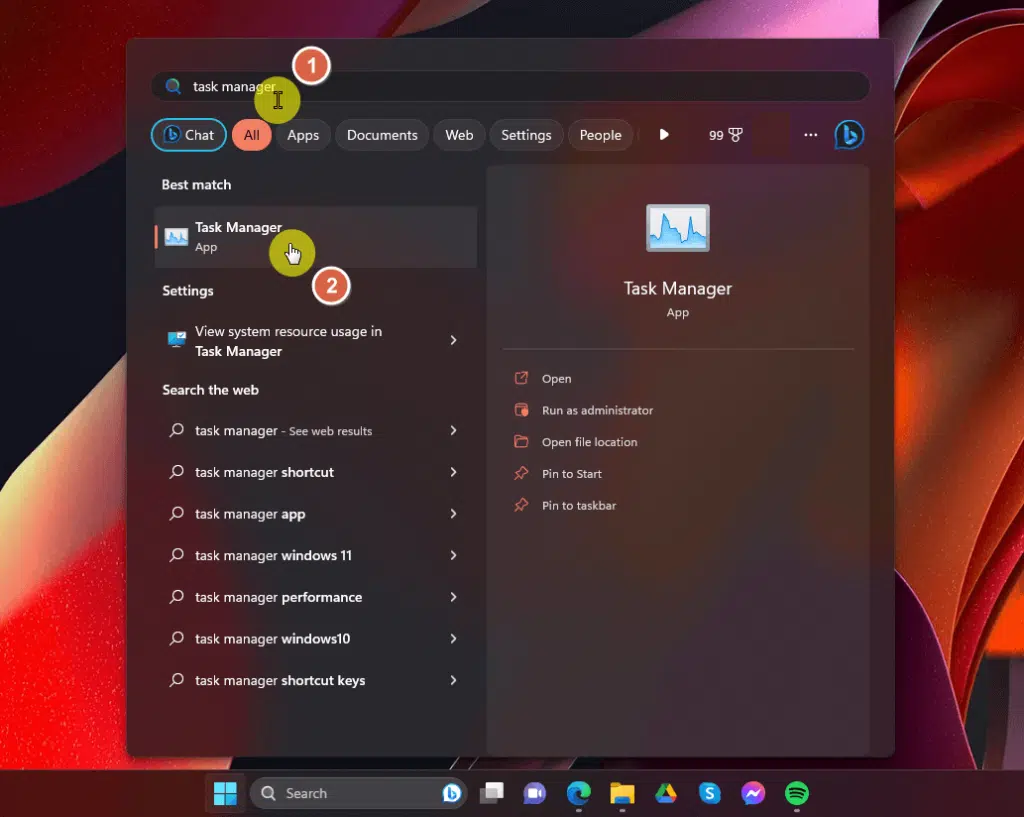
On the processes tab, find Microsoft OneDrive.
Right-click it and click end task:
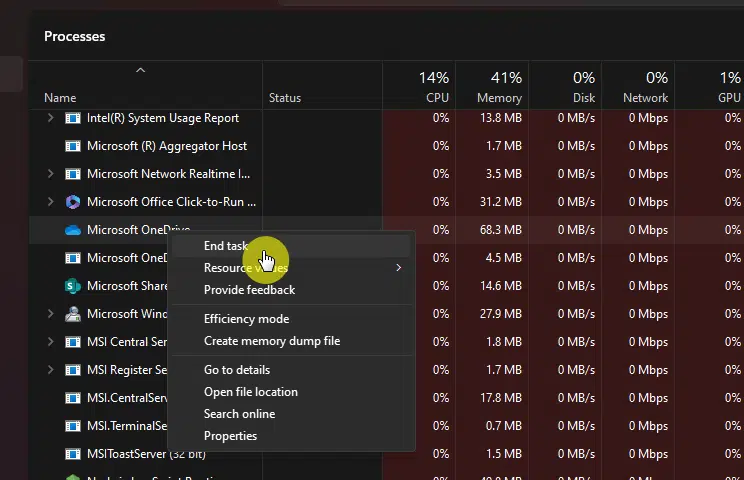
Any of the steps you do above will close the OneDrive desktop app.
All you have to do now to reset OneDrive is to open it again.
Search for the OneDrive app on Windows and open it:
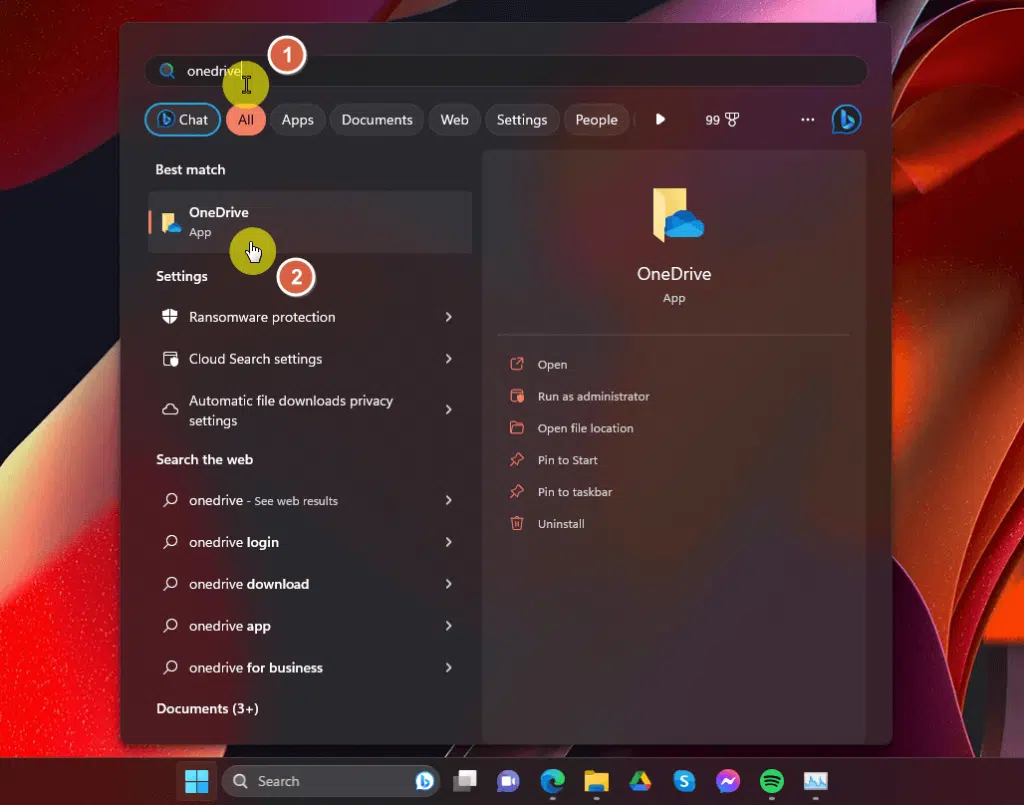
The OneDrive application will now reinitialize.
2. Resetting OneDrive Using Command Prompt
For more technical users, you can reset the OneDrive application using the command prompt (think of this as a deeper reset).
Note: This will reset OneDrive to its default settings, re-sync all your OneDrive files, and disconnect your connections.
Before doing this, you must do the steps in item #1 of this list where you close the app through its OneDrive icon on the taskbar/task manager.
Then, open the command prompt:
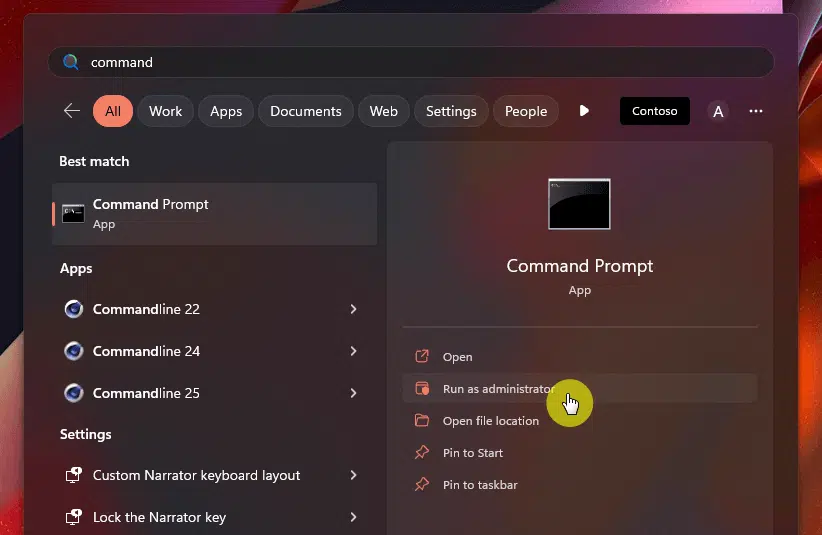
All you have to do here is copy and paste the OneDrive reset command and press enter:
%localappdata%\Microsoft\OneDrive\onedrive.exe /resetThe above command will disconnect your OneDrive synchronization connections without losing your files or data.
In case you receive an error about Windows not finding the app, try these codes instead:
C:\Program Files\Microsoft OneDrive\onedrive.exe /resetC:\Program Files (x86)\Microsoft OneDrive\onedrive.exe /reset
By the way, you can also do any of the steps above by using the run dialog box instead of the command prompt.
For this, all you have to do is press the Windows key + R on your keyboard and paste the code like the following:
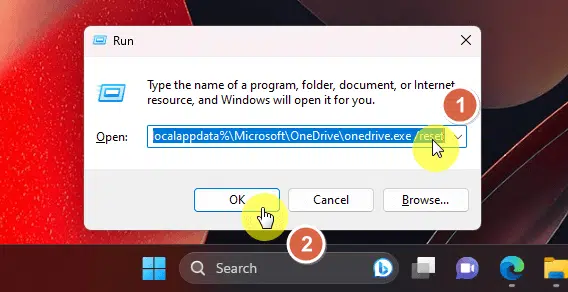
After you do any of the steps above, you will need to start OneDrive again on your computer.
3. Resetting OneDrive through the Settings
The final method to reset your OneDrive is through the application’s settings.
This involves accessing the OneDrive settings, unlinking your account, and then re-linking your account.
Right-click on the OneDrive icon from the taskbar and select settings:
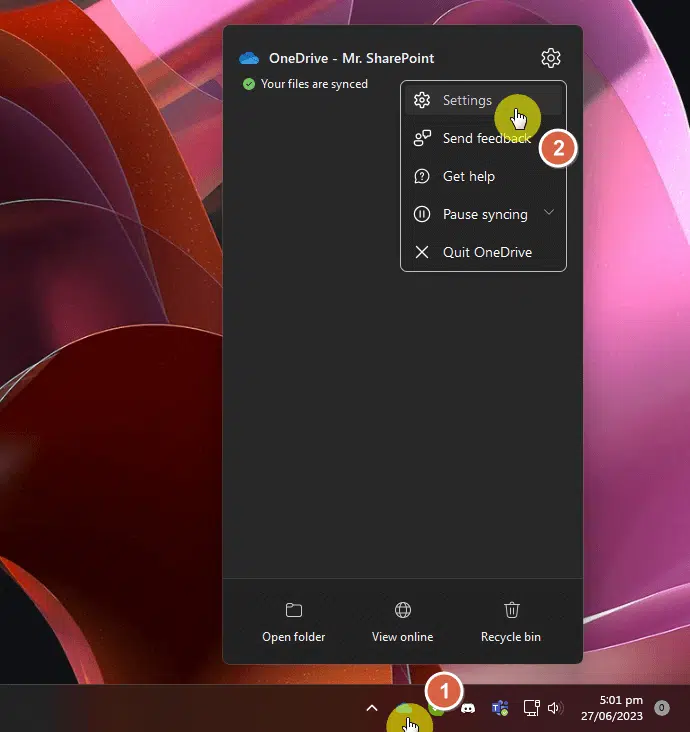
The next window will contain different settings you can configure.
From here:
- Go to the account tab
- You can unlink this PC
- Re-link your account
- Add a new account
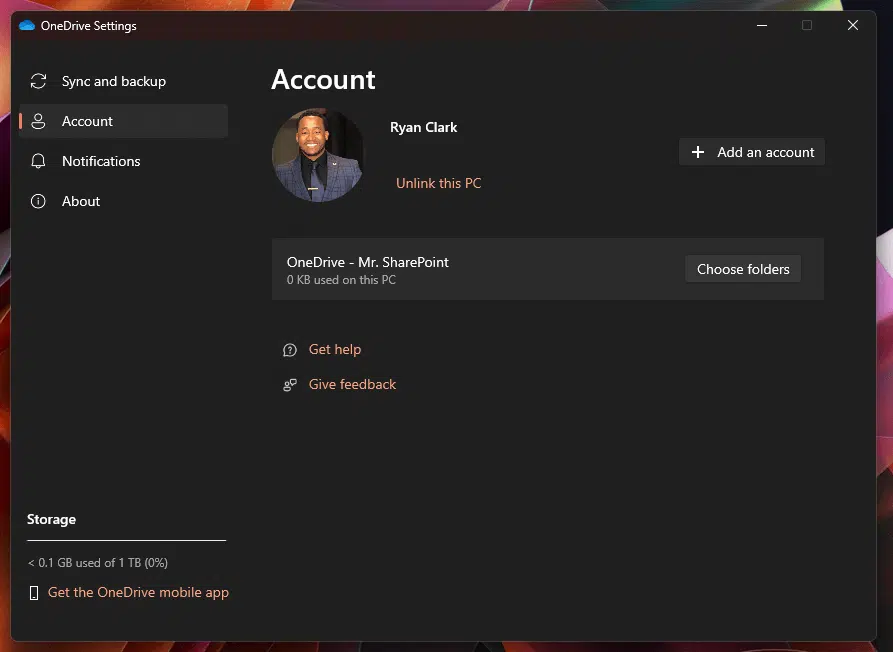
This process effectively resets the application and can help address any lingering OneDrive sync issues that you’re experiencing.
Need more help or got some questions about the process? If so, feel free to drop your comment/question below.
You can contact me for business inquiries and questions using the form on this page. I’ll get back to you asap.


I just bought a new laptop. My HD on previous was on its way out. I have a lot of data and storage, so Outlook email was warning me that I would not be able to receive or send email. Also, that I may lose my photos and attachment files Not the best time with company, holidays, end of year and quarter accounting. Each day is better, however, my laptop had been uploading all my files to One Drive. Not sure if that was a glitch as the result of buying a subscription to Microsoft 365 for their lower cost… Read more »
The /reset option fails. ( %localappdata%\…\onedrive.exe /reset )
Every time I get the message that something went wrong.