Last Updated on July 27, 2023
Do you know that you can request files from others through OneDrive?
Well, that’s basically the gist of this new feature. You can basically send them a file request so they can upload it straight to a folder.
In this article, I want to talk about this request files feature, show you how to do it yourself, and answer common questions regarding this feature.
Let’s get started.
Table of Contents:
What is the request files feature in OneDrive?
This new feature was announced at SharePoint Conference 2019.
Funny enough, this only works within OneDrive. You can’t request files from any SharePoint library or any other place.
Basically:
- You send a file request to someone through OneDrive
- That recipient clicks on the file request link
- That recipient can then easily and safely upload the requested files
- You will then receive an email when new files are uploaded
I’ll show you:
Sign up for exclusive updates, tips, and strategies
How to use the request files feature in OneDrive?
Sender
If you’re the sender, here are the steps on how to use the OneDrive request files feature:
- Select the folder where you want to the save the requested files
- Click the “Request files” button in the command bar
- Alternate: Right-click the folder and select “Request files”
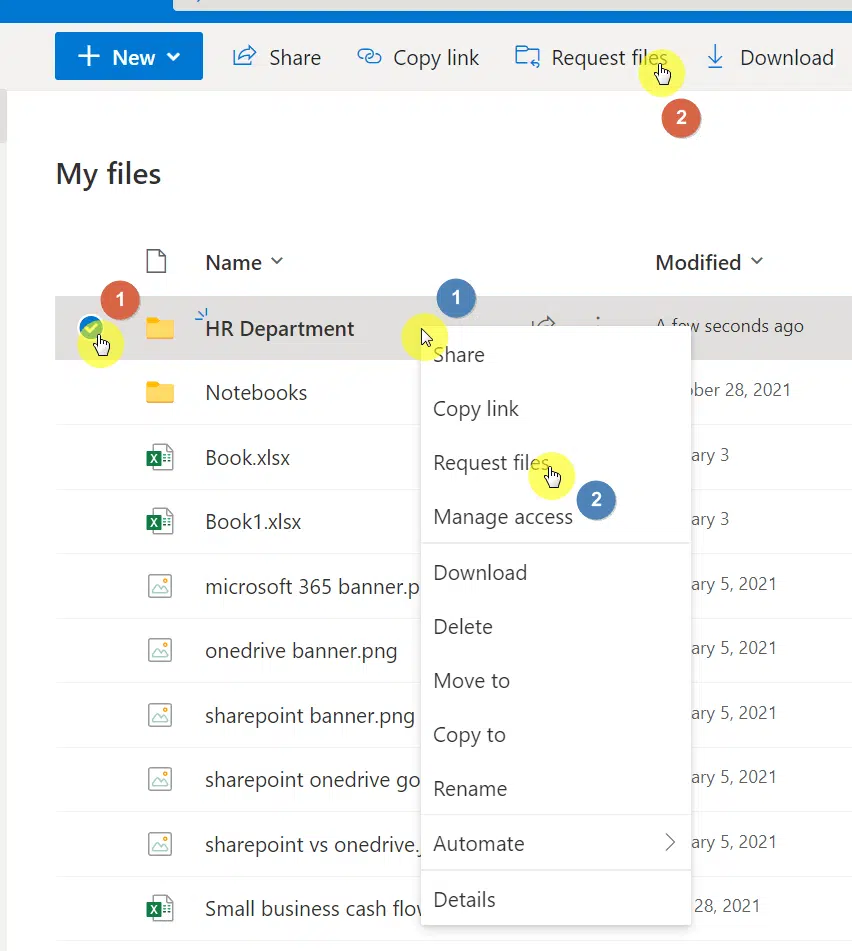
Related: Guide: How to Share Files on OneDrive With External Users
Then:
- Provide a name for the files you’re requesting
- Click the “Next” button
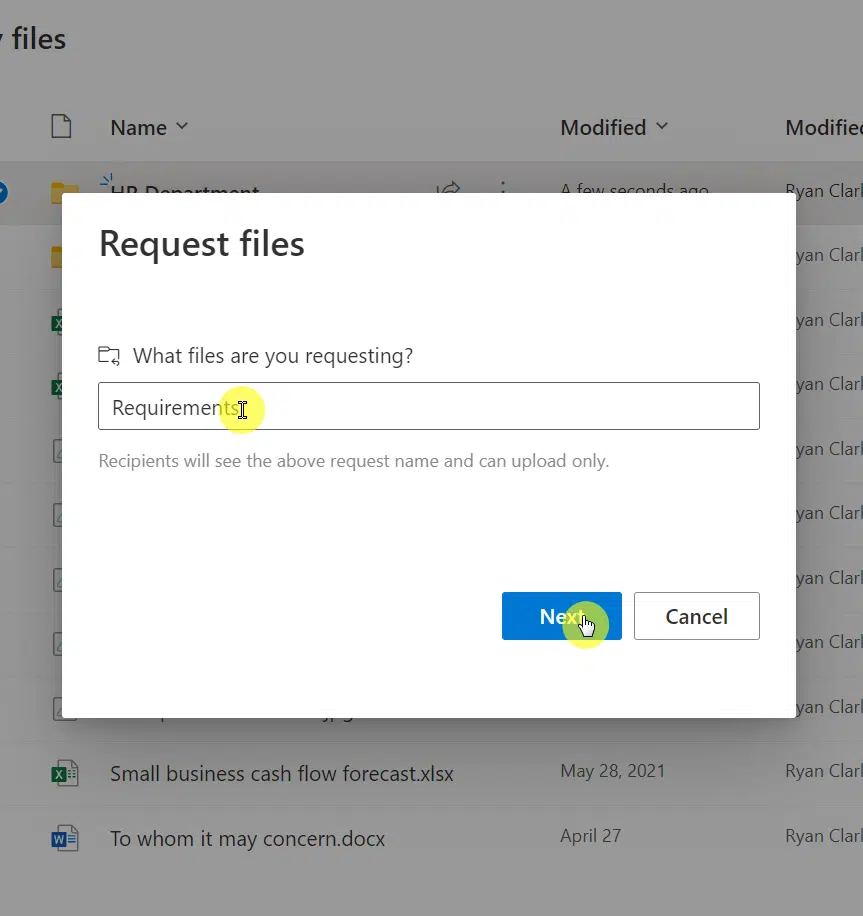
On the next page, you can then either copy the link or send an email with a short message:
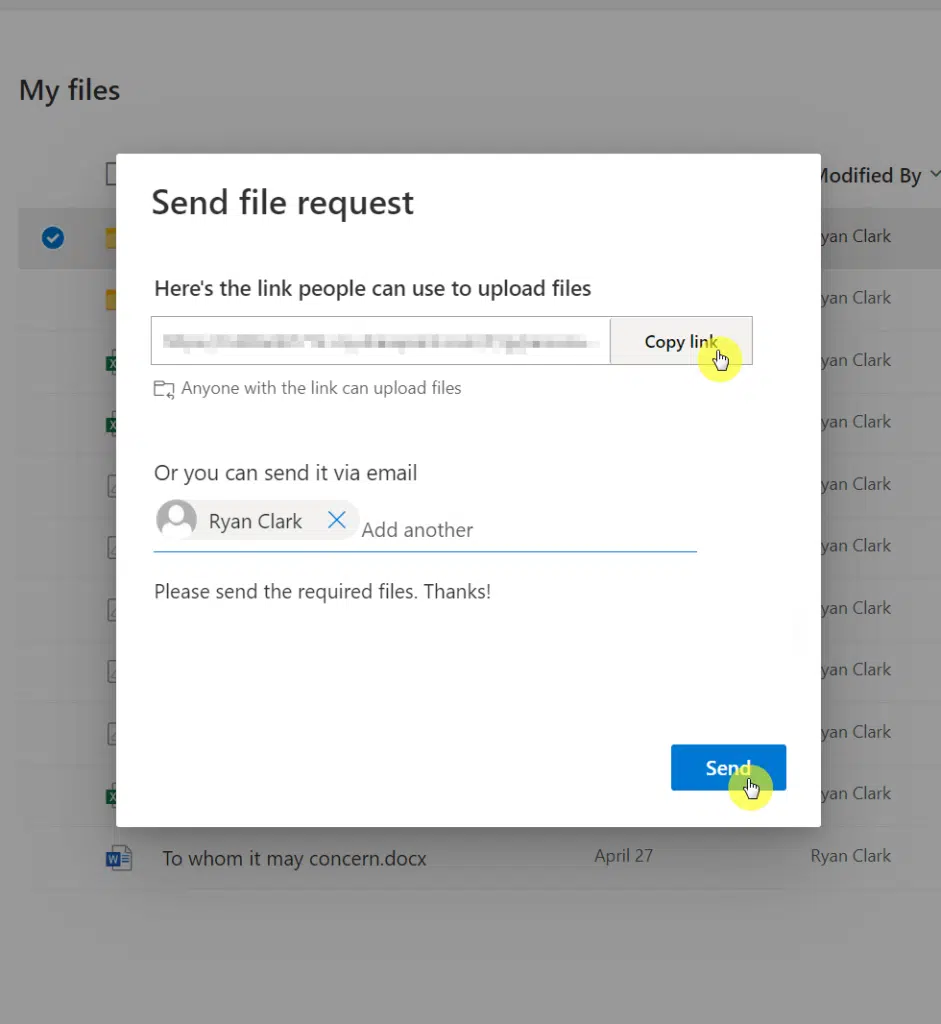
If you use the email feature, the system will then inform you that the “file request was sent”.
Recipient
If you’re the sender, here are the steps when someone sent you a file request through OneDrive:
- Click the link from the email (or sender)
- Click the “Select files” button on the page
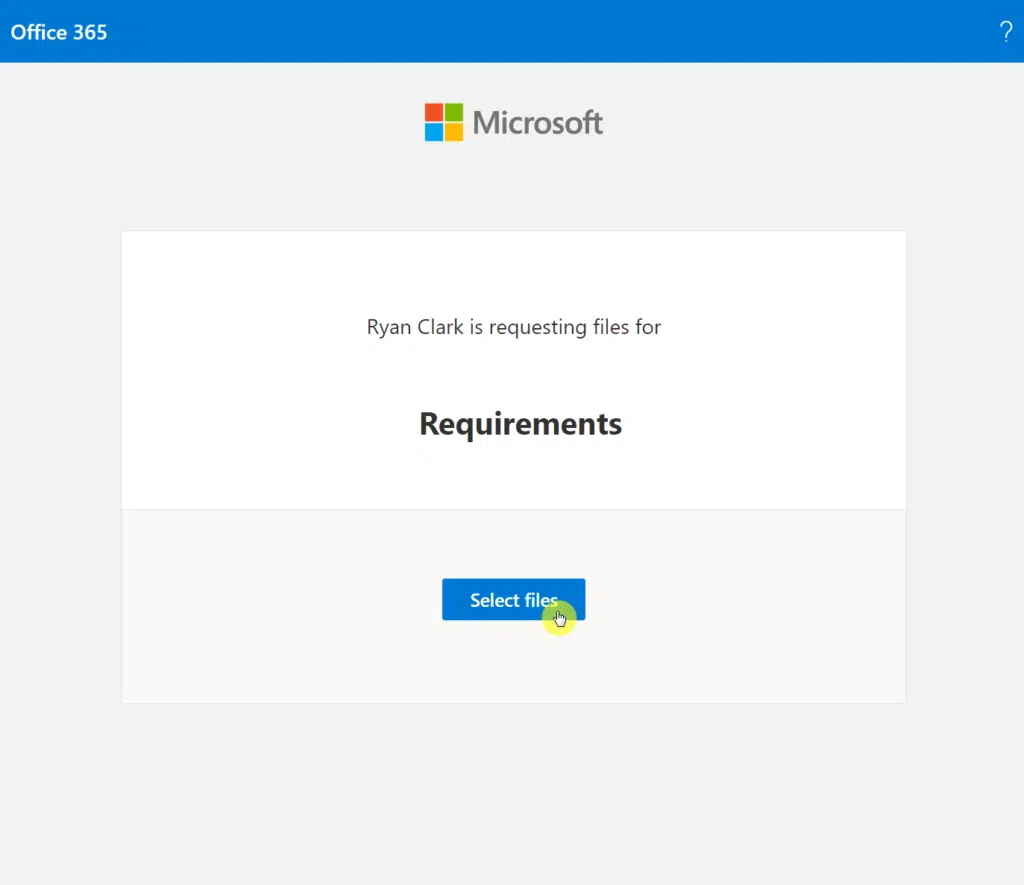
Then:
- Select the related files from your device
- If you’re an external user, enter your first and last name
- Click the “Upload” button
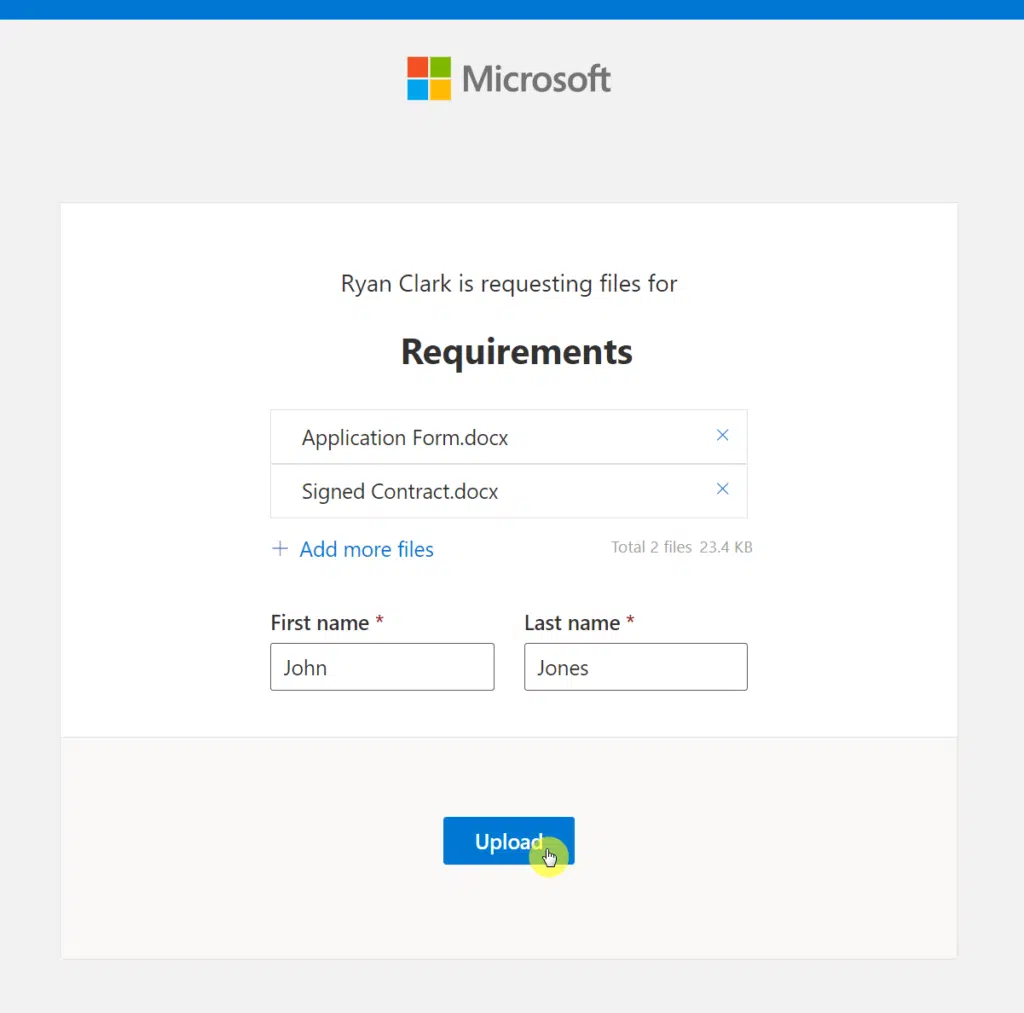
The system will then inform you that the “upload was successful” and that it will know the sender that you uploaded the files.
The email looks like this:
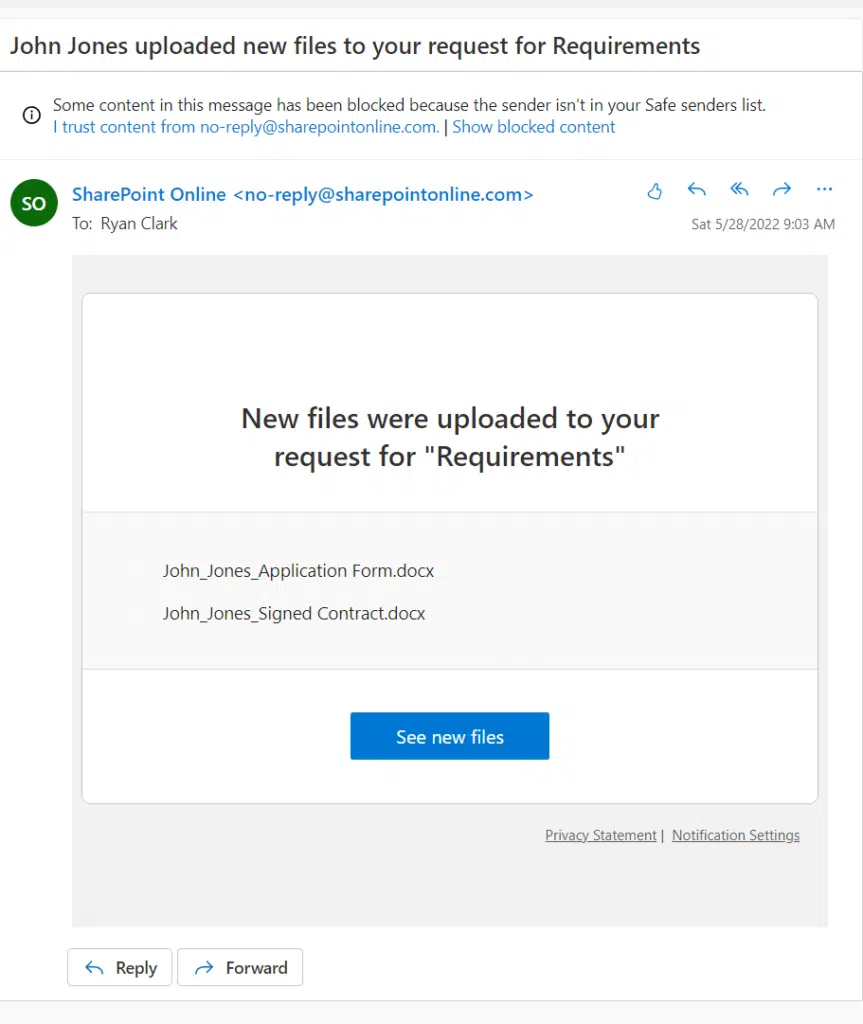
Note: The request files feature doesn’t come with a feature that will allow the sender to approve or reject the uploaded files.
Common questions regarding the OneDrive file request feature
With that, here are some questions that you may be having regarding this feature:
1. Who can create or send a OneDrive file request?
The OneDrive request files feature is only available to those with a OneDrive for Business account.
Specifically, this feature isn’t available for:
- OneDrive for home users
- Office 365 Government users
- Office 365 operated by 21Vianet users
- Office 365 Germany users
In the event that you don’t see the “Request files” button when it’s supposed to be available for you, then you may need to contact the admin.
That’s because the external sharing must be set up to allow any to share files and folders with links:
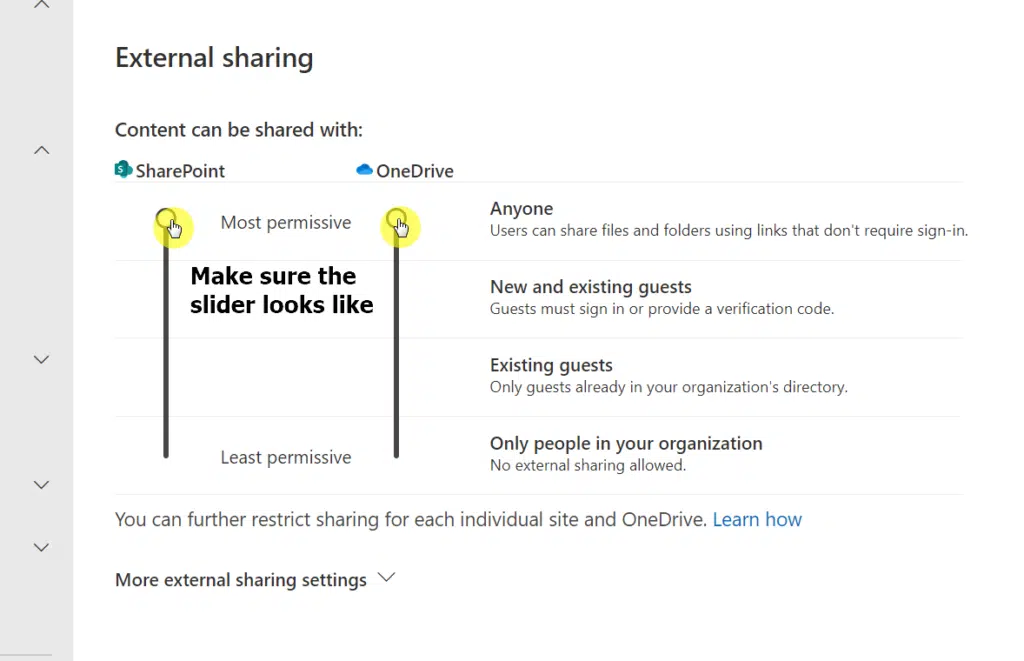
Note: For more information, you may want to check out my article on external sharing in SharePoint Online as it also involves OneDrive.
2. Who can upload to OneDrive file requests?
Fortunately, anyone who you sent the link will be able to upload or respond to OneDrive file requests.
In fact, even those who don’t have a Microsoft account can upload the requested files — though they will need to enter their first and last names.
Again, anyone can upload the requested files, including those who don’t have a OneDrive for Business account.
3. Is the OneDrive file request secure?
Well, seeing the answer to the previous question, it’s only logical that the “security” will also be questioned.
Fortunately, the feature is safe to use for both the sender and the receiver:
- The sender will not be able to do anything on the receiver’s side.
- The receiver will not be able to see anything on the sender’s OneDrive account.
If you’re the sender, you can rest assured that the receiver will not be able to see any files or folders within your OneDrive.
Related: How to Secure OneDrive: Personal Vault Walkthrough Tutorial
4. Can you edit a OneDrive file request?
Once you have given the link or sent the email, you will not be able to edit the file request anymore (or recall it).
However, if you meant the destination folder, then rest assured that you can always edit the folder’s name.
What the receiver will see now is the renamed folder. Unfortunately, if you used the “wrong” folder, then see the answer to the next question.
5. Can you stop a file request in OneDrive?
If you used the wrong folder, here’s what you can do:
- Delete the folder or delete the request link (manage access)
- Send a new request files link with the correct folder
If you don’t know how to delete the request link, follow these steps:
- Right-click on the target folder
- Click “Manage access” from the list
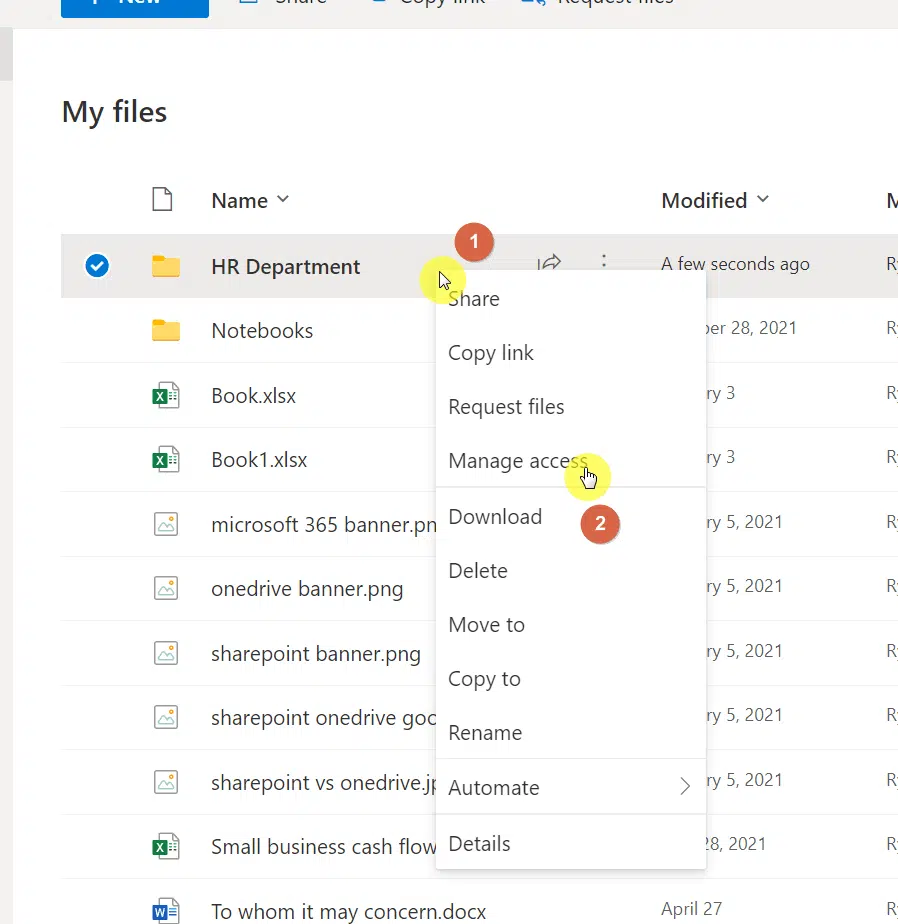
Then:
- You will see the links that give access
- Click the three dots on the link you want to delete
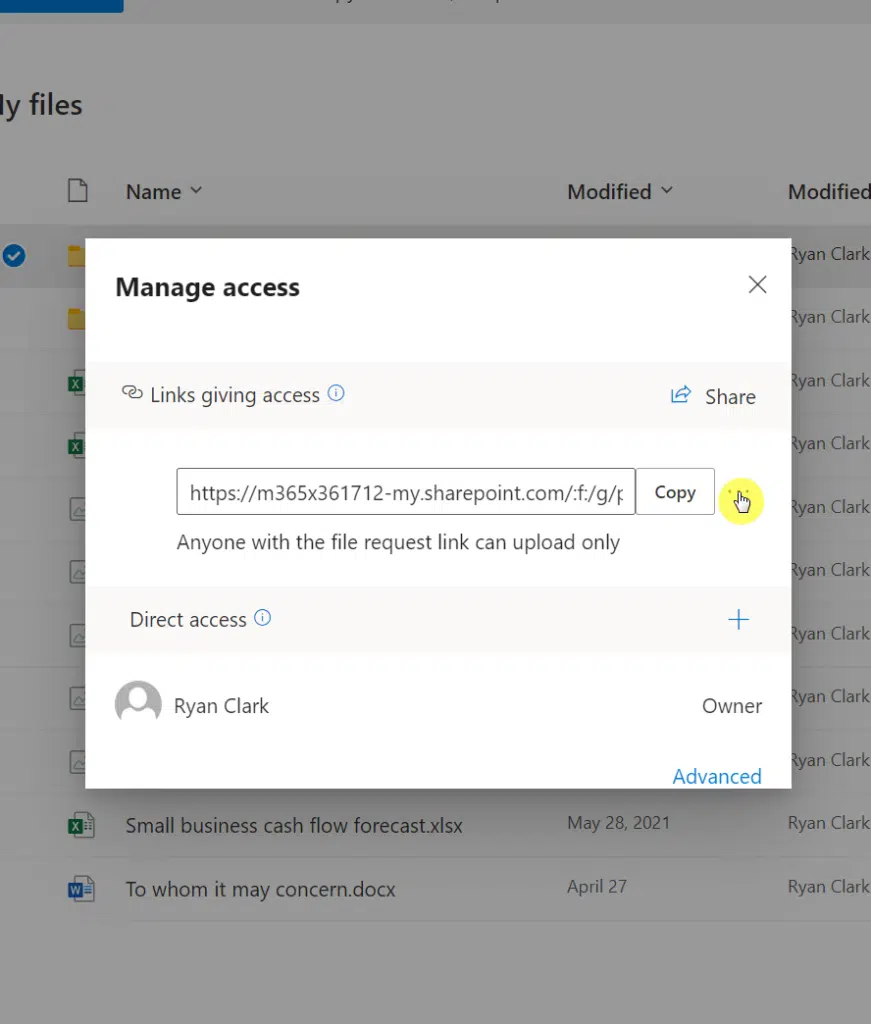
Finally, click the X button beside the “Copy” button of that link:
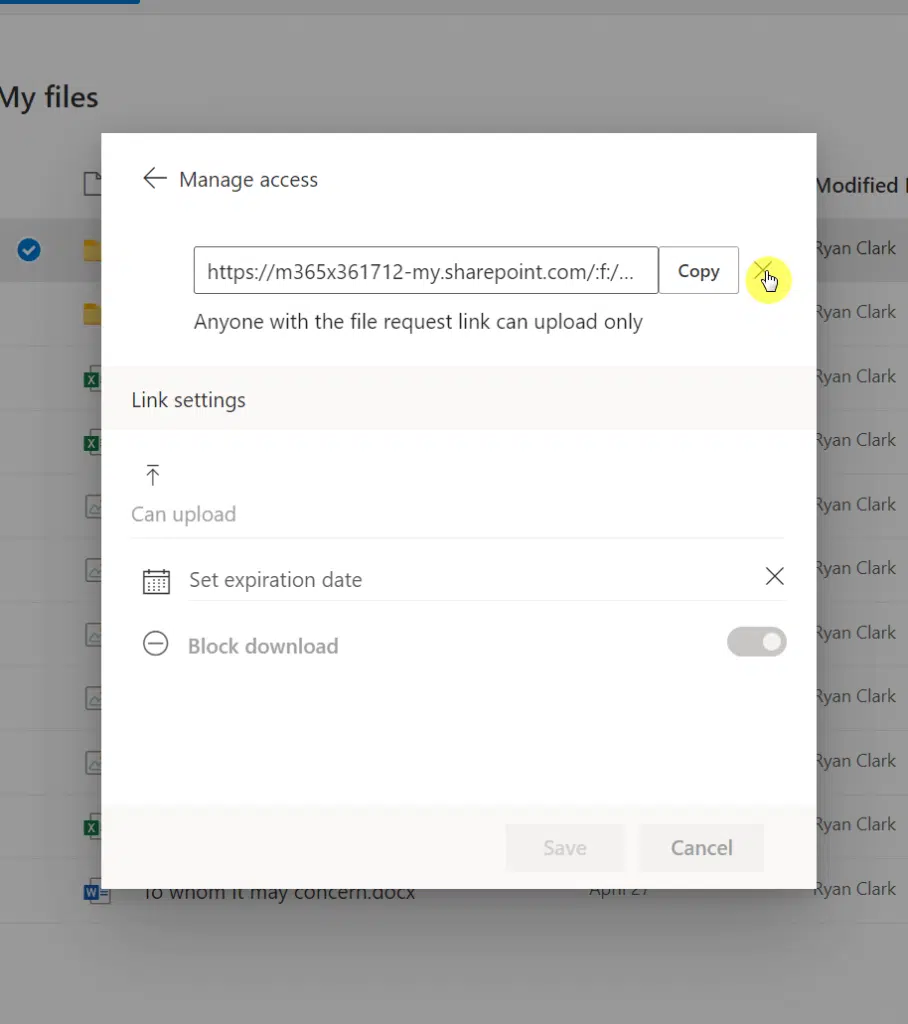
You will then have to confirm with the system that you want to delete the link and that it will affect everyone who uses the link.
By the way, do you have any thoughts on this feature? Feel free to express your thoughts and questions in the comment section.
For inquiries and other concerns, please send me a message through the site’s contact form and I’ll get back to you asap.

