Last Updated on April 30, 2023
What are the best ways to manage tasks in SharePoint Online?
In the past, using the built-in task app was enough. Unfortunately, this might not be the experience especially now that we have the modern experience.
In this article, I will suggest three of my favorite methods for managing tasks in SharePoint Online that don’t include the old task app.
Let’s get started.
Table of Contents:
For simple tasks: Use Microsoft Planner
Microsoft Planner is definitely one of the best task management options in Microsoft. It’s simple enough for simple tasks while robust enough if you need more functionality.
It’s basically a checklist app with the added benefit of more information fields if you want to add more details on each task.
From a team site linked with a Microsoft 365 Group, you can straight away create a new plan:
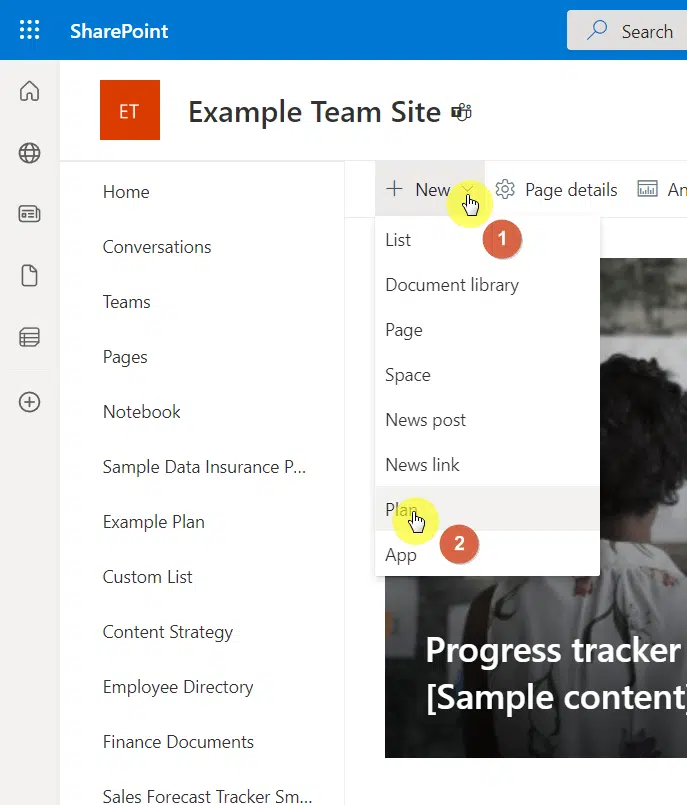
Note: For creating a checklist in SharePoint, read here: Guide: How to Create a Checklist in SharePoint Online.
All you need to do then is name the new plan:
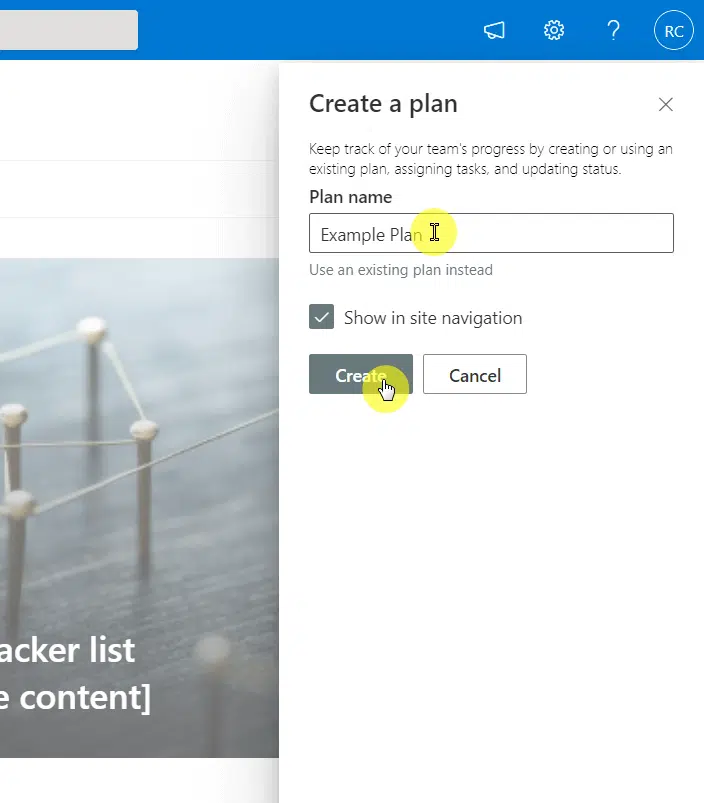
Although Microsoft Planner is a separate app from Microsoft, it’s perfectly integrated with SharePoint and is usable right inside the site:
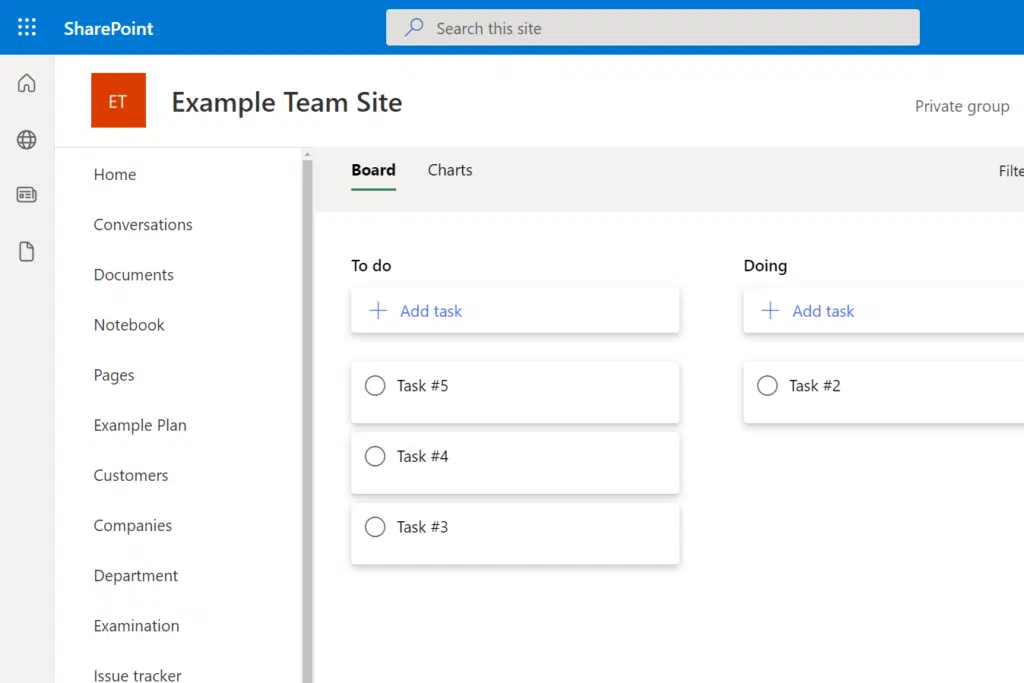
Inside the planner, you can:
- Create new columns (which can represent the status of your tasks)
- Add new tasks
- View the plan status through a dashboard
If you want to add a new task in Planner:
- Click the add task button on the target column
- Enter the task name
- Click the add task button
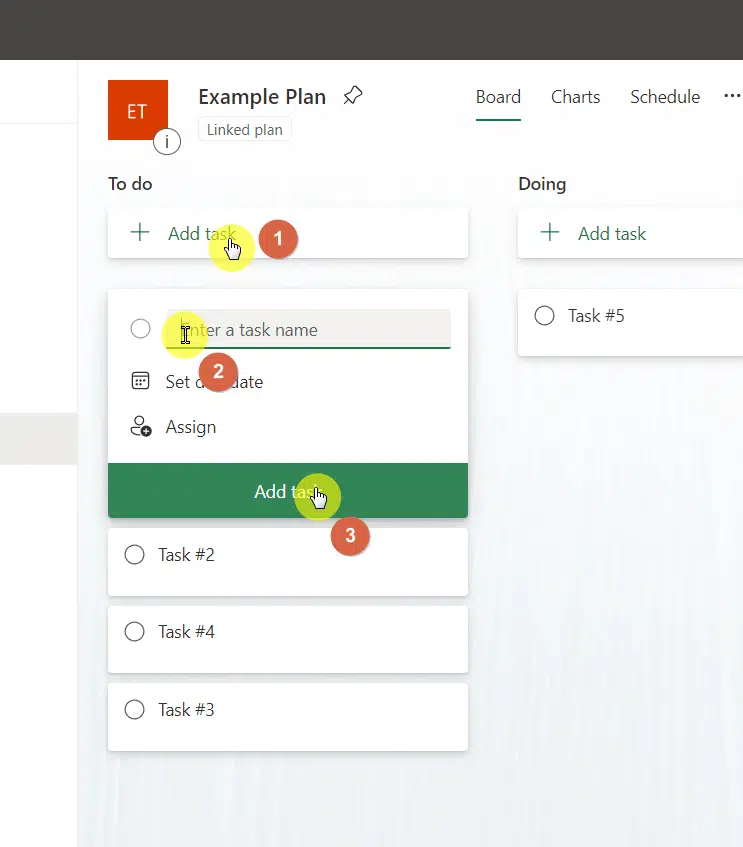
Related: Microsoft To Do vs Planner: The Better Tool
If you want to give more details or information on your task, you can click on the task card and fill out the available fields:
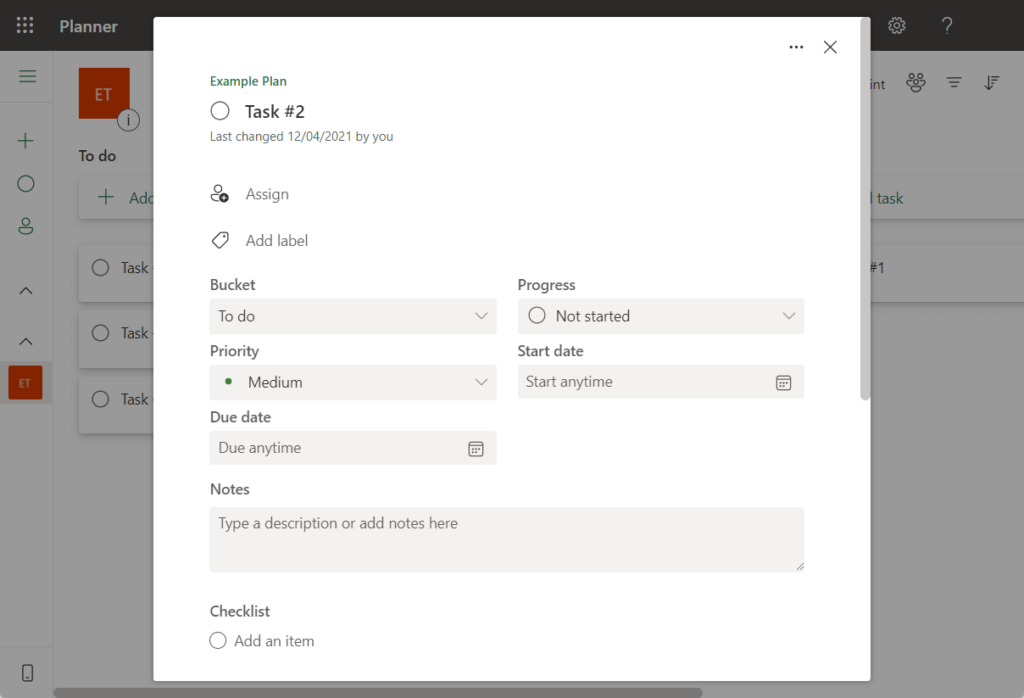
Microsoft Planner is a nice mix of a simple task app and a kanban board. It’s more than a simple one-dimensional task management app.
Use this if you need a simplified version of a task management app that’s comparable to third-party tools like Trello or Asana.
Note: For more information on Microsoft Planner, check out my beginner’s guide to using Microsoft Planner on my blog.
Sign up for exclusive updates, tips, and strategies
An alternative to using Microsoft Planner is SharePoint native feature — lists. Specifically, I’m talking about the work progress tracker.
If you’re not familiar with lists, a list is basically a container of data, which is structured or presented like a database or a spreadsheet.
To create a list, simply click the new button and you will find the option to make a new list:
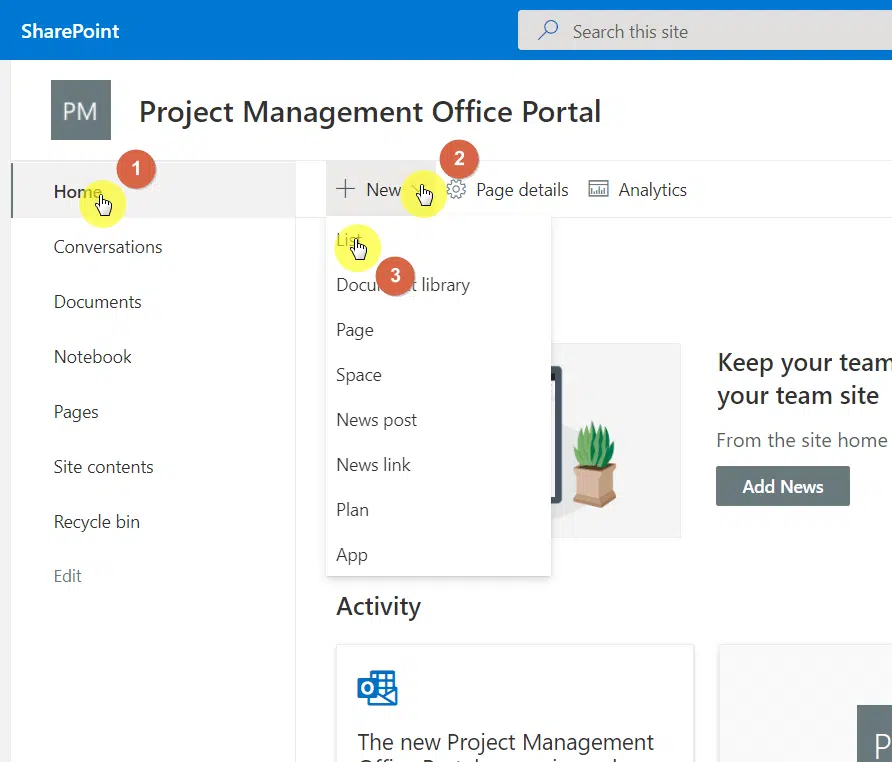
One of the template options is the work progress tracker:

Unlike in Microsoft Planner, you don’t check off a task or a work item that has been completed. You change its progress column to completion.
What’s awesome with this approach is that you are viewing all the tasks related to the project in a database or spreadsheet format.
Note: Need a primer on the basics of using a list in SharePoint? Check out this guide where I explained the basics of lists.
External option: Use Microsoft OneNote
Microsoft OneNote has great integration with SharePoint. It can also help with project management.
In fact, you will find a notebook button on a team site that’s associated with a Microsoft 365 Group. This will bring you to your OneNote notebook right away.
Related: The Best Project Management Apps for Microsoft Teams
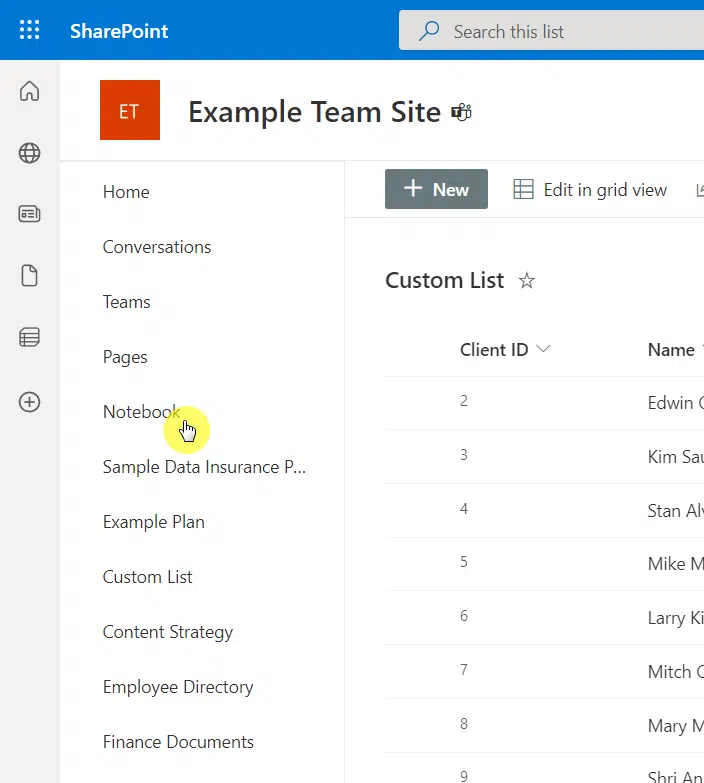
I included OneNote on this list as it’s a great external alternative to Planner and lists that you can use together with SharePoint.
Note: If you want to learn more about OneNote, check out this step-by-step guide for beginners on Microsoft OneNote.
Well, OneNote is a powerful note-taking app. But did you know that it has tag features that will allow you to easily create to-do lists?
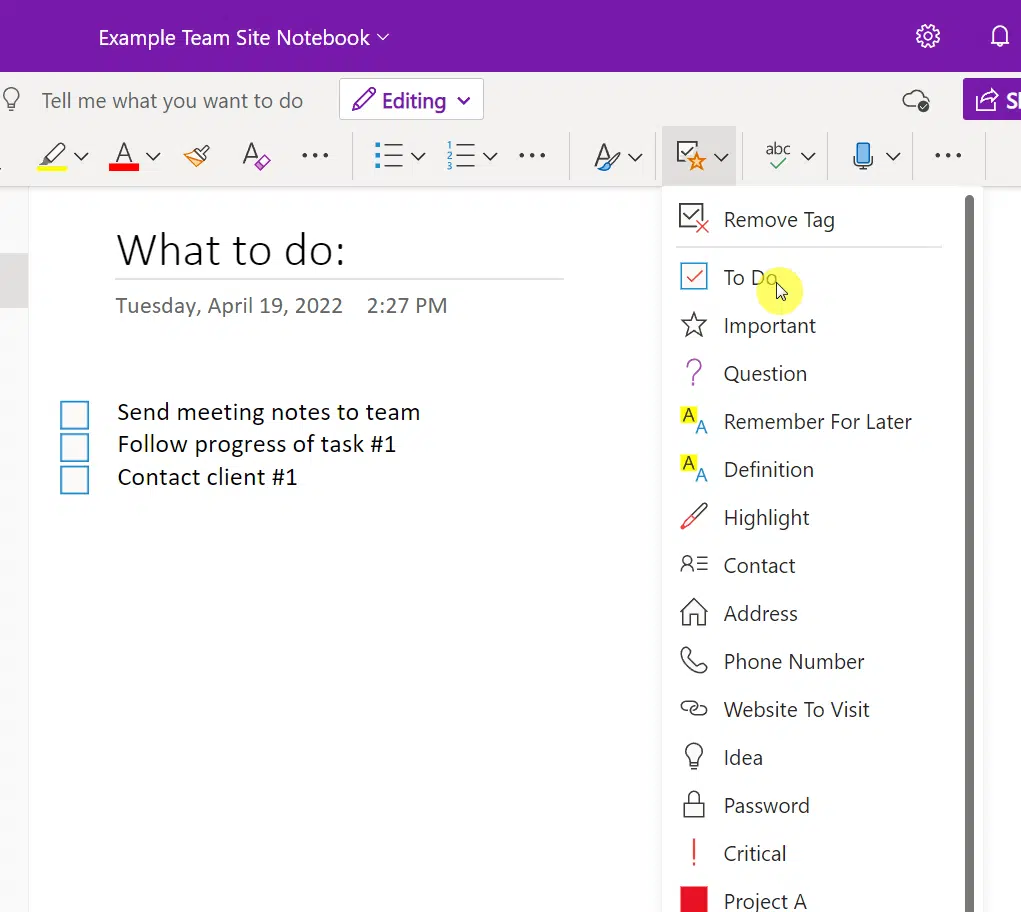
You can also make use of its deep hierarchical feature where you can organize your tasks (or notes) per:
- Notebook
- Section
- Pages
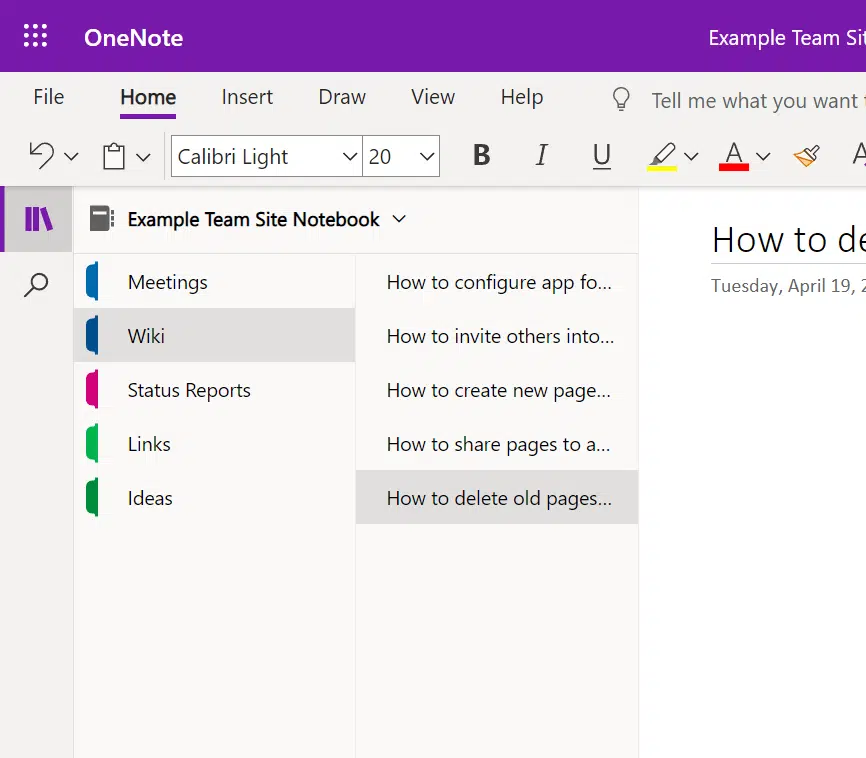
If you’re already using OneNote heavily, using it to make your tasks in SharePoint is beneficial since your tasks and notes are in one place.
Among the methods shown here, which one is your favorite? Please share your thoughts in the comment section below.
For inquiries and other concerns, kindly use the site’s contact form and I’ll get back to you as soon as possible.

