Last Updated on May 9, 2023
Need to make someone a site collection administrator?
There are at least three ways you can achieve this — all are relatively easy, with one being an arms reach only if you’re in SharePoint.
In this guide, I’ll teach you how to make someone a site collection administrator step-by-step in three ways.
Let’s get started.
Table of Contents:
Every time you create a new site collection, there are three basic permission groups that the system creates:
- Site owners
- Site members
- Site visitors
Site owners have full control over the site collection, including creating and configuring libraries, lists, and subsites.
Site collection administrators are a bit similar — but you can think of them as a bit more powerful than site owners.
Site collection administrators can:
- Manage site collection features
- Manage site collection policies
- Add other site collection administrators
In a way, site collection administrators are similar to system administrators. The only things site collection administrators can’t touch are the farm or server software.
It’s also worth noting that even an owner can’t lock out a site collection administrator on a subsite, library, list, page, or item on the site collection.
Note: For more explanation on how permissions work, check out this article: SharePoint Permissions Explained: How Permission Levels Work.
Sign up for exclusive updates, tips, and strategies
How to make a user a site collection administrator
There are different ways to make someone a site collection administrator:
1. Manage administrators in the site collection
If you’re already inside SharePoint, then there might be no need to get out and go to an admin center.
Simply navigate to the target site collection and do the following:
- Click the gear icon on the upper-right side
- Press the site permissions option

On the permissions tab, click the advanced permissions settings link:
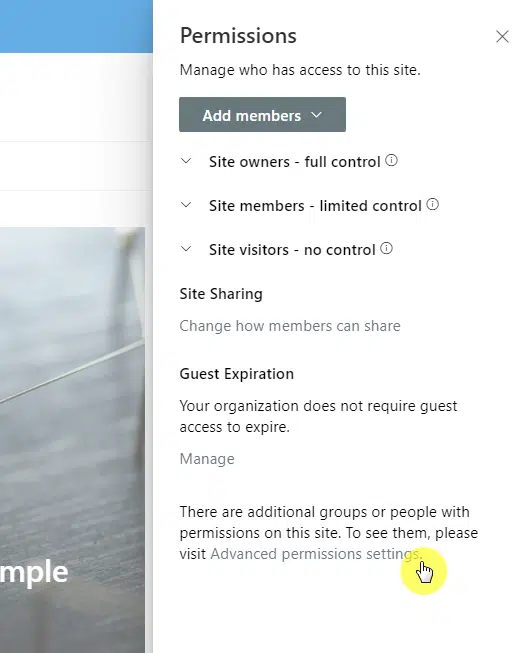
This will open a different page that’s reminiscent of the classic experience in SharePoint.
Click the site collection administrators button in the ribbon:
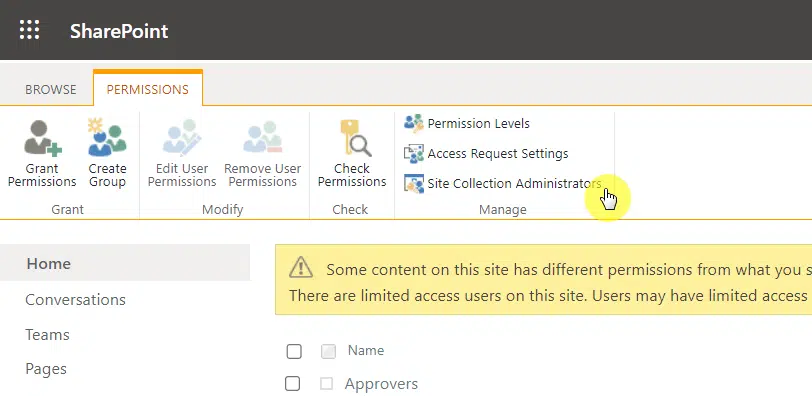
A new window will then open:
- Enter a name or group in the field that you want to become a site collection administrator
- Press the name or group suggested by the field
- Click the OK button
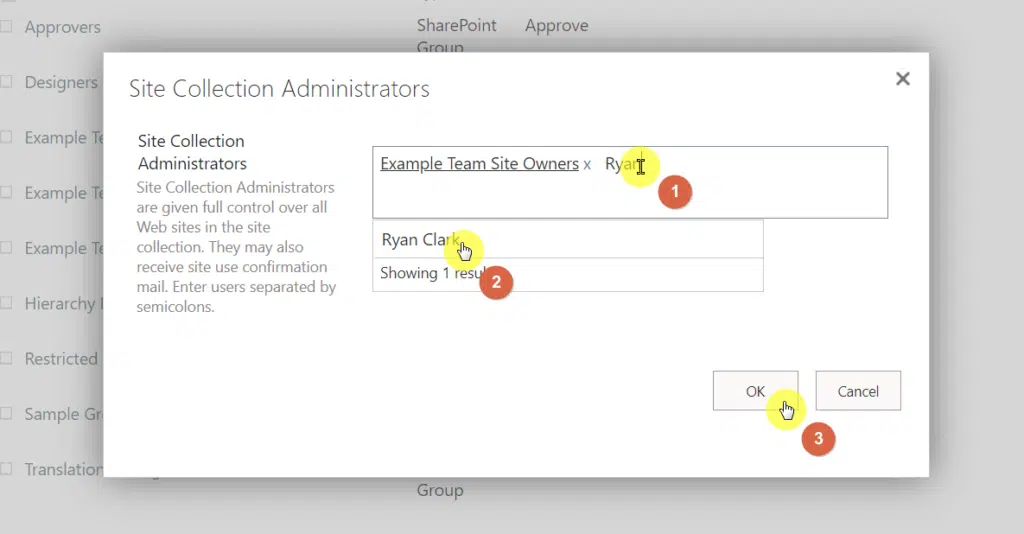
Another method that produces a similar result to the first one I described above is to provide admin access straight from the admin center.
Navigate first to the SharePoint admin center:
- Click the app launcher on the upper-left side
- Press the admin button
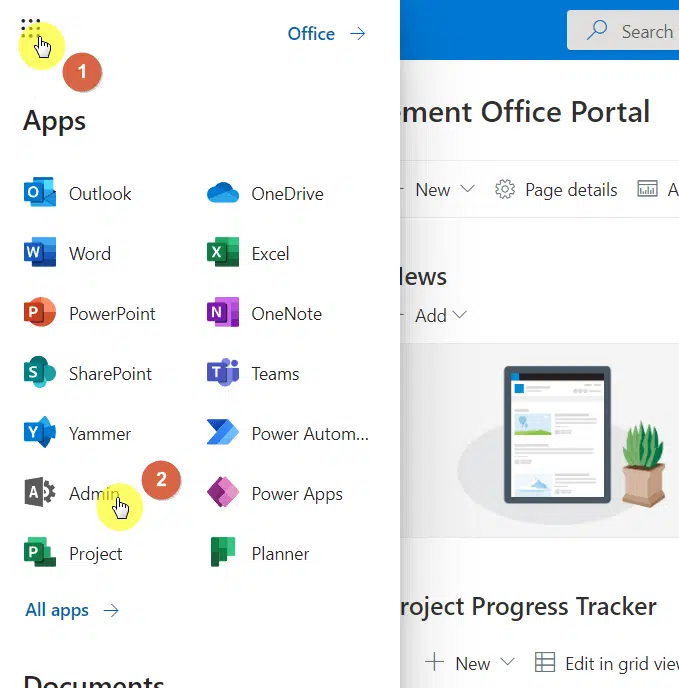
On the next page:
- Expand the options for admin centers
- Click the SharePoint option
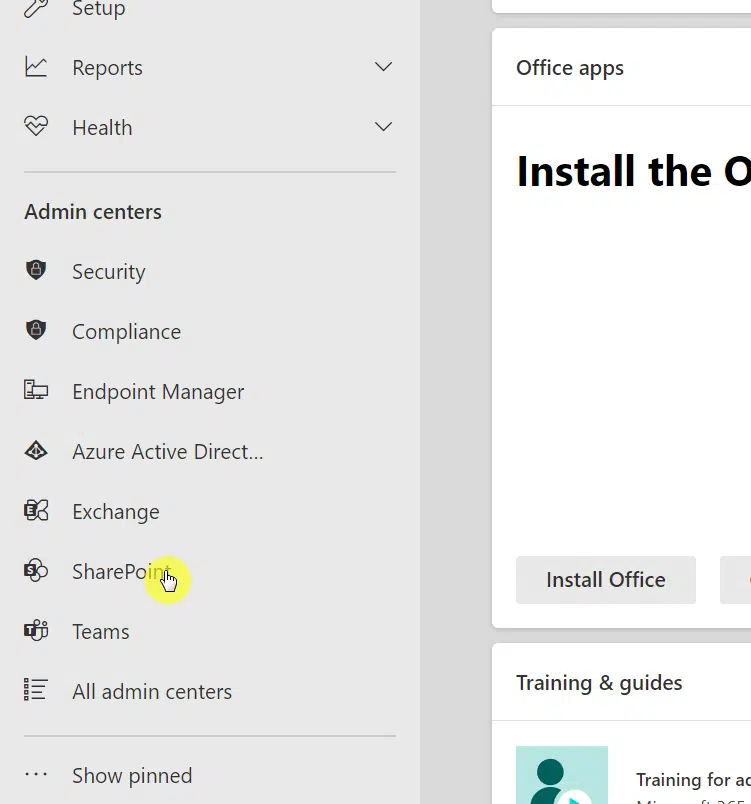
Once you’re in the SharePoint admin center:
- Go to the active sites page
- Look for the target SharePoint site collection
- Click the name of the SharePoint site collection
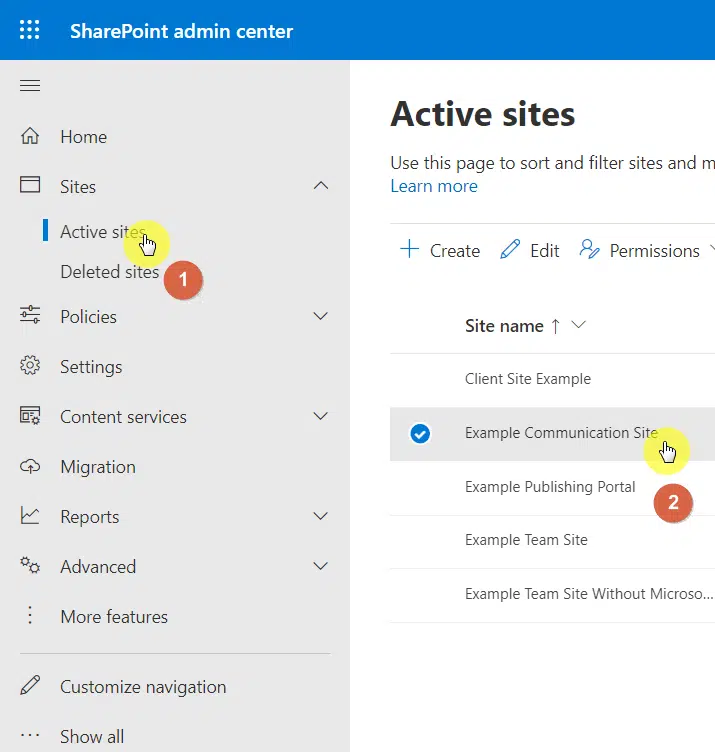
On the right panel:
- Go to the permissions tabs
- Click the manage button under site admins
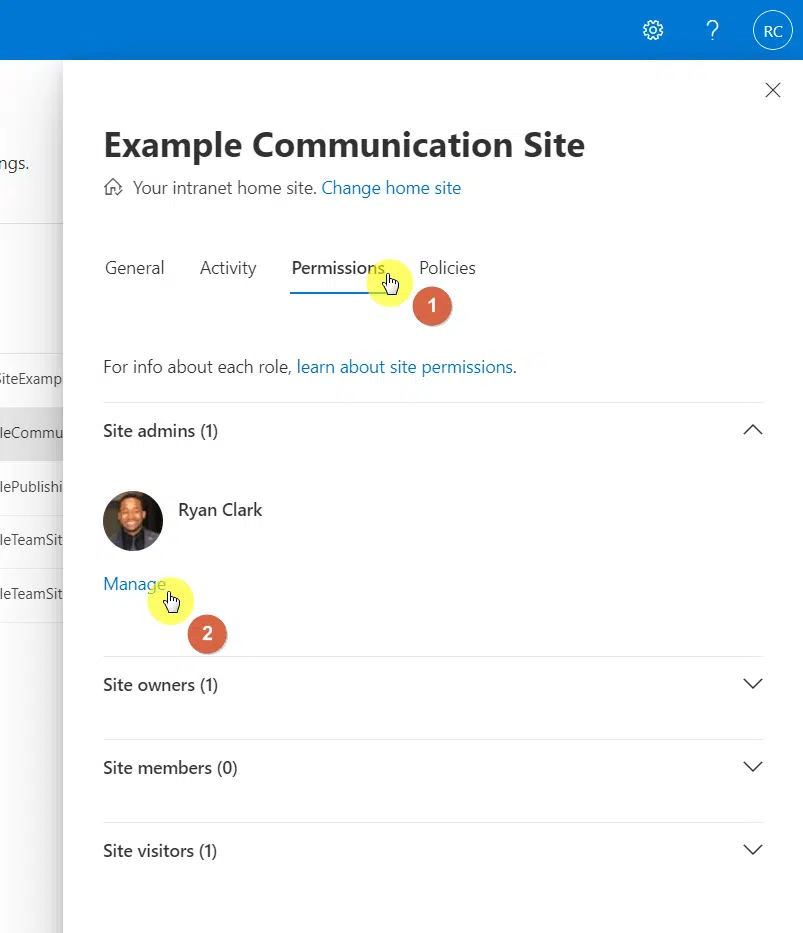
Same as in the previous section:
- Type the name of the user first
- Click the suggested user in the field
- Press the save button at the bottom
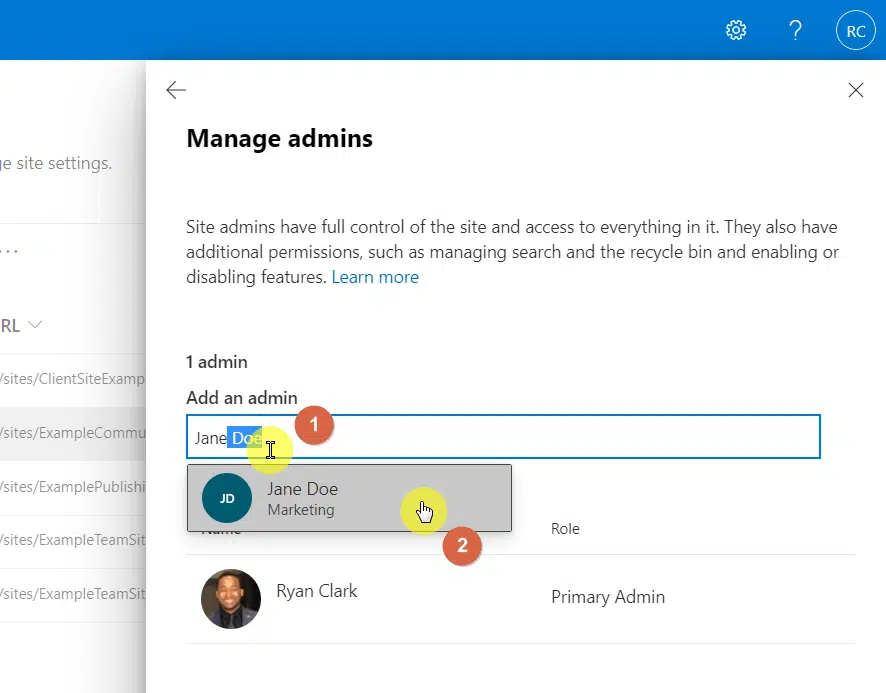
3. Office 365 admin center
The last method I’m going to show you is through the Office 365 admin center.
The Office 365 admin center is the place where you end up after clicking the admin button in the app launcher.
Here’s what you need to do:
- Go to the active users page
- Search and click the name of the user
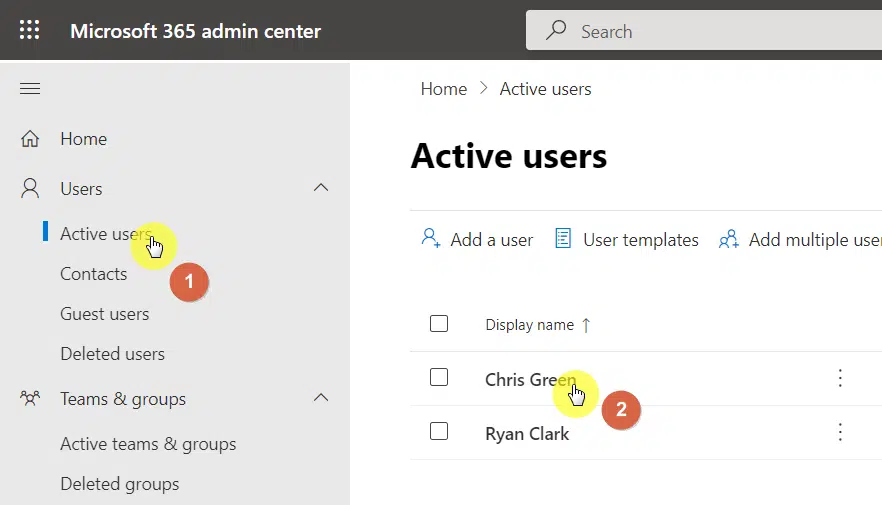
Click the manage roles link in the information panel:
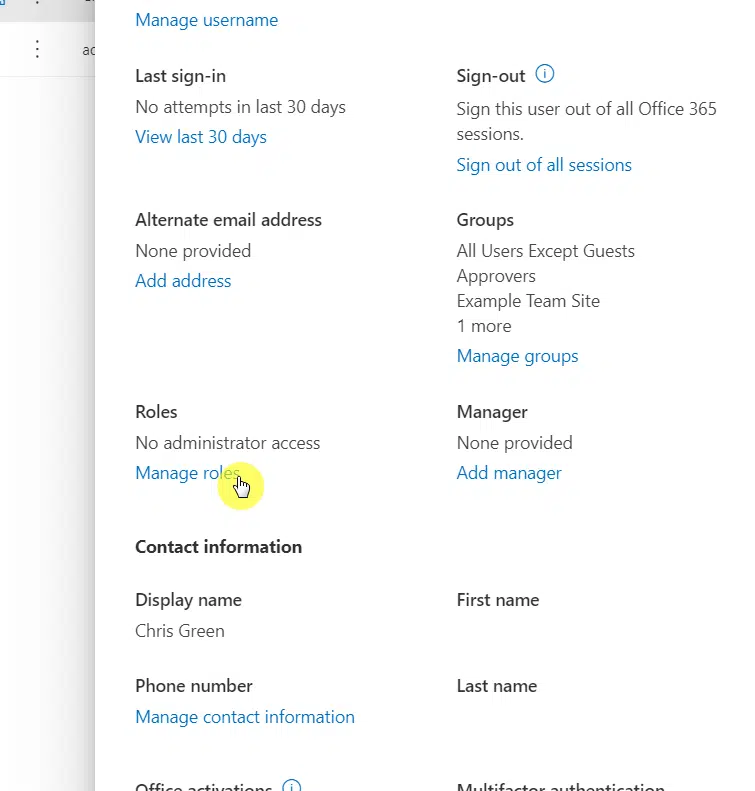
To continue:
- Click the admin center access option
- Press the checkbox for SharePoint administrator
- Click the save changes button at the bottom
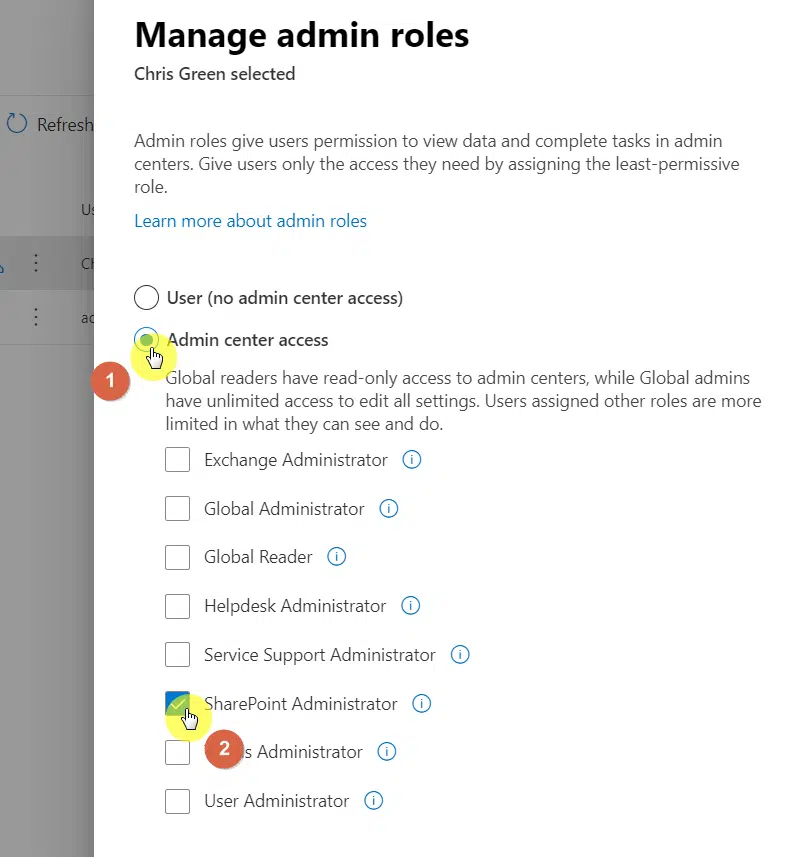
Things to remember when making a user a site collection administrator
There are a few things you need to remember when making someone a site collection administrator in SharePoint.
Granting a user SharePoint administrator access in the Office 365 admin center (method #3) is a bit different from the site collection administrator (methods #1 and #2).
In the last method, the user will become a global SharePoint admin. This gives that user control over all the site collections in the tenant.
Although a global SharePoint admin isn’t automatically a SharePoint site collection administrator, that person can give himself that access using methods #1 and #2.
If you only need to give a user access to a specific SharePoint site collection in the tenant, then use methods #1 and #2 only.
Provide the least necessary access
I always recommend keeping only one administrator per site or site group only to keep things tight and organized.
There’s no need to grant more access than what’s necessary. If the user needs access only to the subsite, then give him only the needed access.
Giving out admin access to everyone that needed it is a dangerous practice — one that you must avoid at all costs.
Is everything clear about making someone a site collection administrator? If you have questions, ask away in the comment section.
Need professional help? Let me know by sending me a message through the contact form. I’ll get back to you asap.

