Last Updated on January 5, 2024
Do you need to copy a certain page in SharePoint?
Fortunately, SharePoint has progressed so much that there are now at least three ways for you to replicate pages.
In this article, I’ll show you the different ways you can duplicate pages in SharePoint Online.
Let’s get started.
Table of Contents:
Method #1: Copy to option from the command bar
Did you know that you can duplicate a page in SharePoint even without actually opening the page itself?
Simply navigate to the folder where the page is located and follow these steps:
- Select the page to copy
- Click the “Copy to” button from the command bar
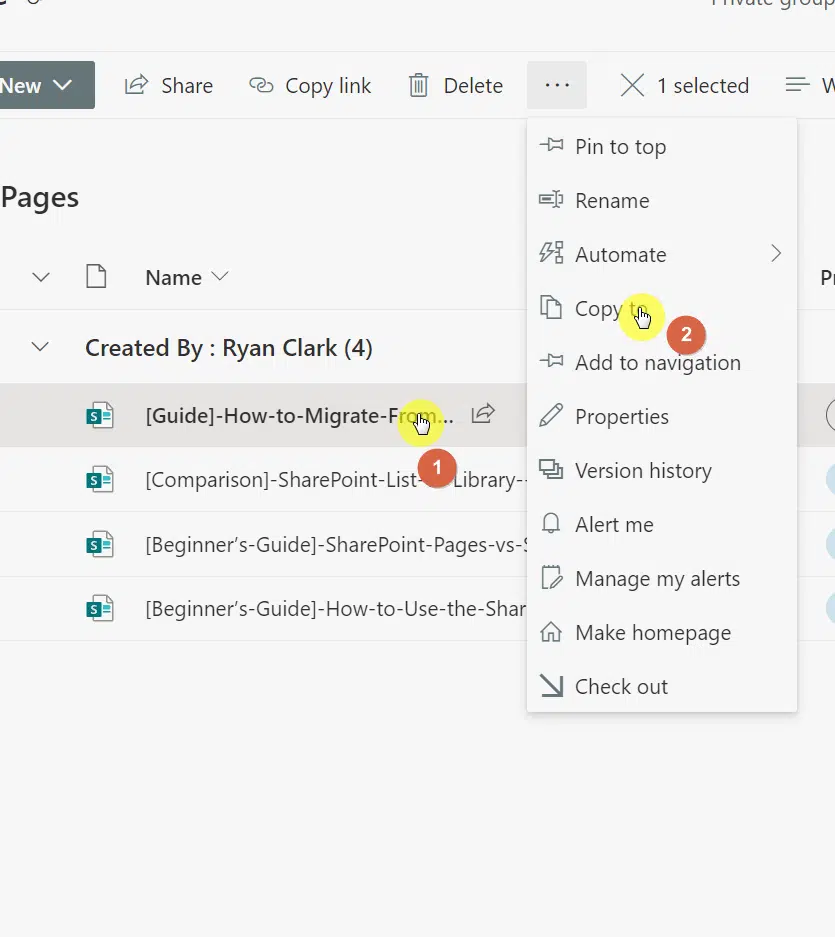
Note: You can also right-click on a page and you will see the copy to option there as well.
The right panel will then appear where have to:
- Choose the location to copy the page to
- Click the “Copy here” button
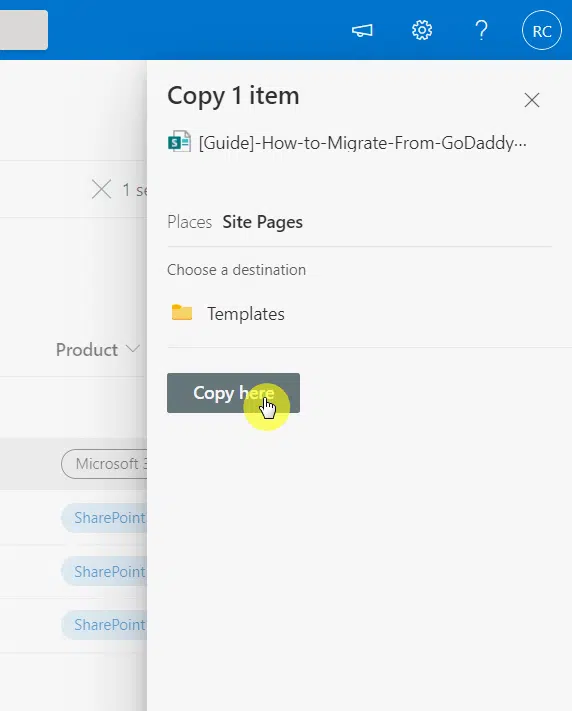
Sign up for exclusive updates, tips, and strategies
Well, if you’re already on the page, you don’t have to exit it since there’s also an option here to copy the page.
Note: This option doesn’t apply to homepages that were created by default when you first created the site.
Follow these steps:
- Click the “New” button from the command bar
- Select the “Copy of this page” button
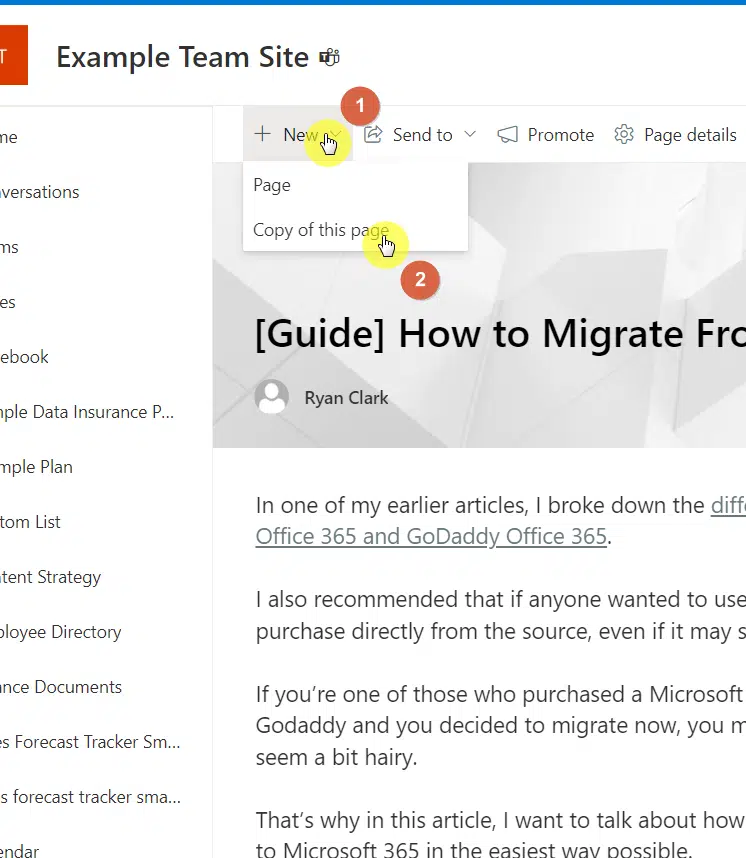
The system will automatically open the newly created copy of the page in the same folder.
At this point, all you have to do is make the changes to the page. Once you’re done, simply hit the publish button.
Method #3: Save as page template option
Do you want to create numerous copies of a page?
If that’s the case, then you’re better off making that certain page a template and creating new pages out of it.
To do that:
- Open the page and edit it
- Click the dropdown button beside the “Save as draft” option
- Select the “Save as template” option
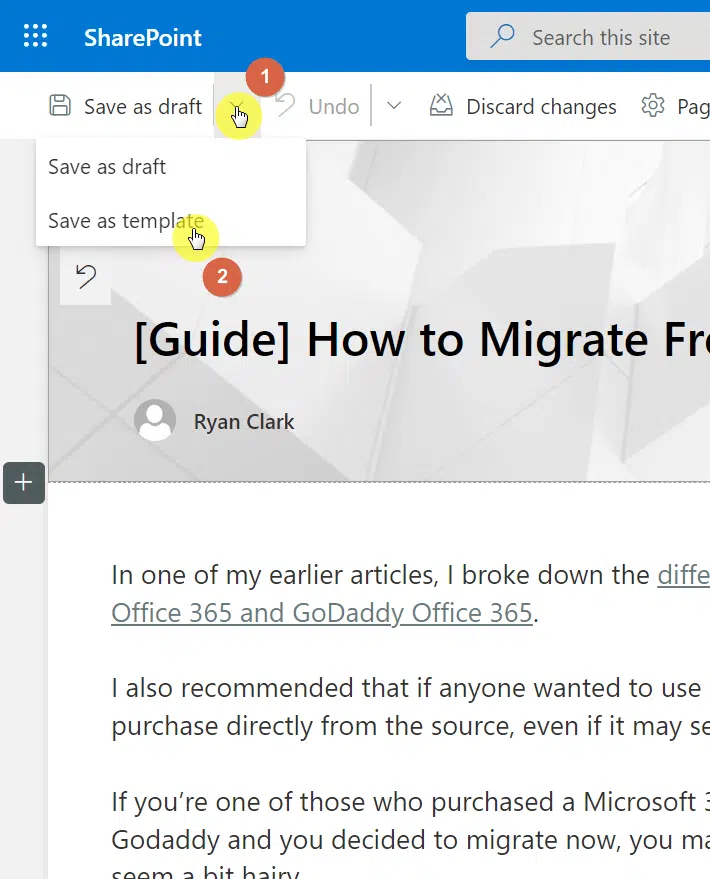
Once you click it, the system will automatically create and open a new page for you that basically contains the same content as the original page.
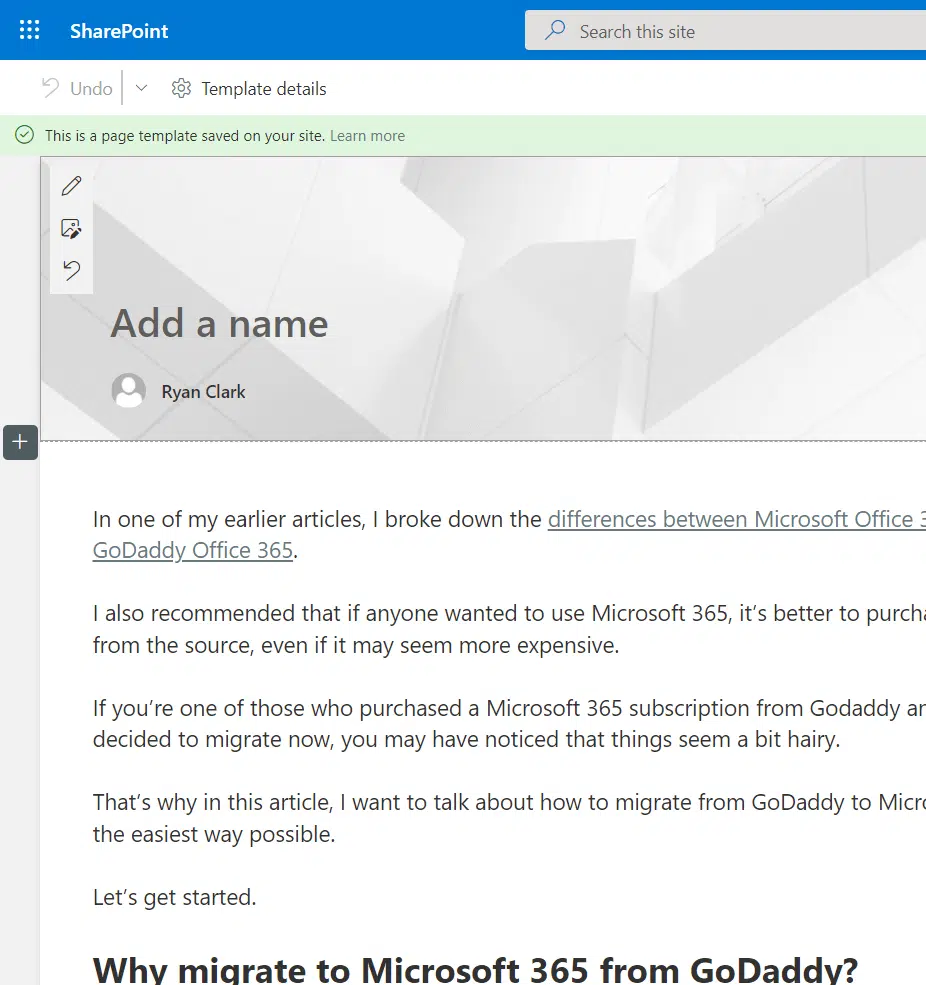
Related: How to Create a SharePoint Site From Template: Full Tutorial
You will also find a “Templates” subfolder in the folder that contains the original page along with the new template file.
Now, when you create a new page, you will see the saved page in the “Templates” list so you can create a new page from it:
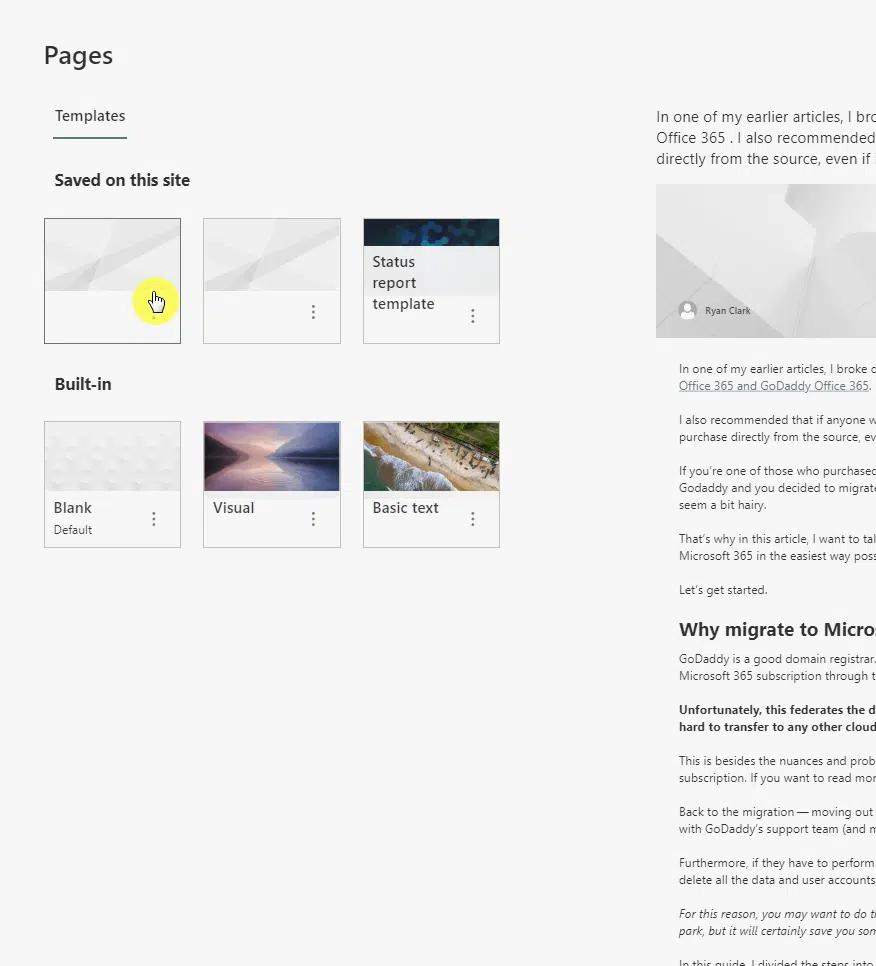
Note: Saving a copy of a page using method #1 and saving it in the “Templates” folder will automatically create a template version of that page.
If you want to edit a template page, simply navigate to the “Templates” folder, open the page template, and make the changes.
Do you have any questions regarding duplicating a SharePoint page? Share your thoughts in the comment section.
For inquiries and other concerns, send me a message through the contact page and I’ll get back to you asap.

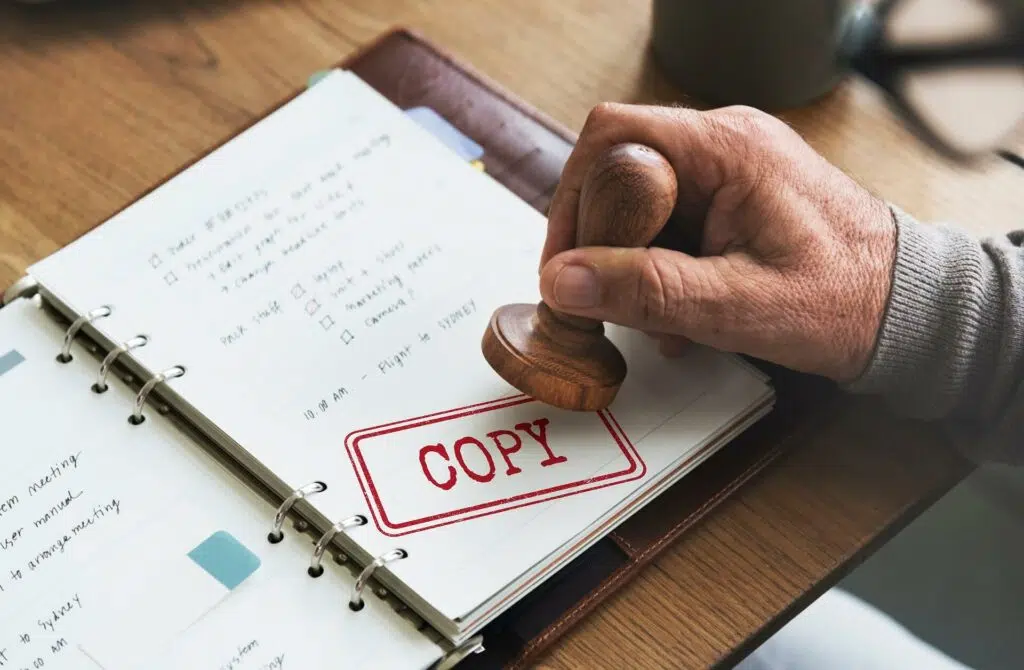
Thank you. Nice and clear article. However, these 3 methods work ony in a single site. is there a way to copy a page from one site to another site?