Last Updated on December 14, 2023
Need a new subsite?
In this guide, you will learn how to create a subsite in SharePoint, how it’s different from a regular site, and how to move it to another site.
Let’s get started.
Table of Contents:
A subsite is essentially a smaller site that exists within a larger SharePoint site — a child of the main site.
This subspace can have its own unique settings, content, and even design.
In terms of the differences:
- A site is a top-level container that serves as the main platform for content and functionalities
- A subsite is a specialized area nested within a site, tailored for specific purposes and often inheriting properties from its parent site
Think of a SharePoint Online site as the main library and a subsite as a dedicated section within that library.
Related: SharePoint Subsite vs. Site: How They Differ From Each Other
Sign up for exclusive updates, tips, and strategies
Subsite creation is as easy as creating a new list or page.
Step 1: Go to site contents
You need to go to the site contents page to create subsites.
From your home page, click the site contents from the site navigation or from the gear icon:
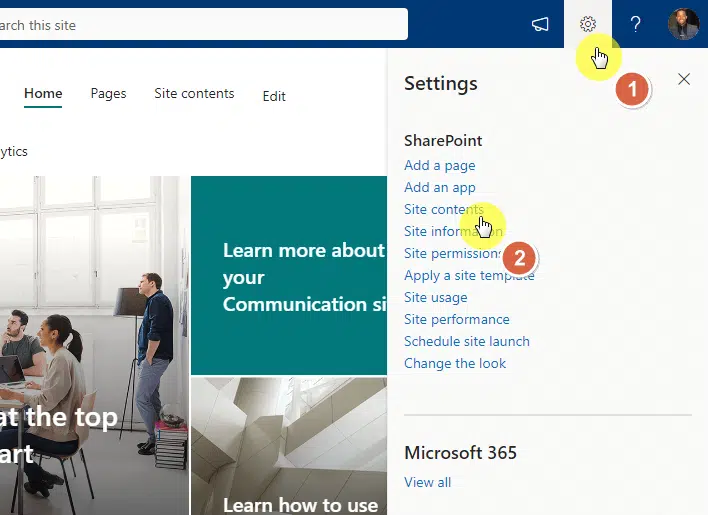
Related: How to Create a SharePoint Site From Template: Full Tutorial
Step 2: Add a new subsite
From the site contents page:
- Click the new dropdown button
- Select the subsite option

Note: If you encounter an error, that means subsite creation is disabled, so you might need to enable subsite creation first in the classic settings page (admin center).
Step 3: Configure the new subsite
After that, you will be able to configure the subsite:
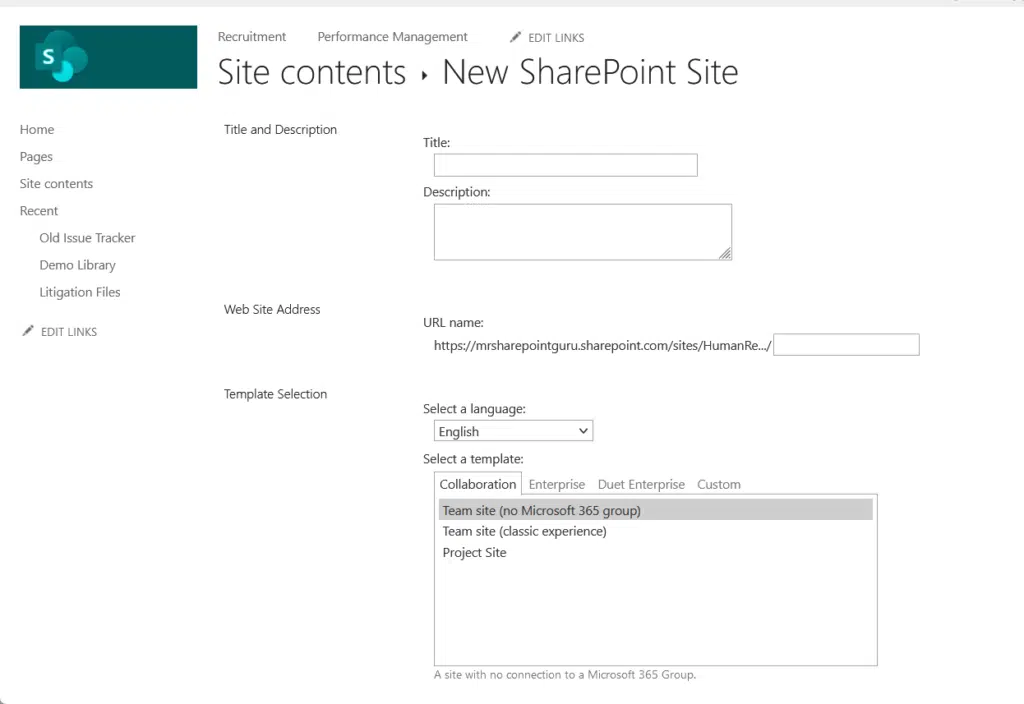
This is where you can select a site template, enter your preferred web site address, change the inheritance settings, and more.
Once you hit the create button, the system will then create the new subsite.
You will be able to see all your subsites in site contents > subsites:
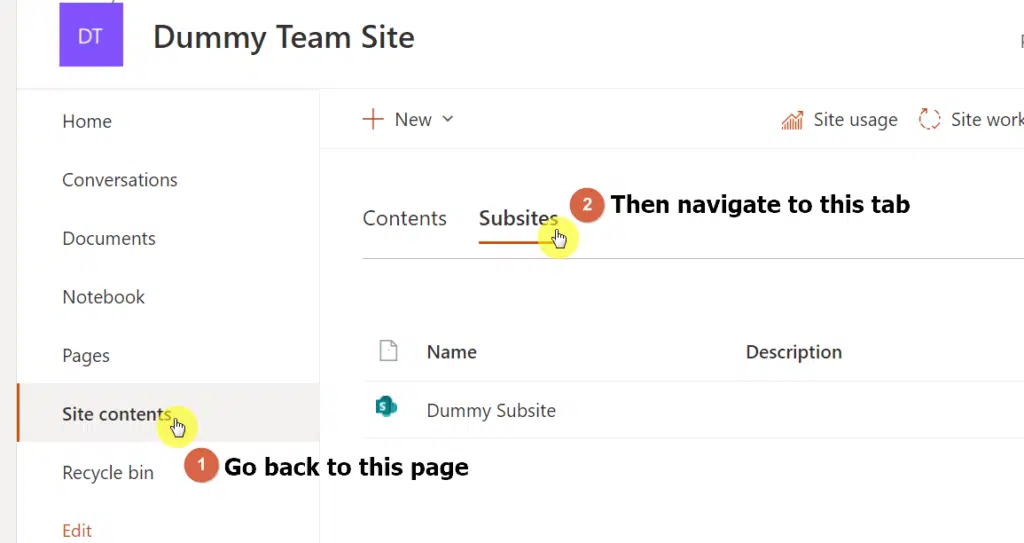
Moving a Subsite to Another Site Collection
As I wrote earlier, a subsite is like a child of the parent site collection, nesting sites together.
There’s also a way to move SharePoint subsites to another site collection:
- Using the site manager
- Save the subsite as a template
Basically, you can use the move operation to transfer a subsite within the same site collection (to a second-level site).
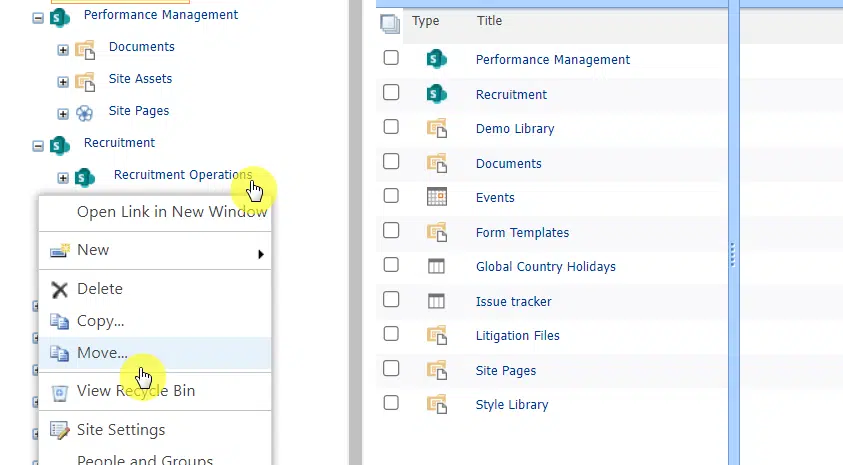
If you need to move the subsite to a different site collection, you can use the save the site as a template feature.
It’s found under the site actions in the site settings:
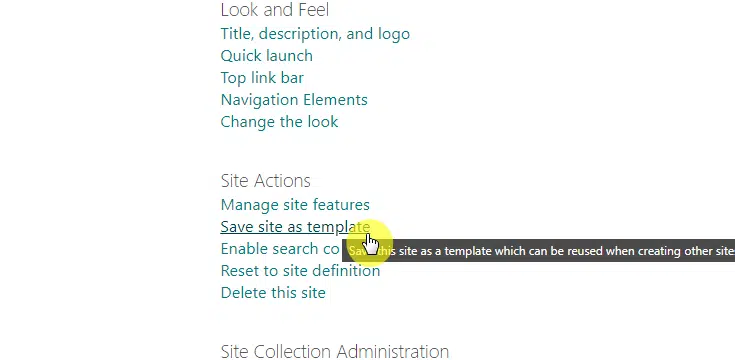
If this is something you need to do, I created an in-depth guide on how to move a subsite to another site collection.
Related: Move Subsite to Another Site Collection (SharePoint Online)
Having trouble creating a subsite in SharePoint Online? Don’t hesitate to drop a comment detailing where you hit a snag.
For deeper inquiries or specific SharePoint business needs, reach out via the contact form provided.
