Last Updated on August 26, 2023
Need to create checklist items in SharePoint?
Currently, there isn’t a direct way of doing that. However, there are some options for you to choose from.
In this guide, I’ll show you how to create a checklist in SharePoint Online in different ways step-by-step.
Let’s get started
Table of Contents:
If you want a functional checklist, the only way to do it as of now is to use other Microsoft apps and embed them on the homepage.
There are other built-in methods (discussed in #3). But I can’t say they’re to everyone’s taste since they don’t technically work as checklists.
Note: There are a few web parts mentioned in this article. To read more about web parts, go here: Modern SharePoint Web Parts: List of All Available Web Parts.
1. Preferred: Microsoft Planner Embed
Among all the methods I describe here, using Microsoft Planner is the one I personally prefer. It looks the best and is also the most functional.
Planner is a Microsoft app designed for basic task management. Each plan in the app is associated with a Microsoft 365 group.
If you have used Trello, Microsoft Planner is a little bit similar. It has a kanban board that displays your plan (among other things).
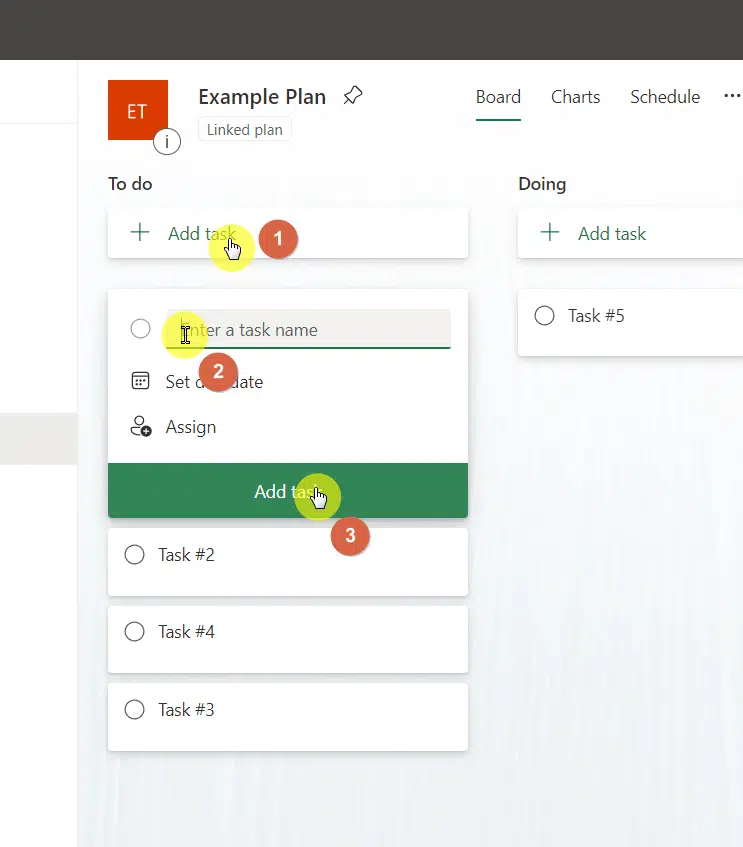
Note: More on creating a new plan here: How to Make a New Plan in Microsoft Planner (+No New Group).
If you want to use Planner, you can also access it through SharePoint:
- Click the new button
- Hit the plan option
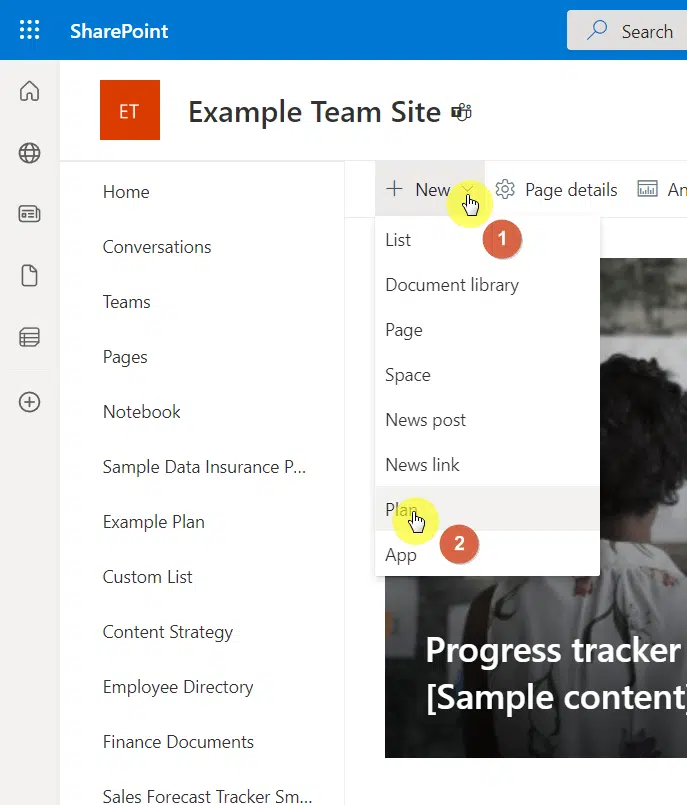
Related: Microsoft To Do vs Planner: The Better Tool (Differences)
Name the plan and start adding new tasks to your plan. You can also add new columns or edit the existing ones.
If you wish to display the Planner checklist on a page:
- Go to edit mode on that page
- Add a new web part
- Search and use the Planner web part
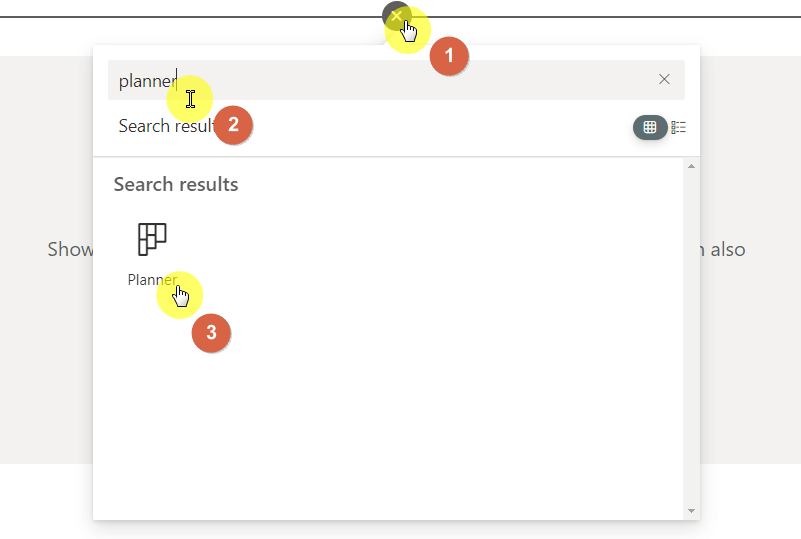
Finally, all you have to do is to configure the web part:
- Select the plan where your checklist resides
- Choose the board display (kanban)
- Republish the page
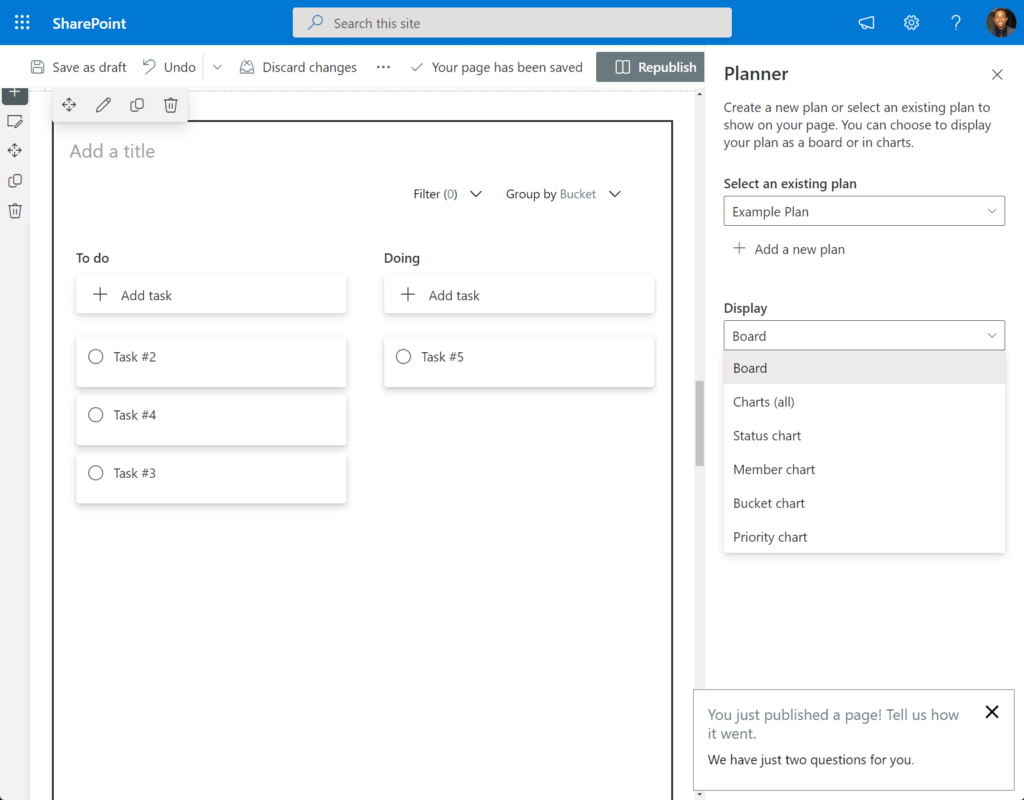
After republishing the page, you will then be able to see the checklist. It looks functional as if it’s native to SharePoint.
Note: For more information on Microsoft Planner, check out this article: What is Microsoft Planner? How to use it? (Beginner’s Guide).
2. Best Alternative: Microsoft OneNote Embed
If you have been using Microsoft apps for a while now, then you must already be familiar with Microsoft OneNote.
For those who aren’t familiar, OneNote is Microsoft’s robust note-taking app. It has a good hierarchy system and cool features.
Naturally, you can use it for checklist or to-do items. Similar to Planner, you can easily access it from SharePoint:
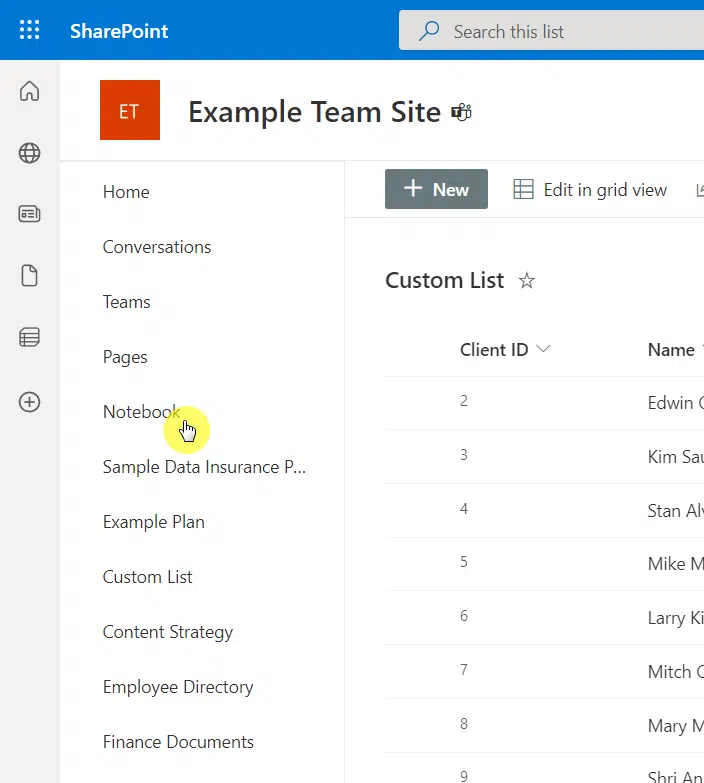
If you didn’t see the notebook option, it means the site isn’t associated with a Microsoft 365 group (like a communication site).
But anyway, once you’re in OneNote, all you have to do is:
- Create a new page for the checklist
- Add checklist items using the to-do tag

Then, you have to copy and paste a part of the link to a notepad or some other place where you can copy it again.
In the address bar, copy the link that looks like the following:
https://yourtenant.sharepoint.com/sites/ExampleTeamSite/_layouts/15/Doc.aspx?sourcedoc={be6f080e-a283-4883-8d2c-17ed3381f7f2}The link is a bit longer — so you have to cut it at the last end bracket symbol like the one I showed you above.
Now, go back to the SharePoint page where you want to display the checklist:
- Go to edit mode of that page
- Add a new web part
- Search and use the Embed web part
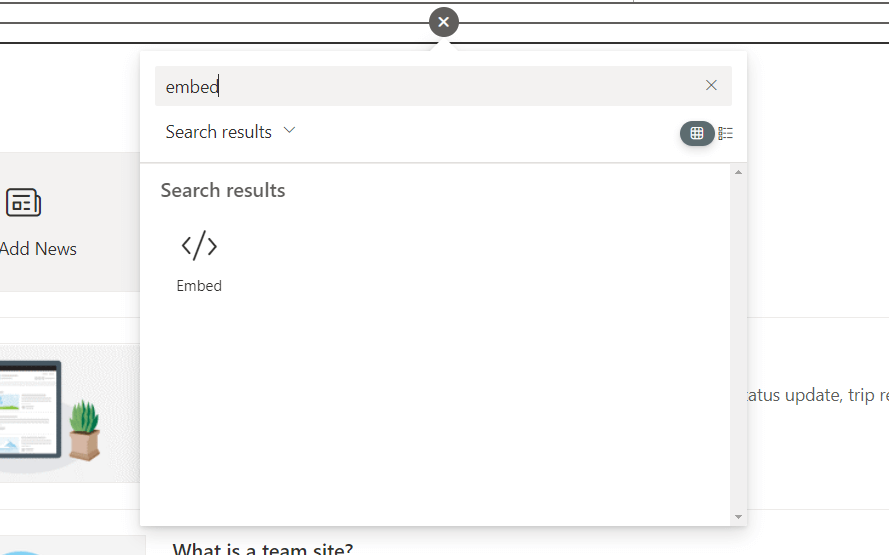
On the right panel, you will be able to add the embed code. Use the following code and make sure to replace the document link:
<iframe height="500" width="700" src="https://yourtenant.sharepoint.com/sites/ExampleTeamSite/_layouts/15/Doc.aspx?sourcedoc={be6f080e-a283-4883-8d2c-17ed3381f7f2}"></iframe>Once you republish the page, you will then see the OneNote notebook embedded in the page:
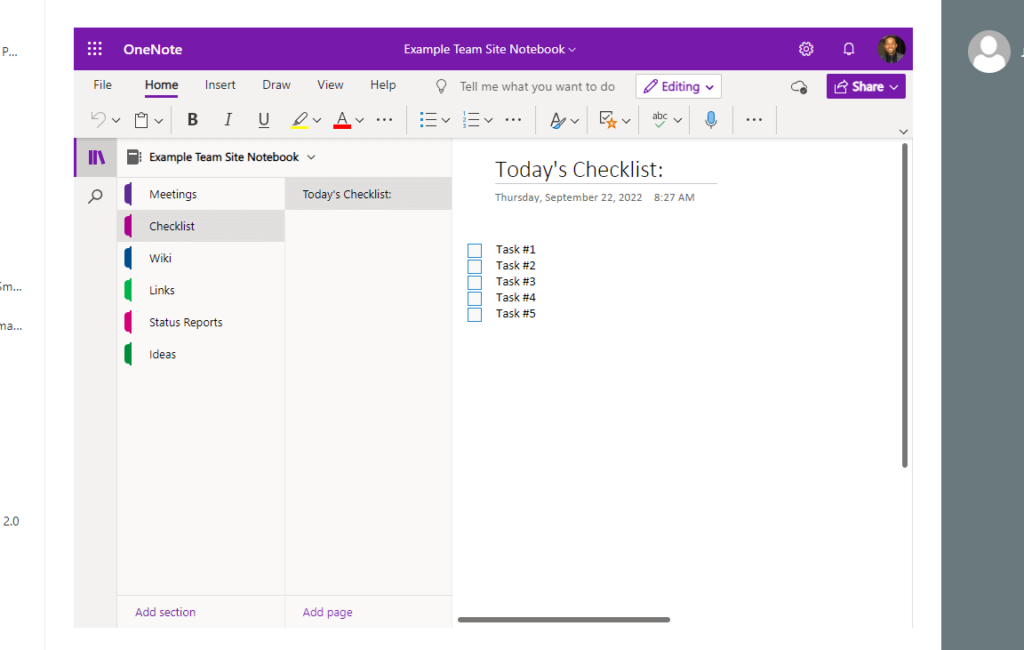
This literally embeds the whole notebook in the page, which is why I don’t like it since regular users will be able to see the contents of the notebook.
However, if you only use OneNote for checklist-related things, then this option can also work (though not as functional as the first option).
Note: For more information on Microsoft OneNote, check out this article: Microsoft OneNote Tutorial: Step-By-Step Guide for Beginners.
3. Other Options: Custom List and Task List
Lastly, you can also use lists to mimic checklists.
If you don’t want to use Planner or OneNote, then this is the only option. The only benefit here that I can think of is the ability to create notifications.
But anyway, if you want to use the modern custom list:
- Create a new list from scratch
- Add a new Yes/No column
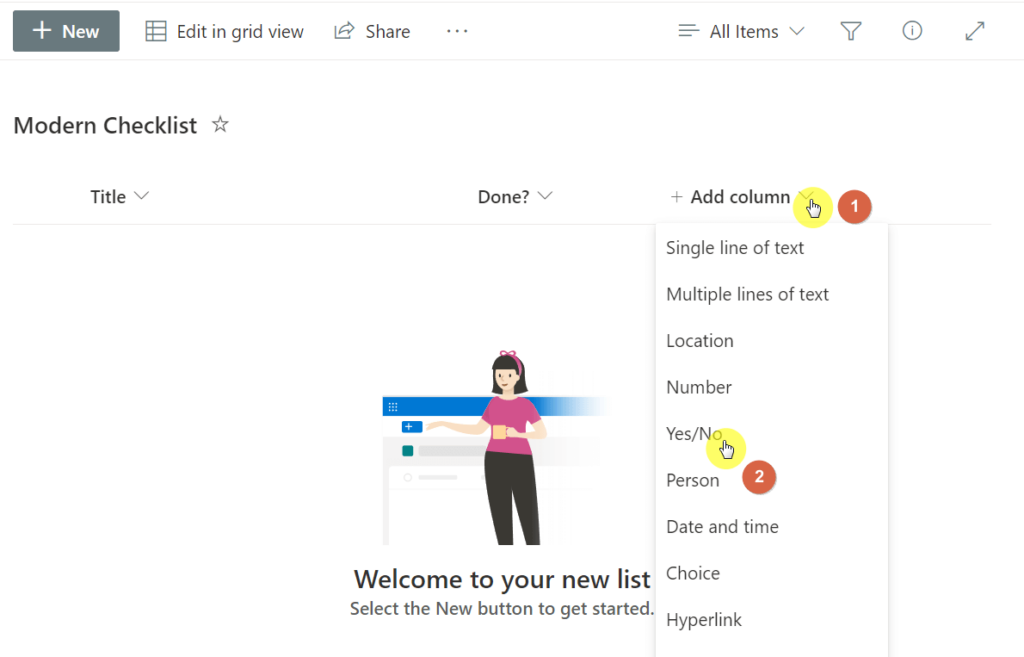
If you edit a task (especially in grid view), it feels a little bit like a checklist, which you can also embed to a page as a list:
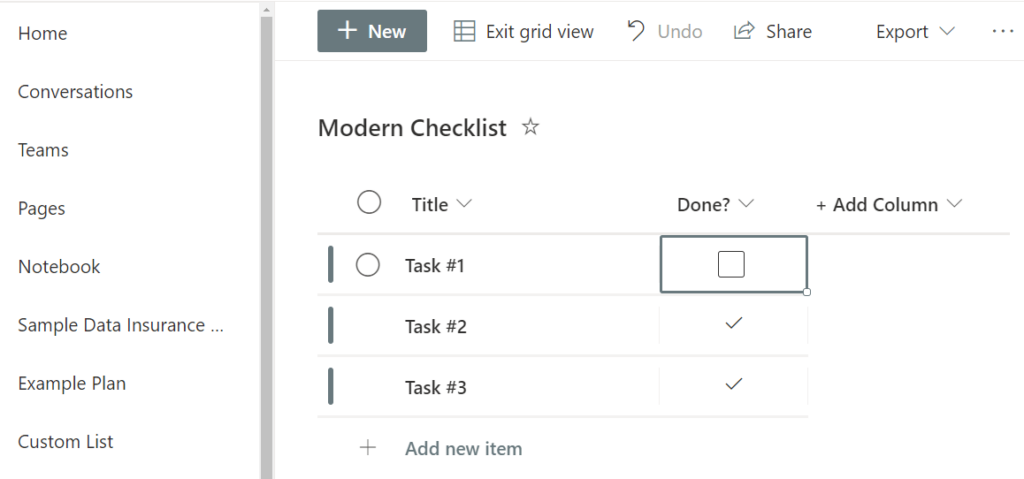
Note: For more information on lists, check out this article: SharePoint 101: What Is a List and How to Create One.
The classic way — using the tasks app — is more akin to a real checklist. You will have to create a new tasks app first:
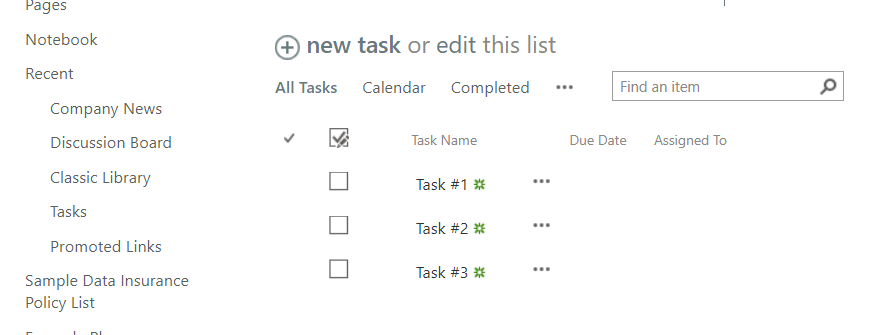
You can then add new tasks to the list. It already contains a checklist feature by default that you can use.
Unfortunately, you can’t directly embed a task app (or any classic list) on a modern page. The only way to do it is to embed the page.
The steps are the same when embedding a OneNote notebook. The only difference is that you copy and paste the whole link of the task app page.
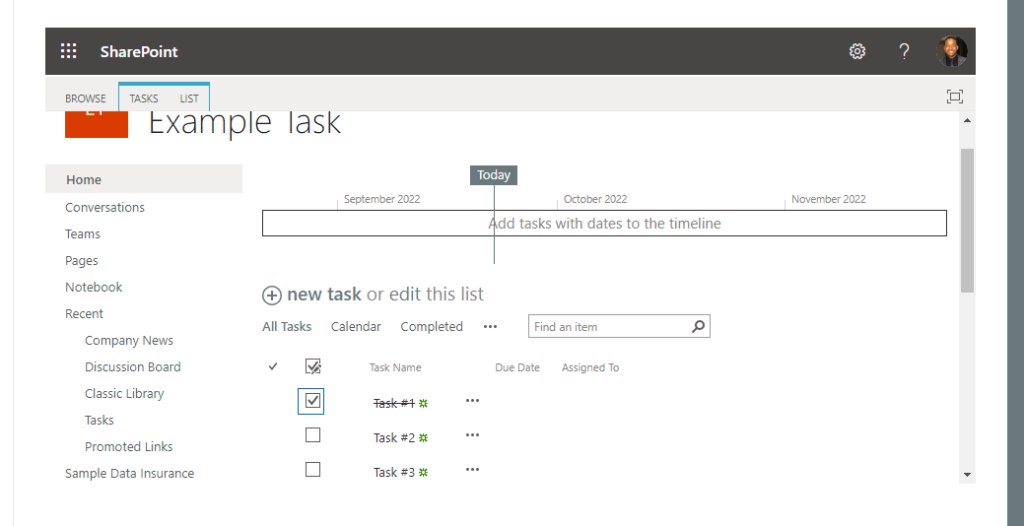
To be fair, it’s faster and more easy to use than embedding a OneNote notebook. But since options embed the whole page, people can go to different places.
Note: For more information on other task management options, check out this article: SharePoint Task Management: Overview of the Options.
Which option will you be using? Do you have any questions about checklist options? Let me know in the comments.
For business inquiries. please send a message using the form on this page. I’ll get back to you asap.


Doesn’t Planner have the ability to send notifications?
Yes, it can.
The focus of this article should be how to migrate corporate and government users away from Planner and into Sharepoiint lists. That seems to be Microsoft’s direction and with the advent of the Board view a short time ago it seems clear that is Microsoft’s desire as well. So encourage Sharepoint lists, not Planner lists, and setup checklists there. Given the recent improvements to Sharepoint lists to enable them to mimic Planner with vastly superior task and security management as well as full project integration (another gap with Planner), it is likely there is nothing Planner can do that Sharepoint lists can’t… Read more »
I agree with you. SharePoint lists can definitely be used instead of Planner lists.
Hi, thanks for this post, very helpful! I’m wondering which would be the best option for a recurring daily checklist? I.e. I want my staff member to complete a short list at the end of every shift.