Last Updated on November 17, 2023
Want to know how much space is left in your OneDrive?
In this quick guide, I will show you how to check OneDrive storage usage, generate a usage report, check per user, and more.
Let’s get started
Table of Contents:
How to check your storage metrics in OneDrive
OneDrive makes digital work easy even when you’re miles away from your team or organization.
Unfortunately, you may need to keep an eye out for how much space your organization is taking up.
For that, log in to your OneDrive account > gear icon > OneDrive settings:
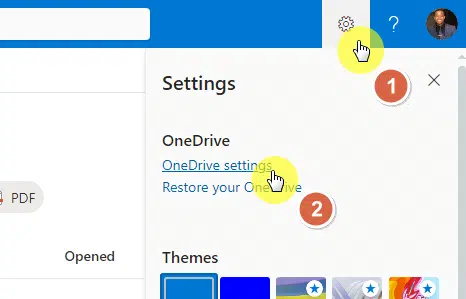
Where you need to go isn’t on the notification settings.
Click the more settings button on the left panel:
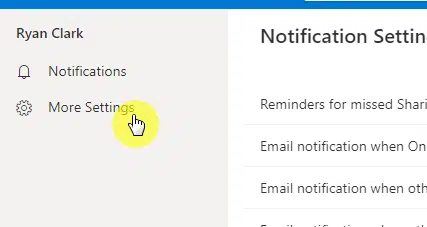
On the next page, scroll down until you get to the features and storage section.
Click the storage metrics link:
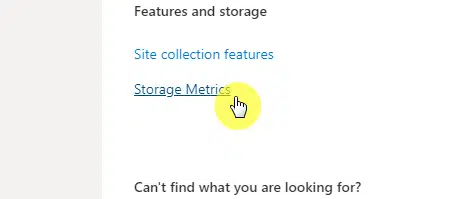
The next page will show you the storage metrics for your whole OneDrive (which is formatted like a site collection).
You can see the folders and files, their total size, last modified, as well as the free/used space in the upper-right corner.
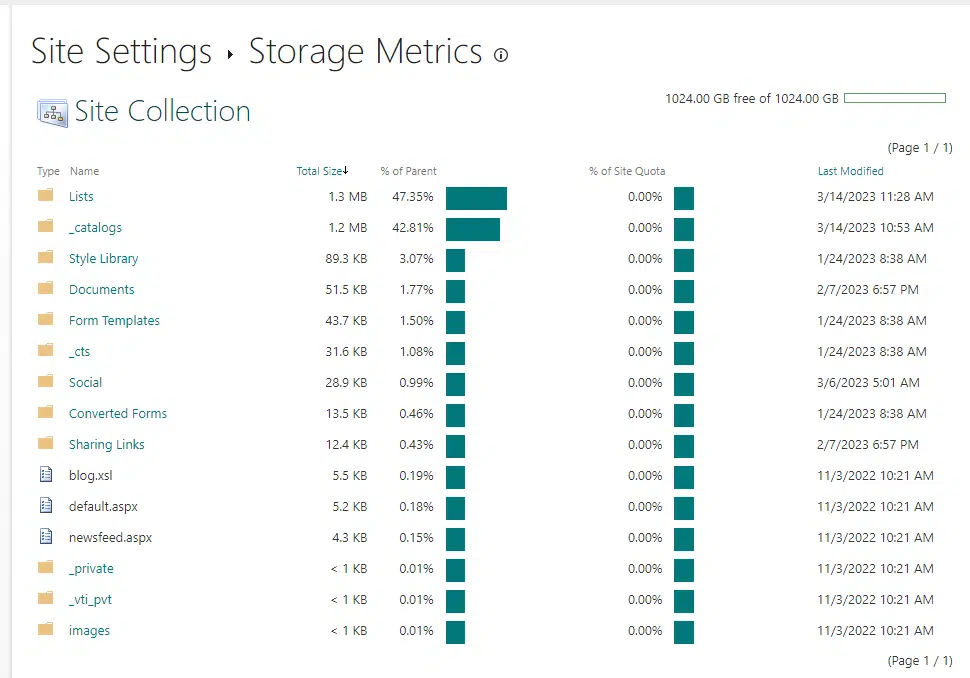
Note: For checking the SharePoint storage metrics, check here: How to Check the Storage Metrics in SharePoint Online.
Sign up for exclusive updates, tips, and strategies
How to check the storage usage per user in OneDrive
But what if you want to check how much storage space a user in your tenant is using?
For that, log in to your Microsoft 365 and click the app launcher icon > admin:
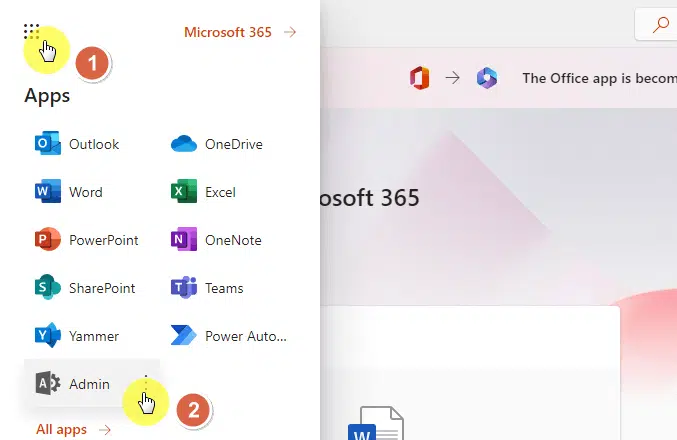
This will bring you to the Microsoft 365 admin center.
From there, go to users > active users page and select the user you want to check:
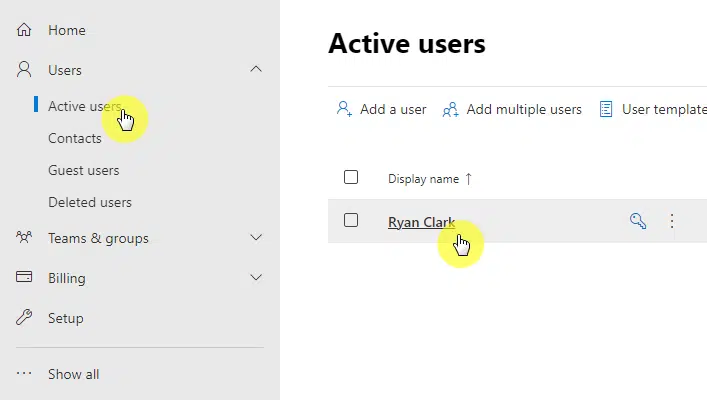
A right panel will open up that will show more details regarding that user.
Go to the OneDrive tab to see how much storage space he/she is using.
If you click the edit button, you will be able to set the maximum storage limit for the user.
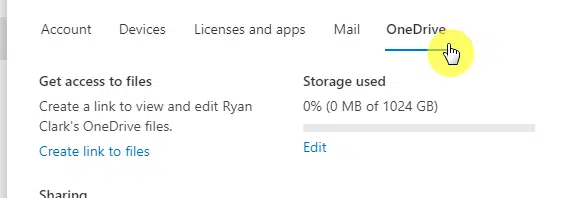
Note: If you need to gain access to that user’s OneDrive, read this guide: How to Share OneDrive Access With Another User (No Hack).
How to generate a usage report for OneDrive
Do you need to generate a usage report for OneDrive?
For that, stay in the Microsoft 365 admin center or check the steps in the previous section on how to get here.
Click the show all button on the left panel > reports > usage:
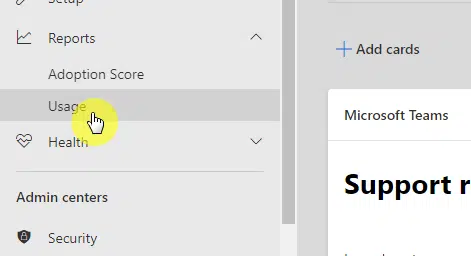
The first page you will see is the overview of usage across different Microsoft 365 services.
Click the OneDrive button on the product reports section:
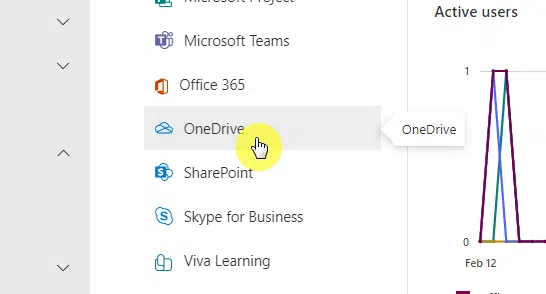
The next page will then show you the usage overview of the product with details on:
- Number of total and active accounts
- Number of total and active files
- Amount of storage used
There is also an export button near the bottom of the report.
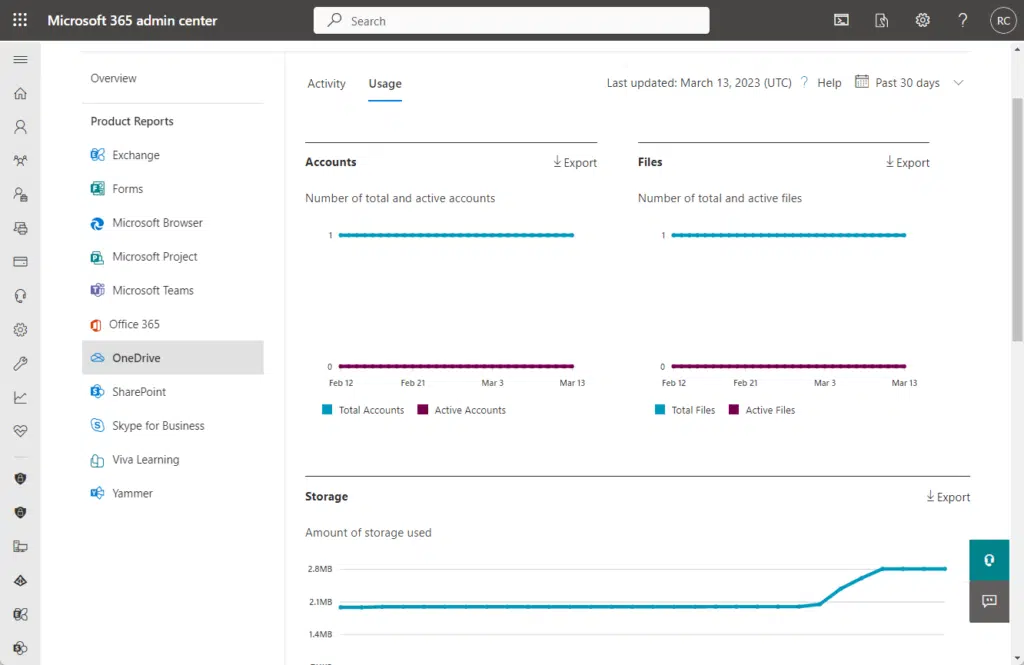
Related: OneDrive vs Google Drive: Cloud Storage for Business?
How to use PowerShell to check your OneDrive storage
If you prefer to use PowerShell, you can also use it to check your business storage.
For OneDrive for Business, you can use the following code I found here:
$AdminSiteURL="https://yourtenant-admin.sharepoint.com"
$OneDriveURL = "https://yourtenant-my.sharepoint.com/personal/youronedriveurl"
Connect-SPOService -Url $AdminSiteURL # -credential (Get-Credential)
Get-SPOSite $OneDriveURL | Select -Property *You can use this for checking the business site size:
Get-SPOSite $OneDriveURL | Select @{Name="Storage Used";Expression={$_.StorageUsageCurrent}}Finally, you can use this one to check the cloud storage space for all users in the tenant and generate a quick report:
$AdminSiteURL="https://yourtenant-admin.sharepoint.com"
Connect-SPOService -Url $AdminSiteURL -credential (Get-Credential)
Get-SPOSite -IncludePersonalSite $true -Limit all -Filter "Url -like '-my.sharepoint.com/personal/'"So how much space is left in your OneDrive? If you have more questions, let me know in the comments.
For business inquiries, drop me a message through the form here and I will get back to you asap.

