Last Updated on August 26, 2023
Do you want to attach SharePoint files to an email message?
In this short guide, you will learn the easiest way to attach a file from SharePoint to an Outlook email message, and some alternatives you can use.
Let’s get started.
Table of Contents:
Sharing your SharePoint files isn’t just about giving people access to the content.
It’s about control.
When you share a file, you control who sees it, who edits it, and who has the power to distribute it further.
If you share carelessly, your sensitive information may fall into the wrong hands, or you may clutter up your colleague’s inboxes unnecessarily.
Sign up for exclusive updates, tips, and strategies
If you want to start from Outlook, this is the easiest method.
Unfortunately, you can’t use this for all files.
The files you can directly here must be:
- Coming from a group-associated SharePoint sites
- Files you uploaded in your OneDrive
- Recent file attachments (even those from communication sites)
With that, here’s what you need to do:
- Create a new email message on Outlook
- Click insert > attach file > OneDrive

All that’s left now is to go to groups > document library and find the file (even multiple files) you want to attach.
Or, if you have recently attached the file, you can get into the recent attachments section.
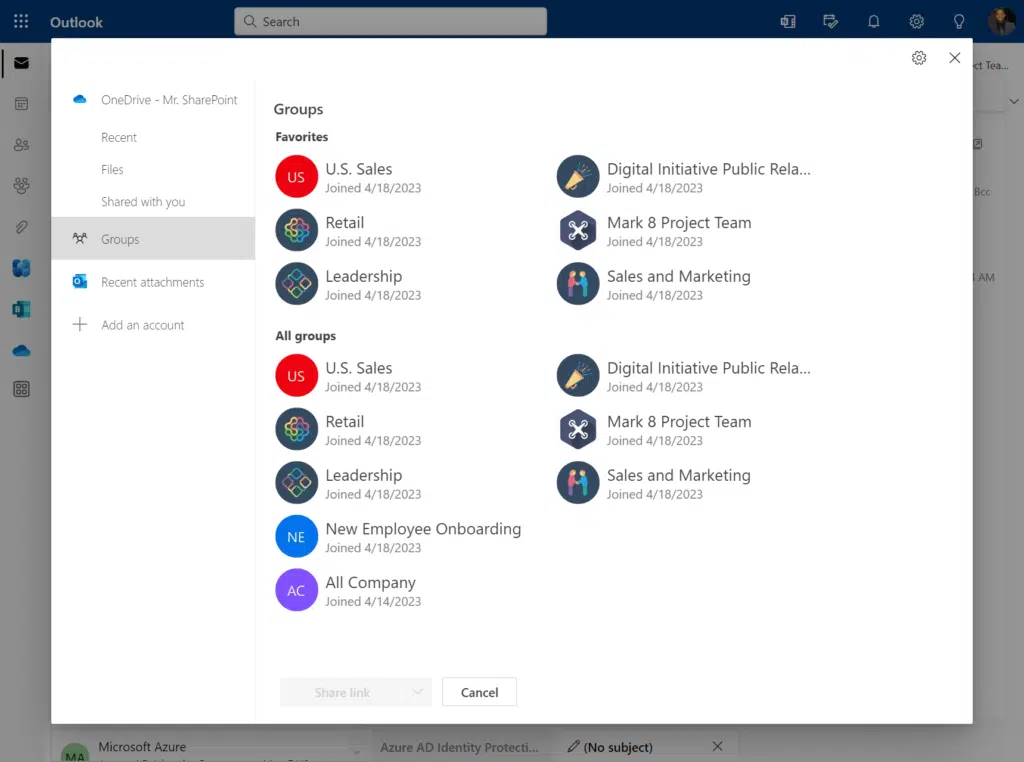
Related: SharePoint File Sharing With External Users: Quick Guide
It’s better if you want to start from SharePoint since you can share from any site.
Here’s what you need to do:
- Navigate to the file you want to share
- Hover your mouse over the item
- Click the share button
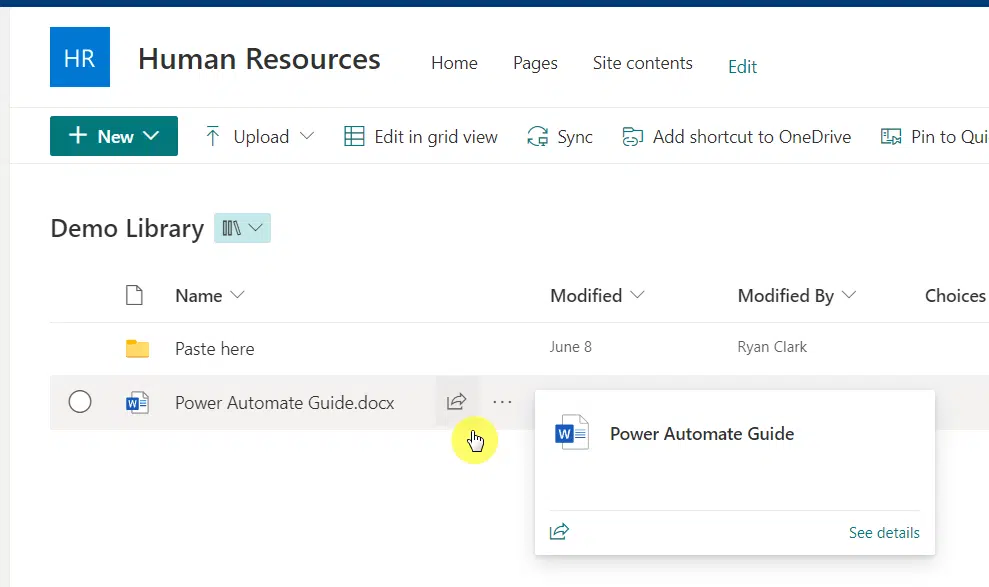
The first window will allow you to enter the email and add a message yourself.
Note: You can also share a OneDrive file this way since the user interface in OneDrive and SharePoint looks alike.
If you want to customize the message using Outlook:
- Click the three dots icon on the small window
- Select share in Outlook
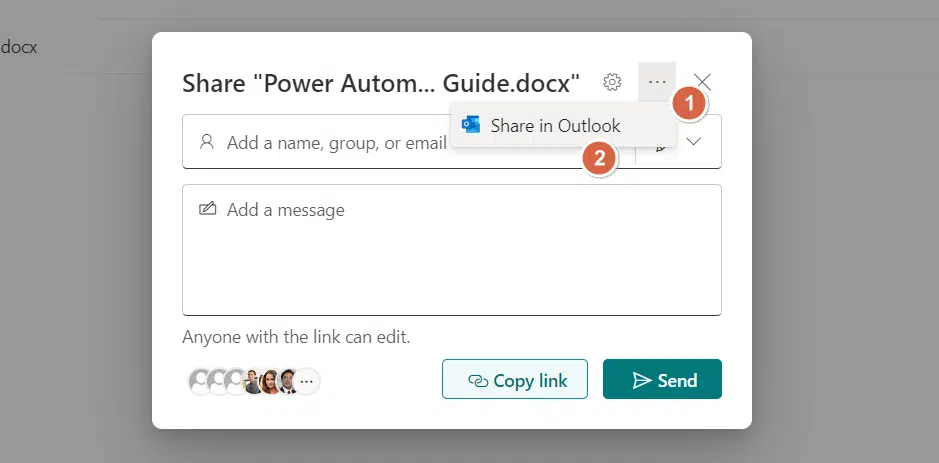
A new tab will open up.
This time, you will see a familiar Outlook email message window.
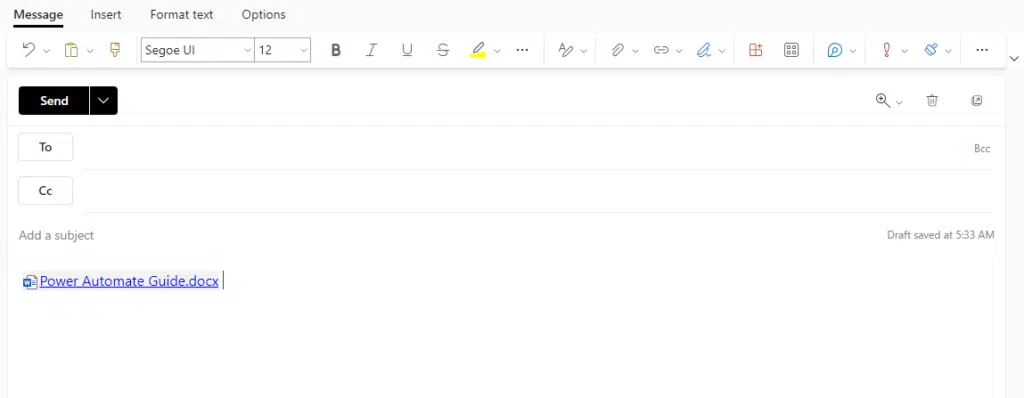
Related: How to Forward a Folder of Emails in Outlook (Using Rules)
Alternatives to Sharing
The methods above are new methods of attaching files from SharePoint to Outlook.
If you want other ways to share files, SharePoint offers a variety of alternative methods for sharing files.
Download the files first
You can go the traditional route of downloading a SharePoint file first to your computer and then uploading that local file to Outlook.
Then, when attaching a file in SharePoint, you can simply choose the browse this computer option:
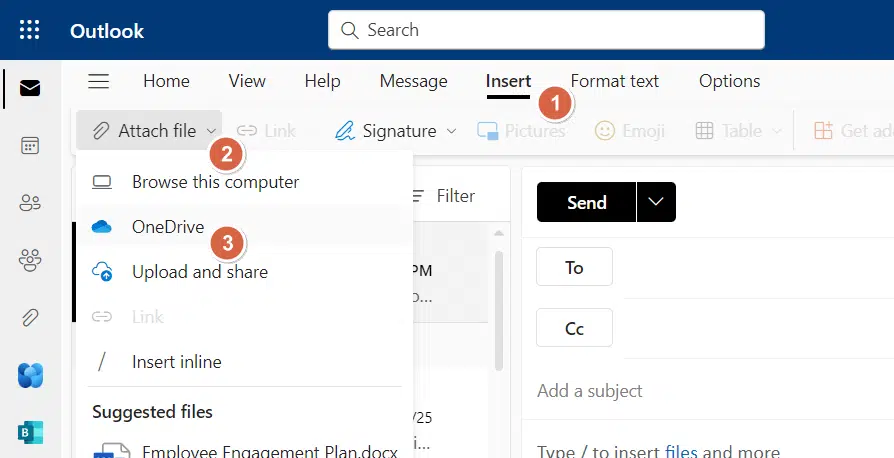
Related: How to Download an Email From Outlook: Beginner’s Guide
Another option is sharing from SharePoint.
Like the steps earlier, you have to click the share button over a file or document in SharePoint.
Then, click the copy link button at the bottom:
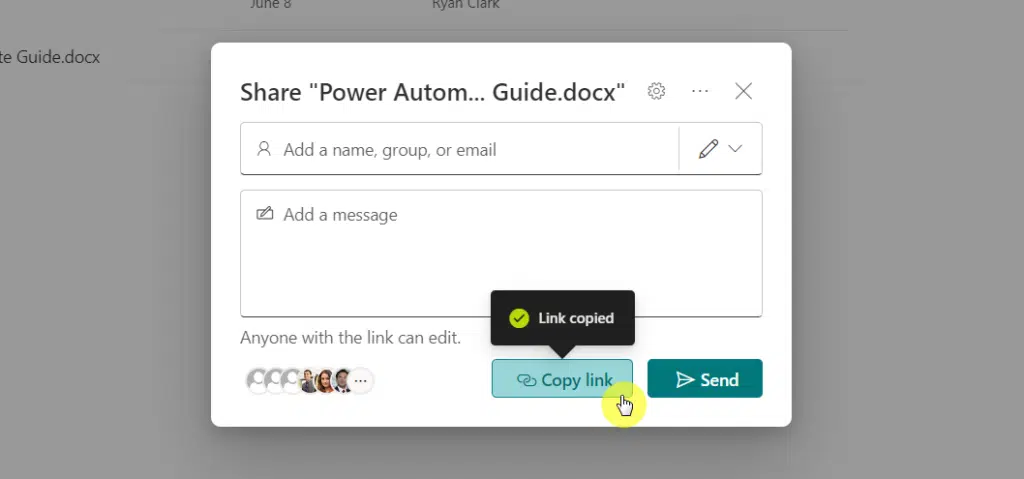
You can also click the gear icon to modify the sharing settings.
Sharing SharePoint files via email can be convenient.
But it’s also worth considering its pros and cons to make an informed decision.
Pros:
- Convenience: It’s easy to just attach a file and send it off, especially with the new updates from Outlook and SharePoint.
- Direct access: The recipient can access the file directly in their email (depending on the sharing settings)
- Offline availability: If attached as a file, the recipient can access the file even without an internet connection if it’s downloaded.
Cons:
- Size limitations: Emails have size limits for attachments. SharePoint files, especially if they contain rich media, might exceed these limits.
- Security risks: If the email is sent to the wrong person or intercepted, your sensitive data can be exposed.
There is no one-size-fits-all solution when it comes to file sharing.
Understanding the pros and cons of each method enables you to choose the best way to share your SharePoint files.
Everything clear in attaching a file from SharePoint to your email message? If not, feel free to comment your questions.
If you need to message me for business purposes, you can use the contact form on this page to reach out to me.

