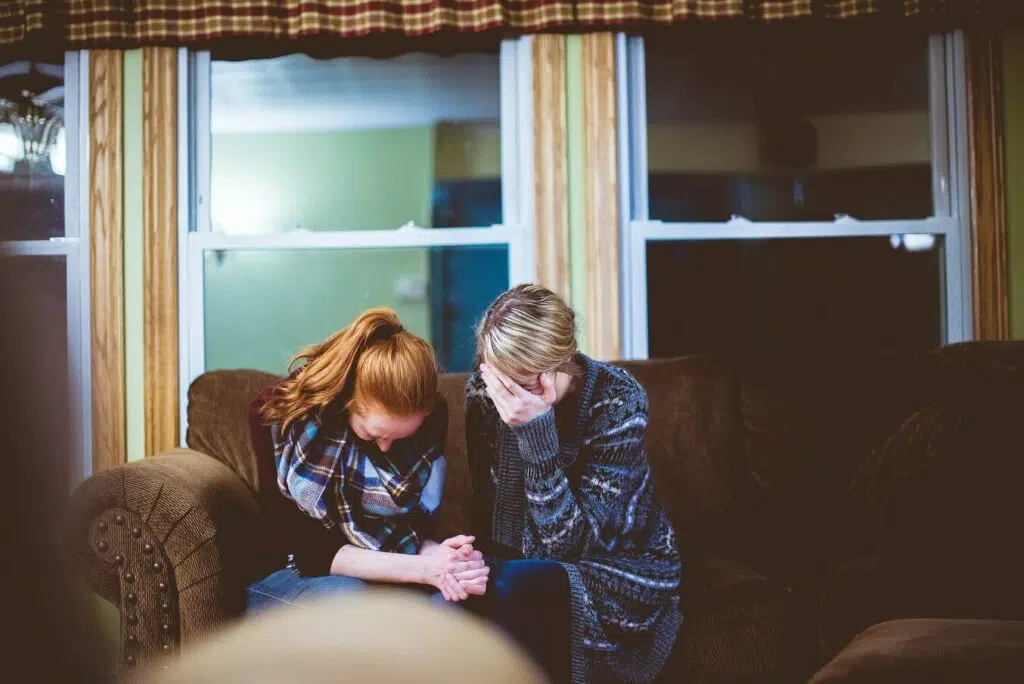Last Updated on May 31, 2022
Do you want to archive a team in Microsoft Teams?
It’s not that common to archive a team, especially when it has outlived its purpose. Fortunately, it’s actually quite easy to do so.
In this article, I’ll show you how you can archive a team in Microsoft Teams, what happens when you do so, and how to unarchive it.
Let’s get started.
Table of Contents:
How to archive Microsoft Teams?
There are actually two ways to do this:
- Through the “Manage teams” page in the Microsoft Teams app
- Through the “Manage teams” page in the Microsoft Teams admin center
Note: If you need a more thorough tutorial, check out my Microsoft Teams tutorial from the blog.
1. Archive team in the Microsoft Teams app
If you’re a group or a team owner, this method is the only one available to you.
Here are the steps:
- Go to the “Teams” tab in the app
- Click the “Manage teams” gear icon at the bottom
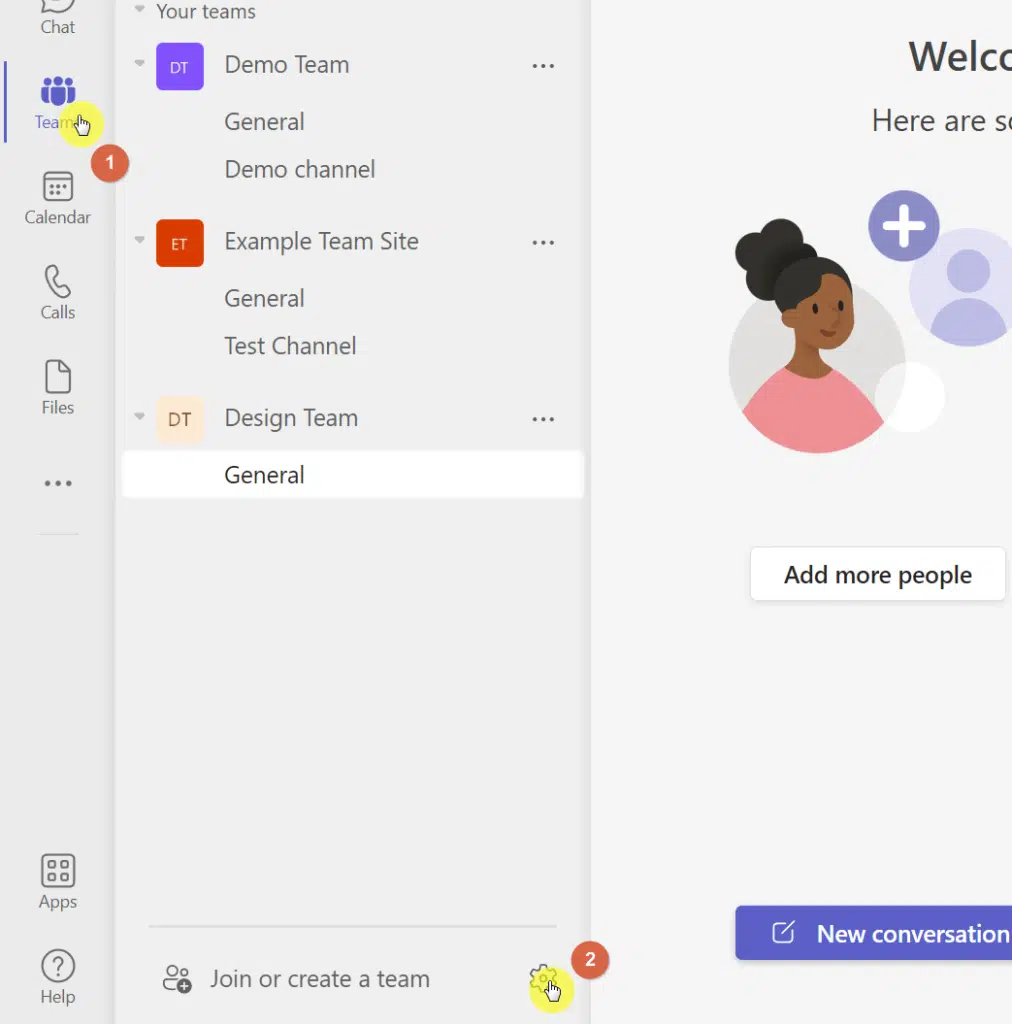
From there:
- Make sure you’re in the “Teams” tab
- Click the three dots in line with the target team
- Select the “Archive team” option from the list
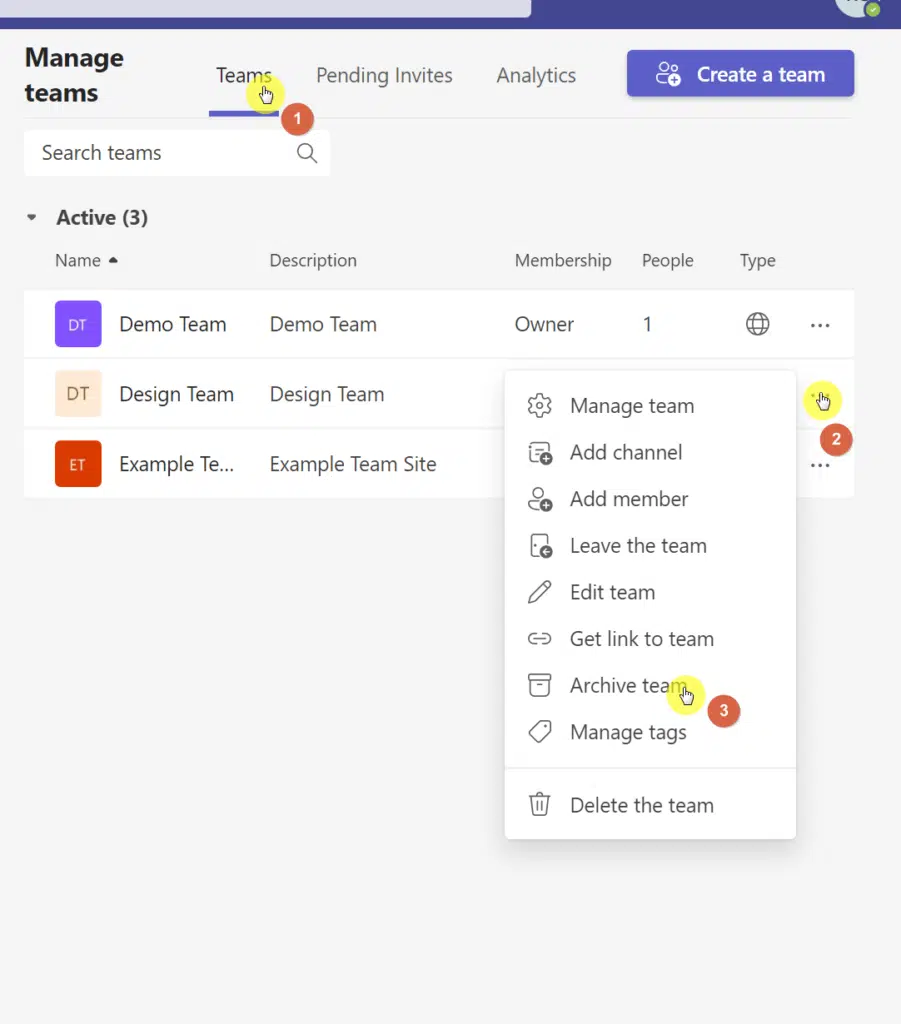
Confirm your decision by clicking the “Archive” button in the pop-up box:
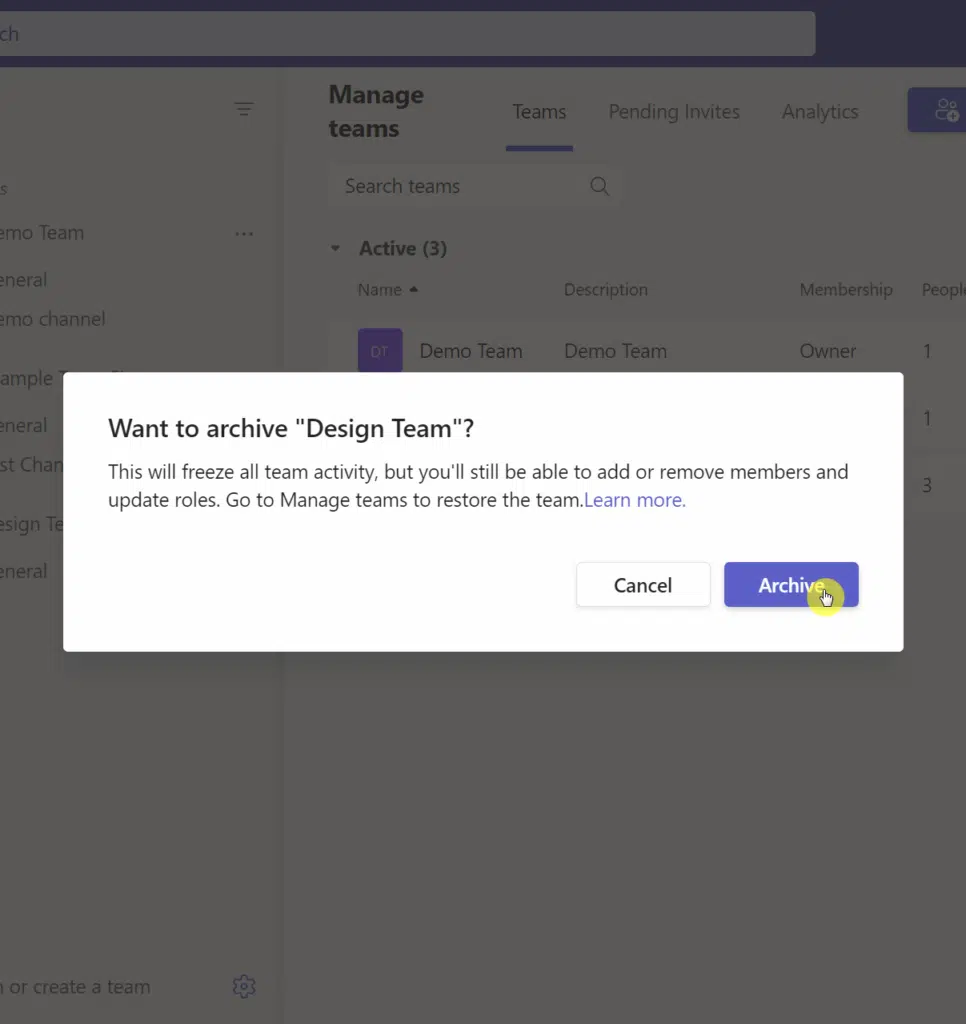
2. Archive team in the Microsoft Teams admin center
If you’re an admin, you have more than one option to archive a team. This method is only applicable to those who have access to the admin center.
Here are the steps:
- Click the app launcher in Microsoft 365
- Click the “Admin” button from the list
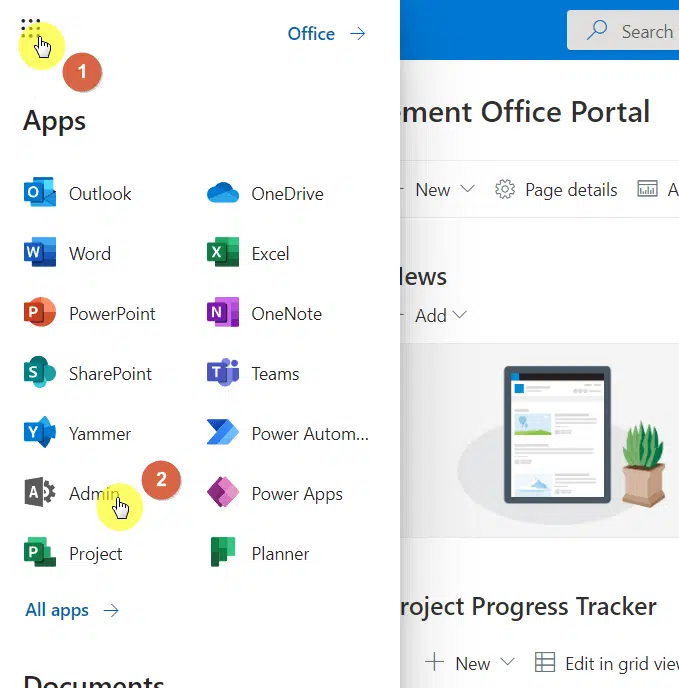
On the next page:
- Expand the list of admin centers in the left panel
- Click the “Teams” option from the list
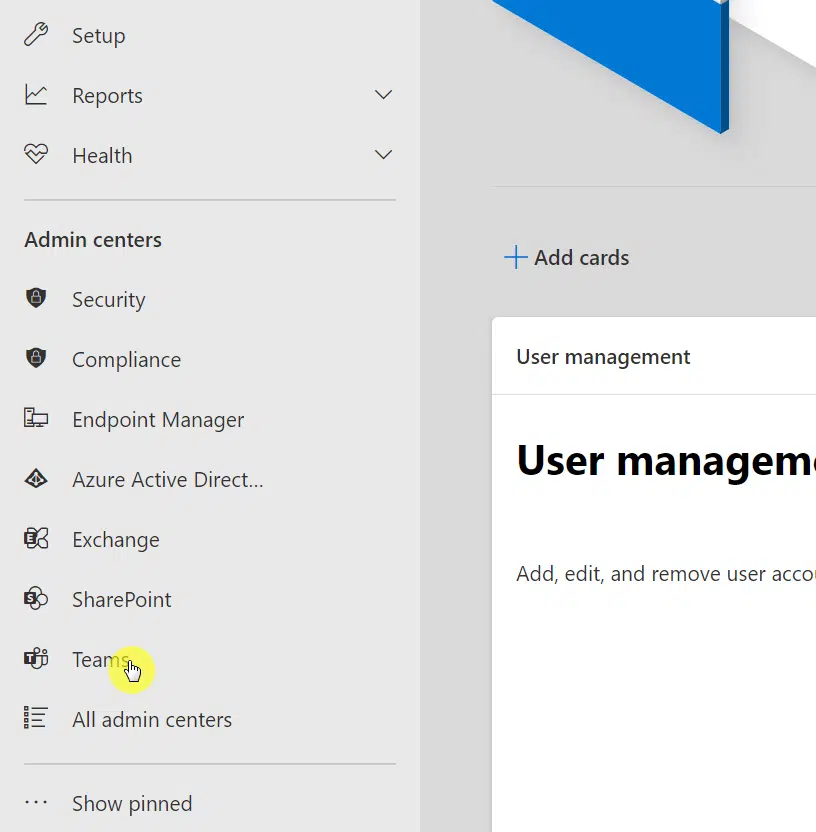
Then:
- Navigate to the “Manage teams” page
- Select the target team
- Click the “Archive” button from the command list
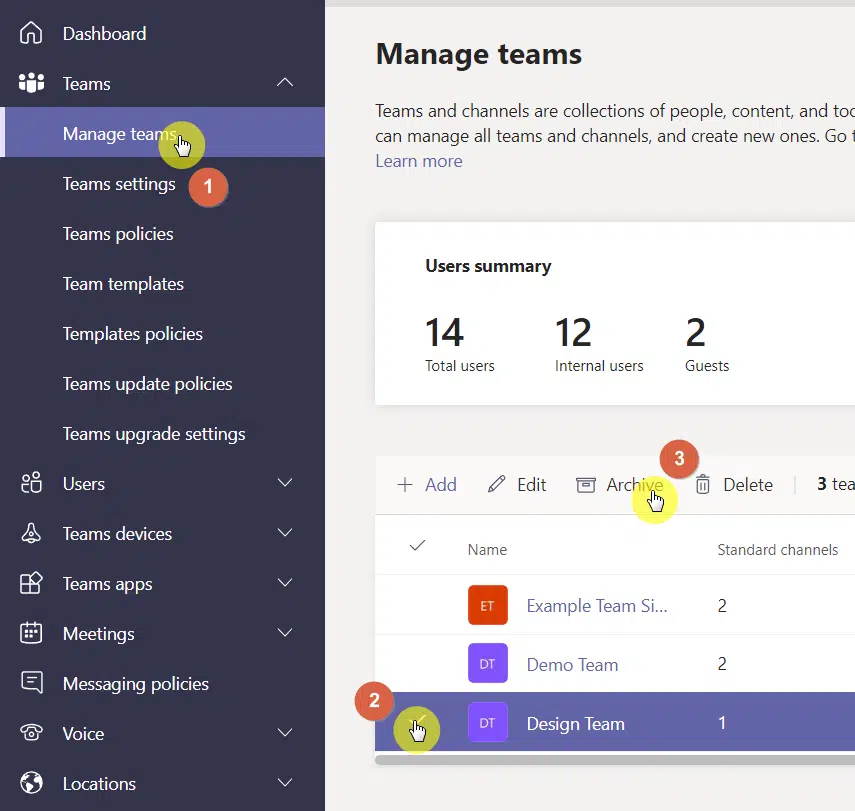
To confirm:
- Click the “Archive” button on the pop-up box
- Tick the checkbox if you want to make the SharePoint site read-only for team members
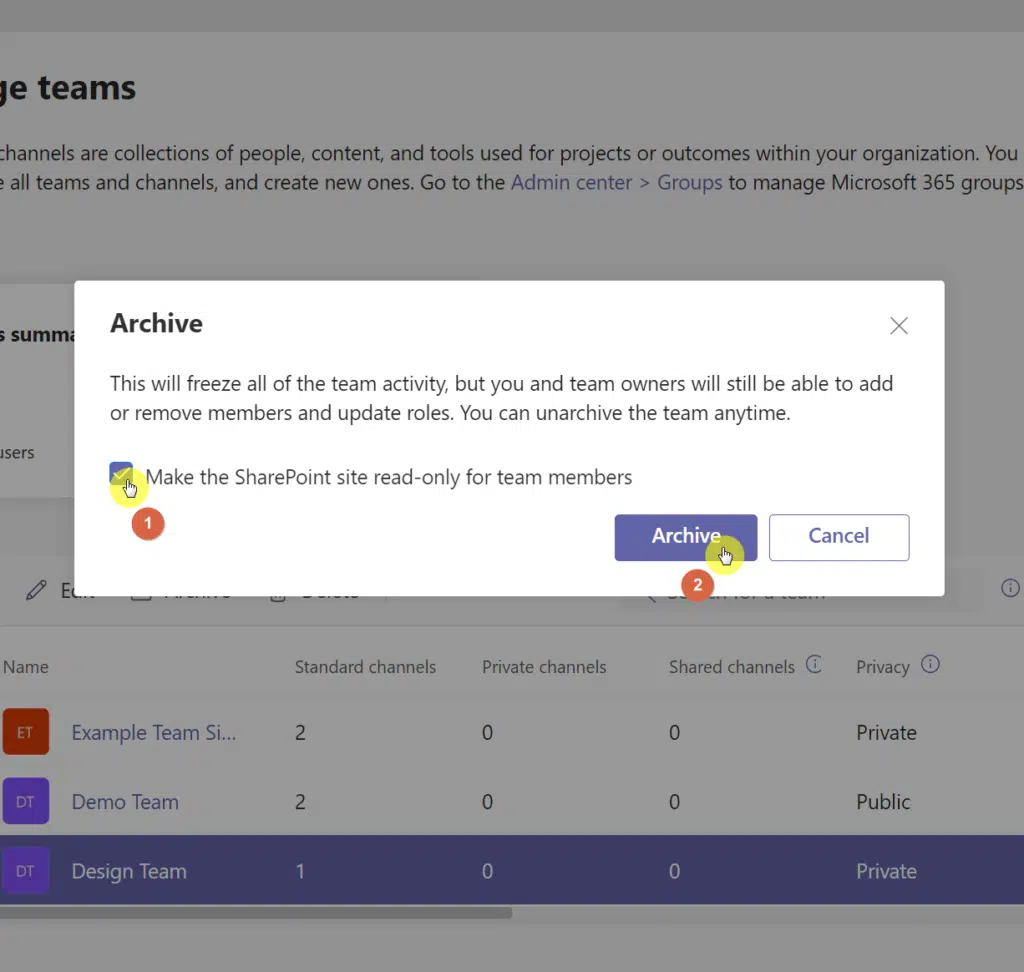
Sign up for exclusive updates, tips, and strategies
What happens when you archive Microsoft Teams?
There are a few things that happen when you archive a team in Microsoft Teams.
In the app:
- The team will be moved to the “Archived” group
- The team will be shown as a hidden team in the left panel
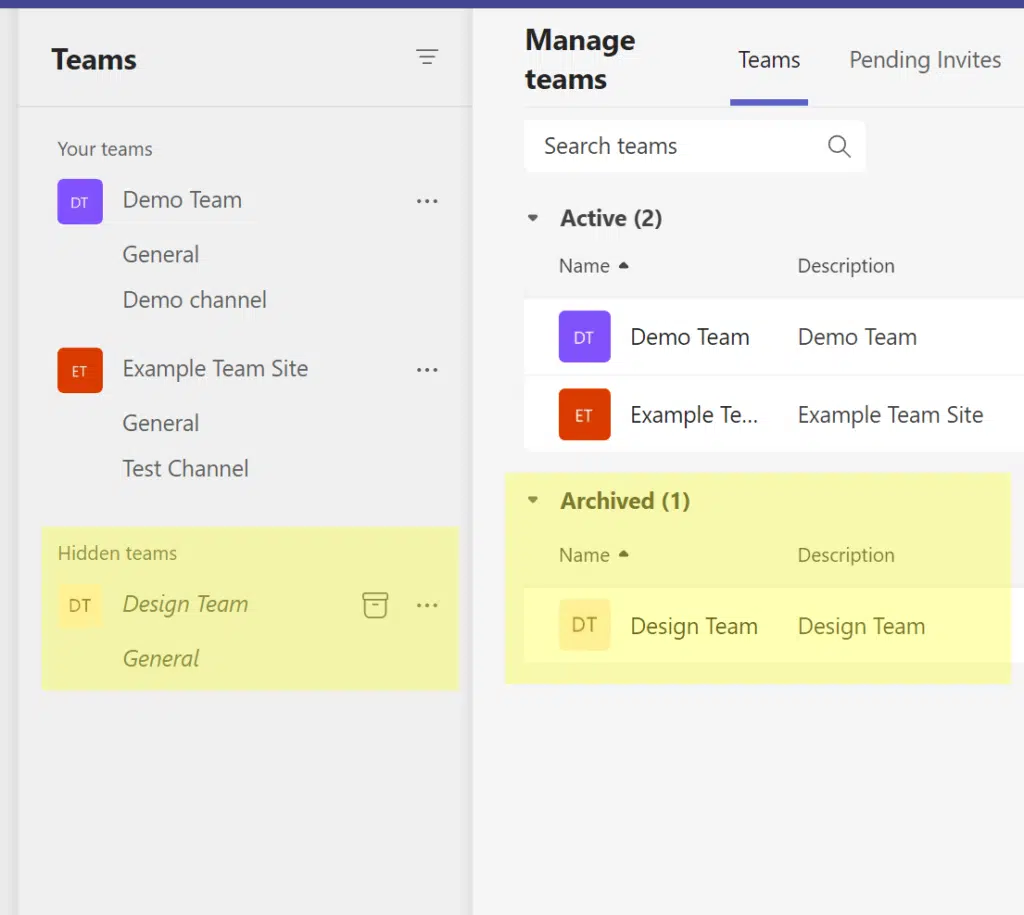
In addition, conversations are saved — but you can’t post any more messages or reply to existing messages or posts.
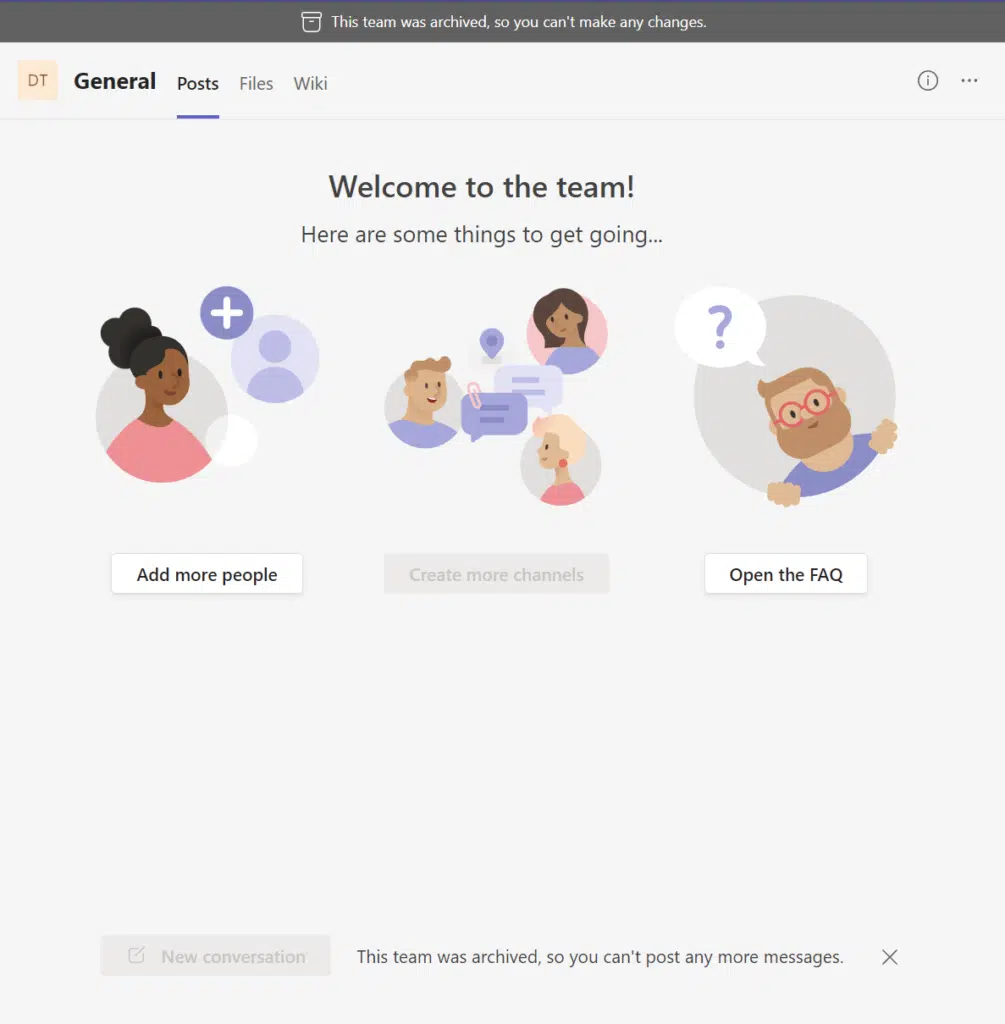
In the Teams admin center, the status of the team changes to archived.
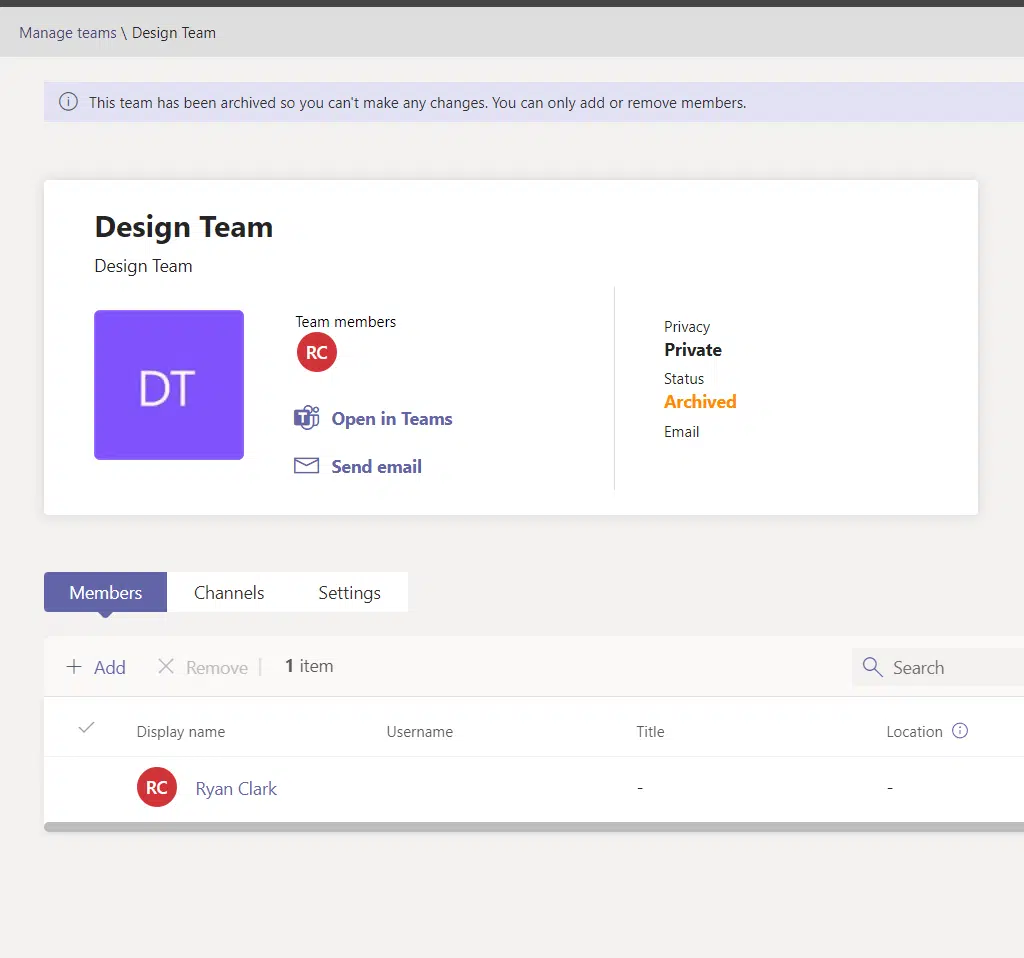
Even if the team is already archived:
- You can still add more team members
- You can still create new tags
If you also choose to make the SharePoint site read-only for team members, then they can still see the site (though only as visitors).
Furthermore, you can still change or configure any content on the site if you’re the team owner. Your access won’t get affected.
How to unarchive Microsoft Teams?
But what if you mistakenly archived a team? Fortunately, restoring it is as easy as you can practically click the same button.
In the Microsoft Teams app:
- Go to the “Manage teams” page again
- Click the three dots of the target team
- Select the “Restore team” button
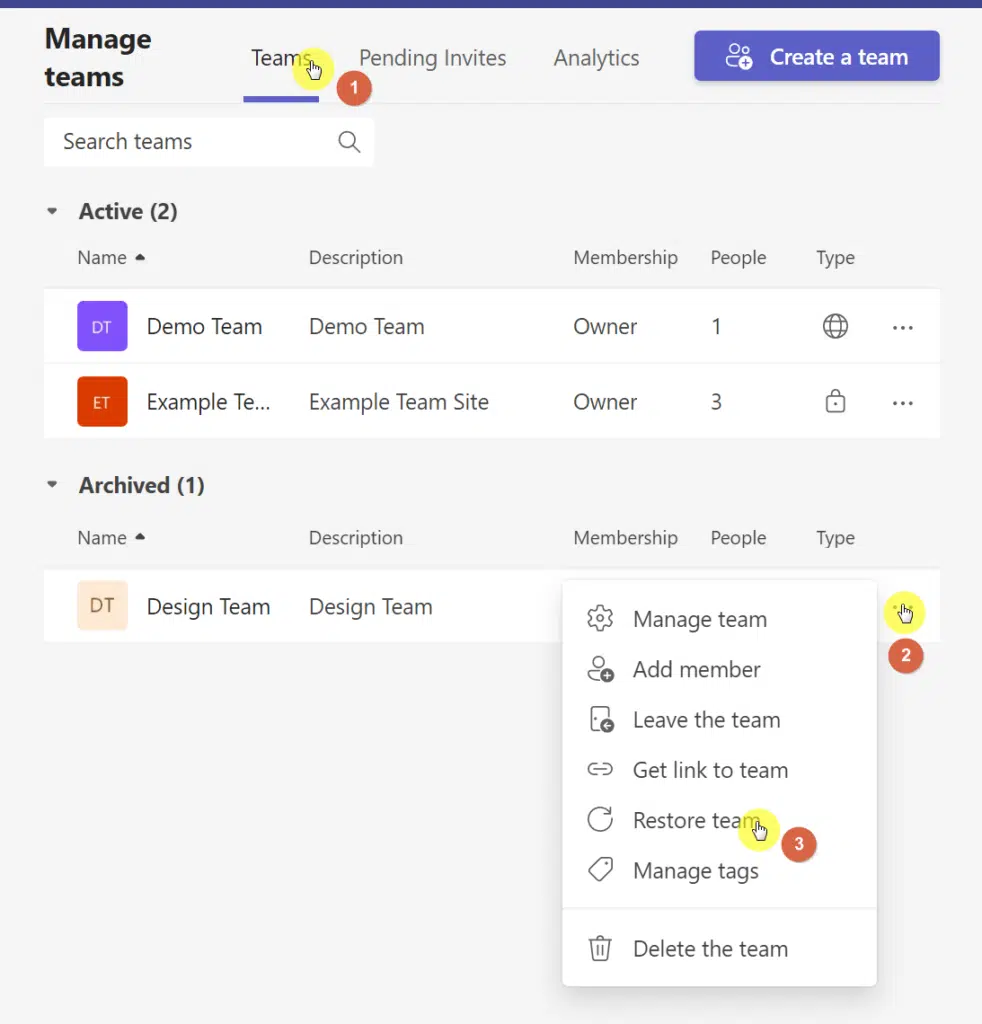
In the Microsoft Teams admin center:
- Go to the “Manage teams” page
- Select the archived team
- Click the “Unarchive” button from the command bar
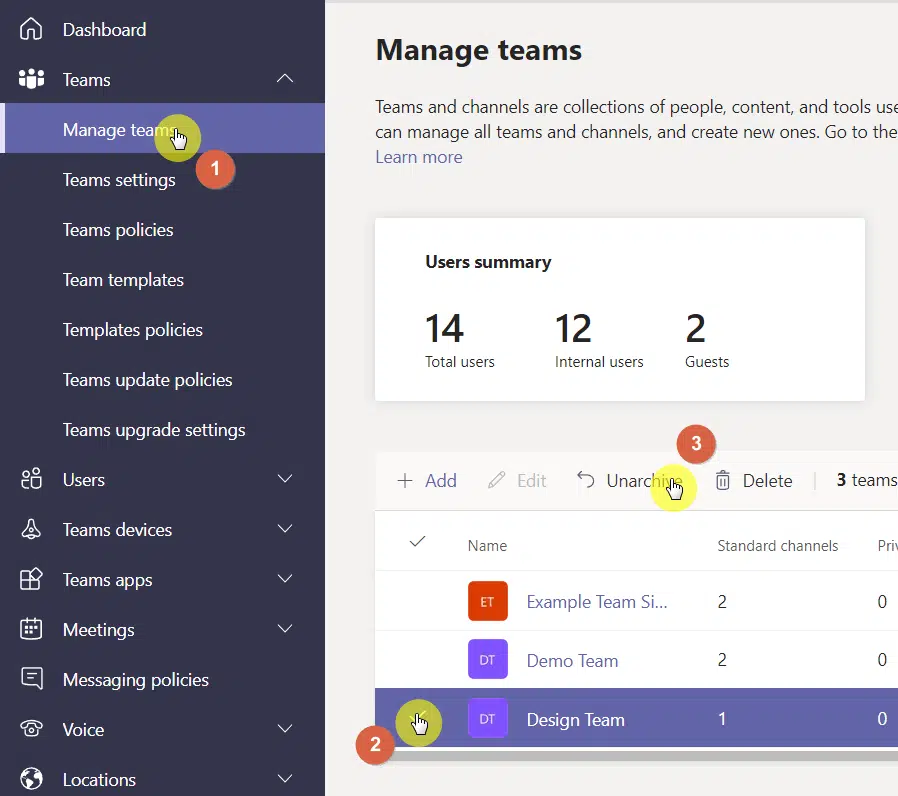
Do you have any questions on how to archive a team in Microsoft Teams? Feel free to share your thoughts in the comment section below.
For inquiries and other concerns, please use the site’s contact form and I’ll get back to you as soon as possible.