Last Updated on December 14, 2023
Need to add long links to your list?
In this guide, I will show you two methods you can use to add hyperlinks that are more than 255 characters to a list.
Let’s get started.
Table of Contents:
The Problem With Long Links
I bet you encountered a problem while putting in a long link, right?
Well, that’s because SharePoint Online only allows a maximum of 255 characters in a hyperlink field.
Per Item Edit
In case you’re wondering…
Even if you use whatever method possible, as long as the SharePoint reads more than 255 characters on the hyperlink column, it won’t go in.
For example, if you edit each item carefully, you will see this:
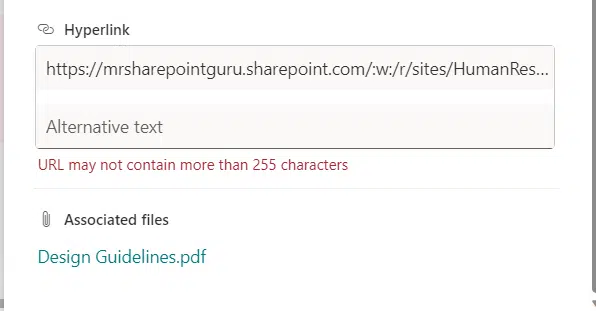
Edit in Grid View
Some users thought they could get away with it when they edited it in grid view.
That’s because, at first glance, it seems like the list’s URL column would accept it.
But as soon as you exit the grid view, you will see this:
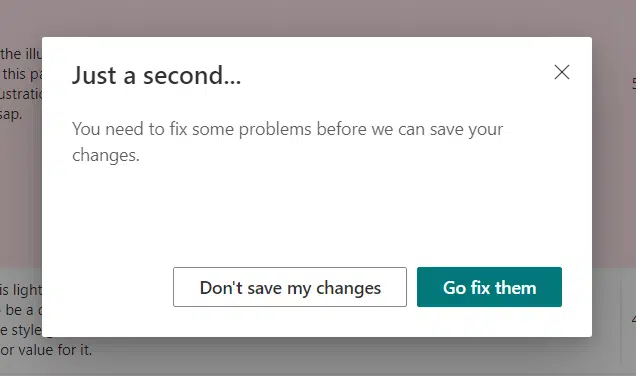
In short, no matter how you edit it, as long as the character count stays the same, the system will not accept it.
Sign up for exclusive updates, tips, and strategies
Solution: Use Enhance Rich Text
The solution lies in using the multiple lines of text column type.
So instead of using a hyperlink column, you select multiple lines of text:
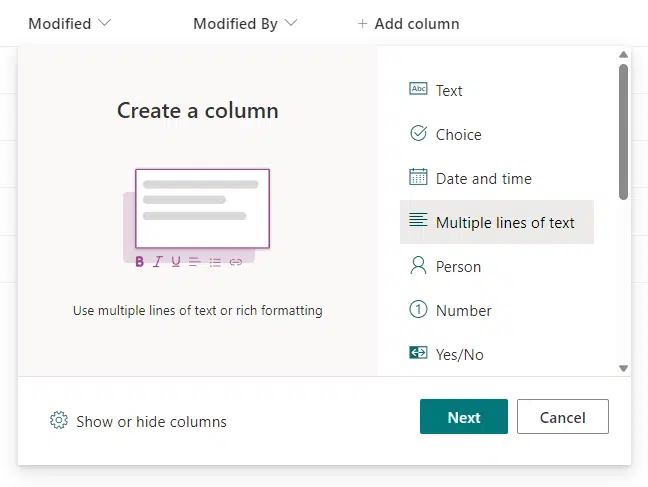
Your work isn’t done yet.
After adding the name:
- Open the more options drawer
- Enable the option to use enhanced rich text
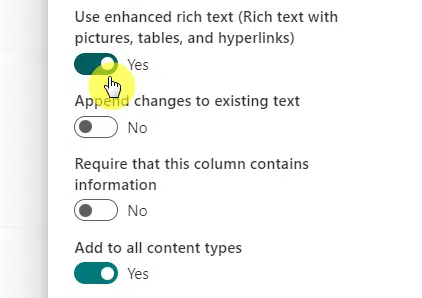
When editing, you will be able to paste a long link.
Like this:
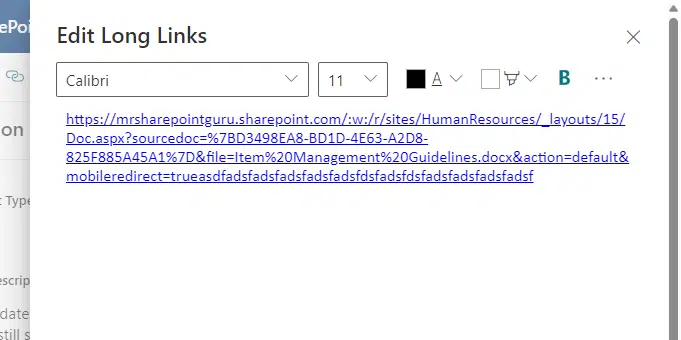
Now, when you get back to the list view, you will be able to see the long links.
The web part also sees it as a link as you will see a hyperlink icon within the field.
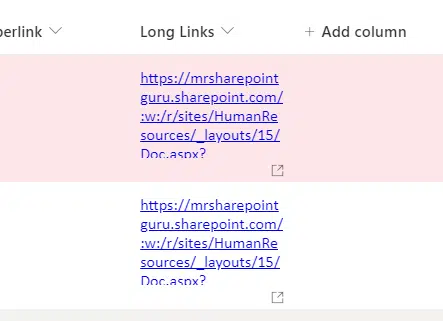
Alternative: Use Link Shorteners
If you don’t want to use another web part, then you’re only choice is to use a link shortener.
There are a lot of free ones out there like this one:
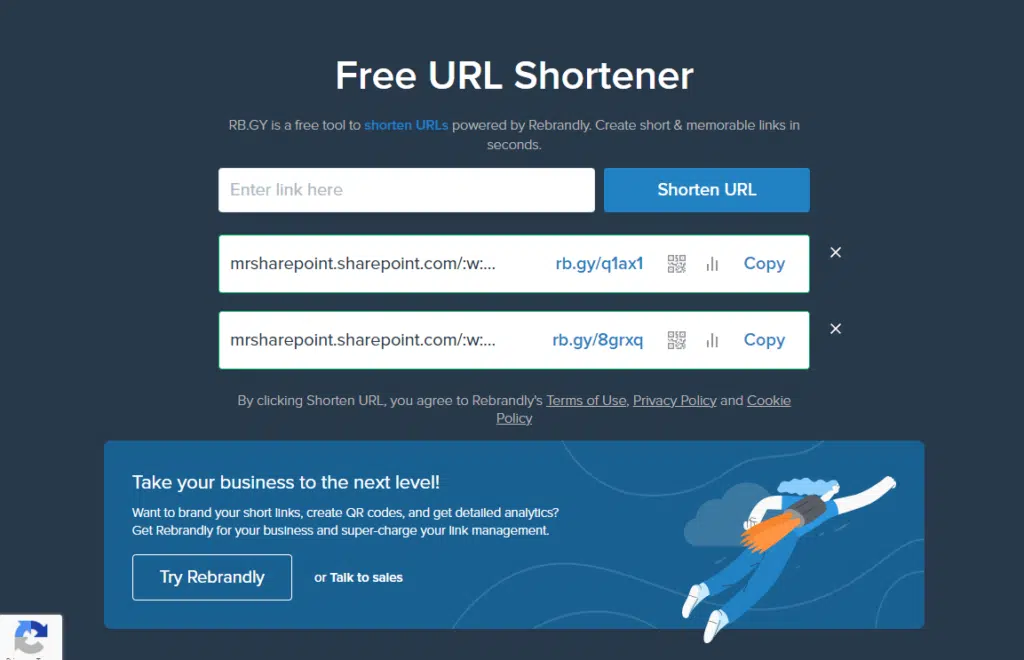
Using this tool, you simply have to enter the link here, click the button, and copy the shortened link from there.
Once you paste it into the hyperlink column, it will receive the link:
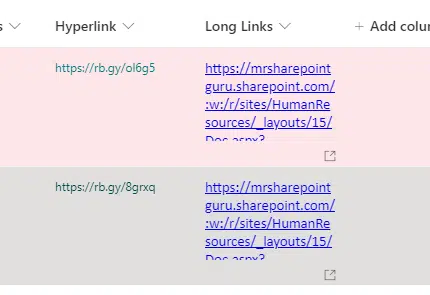
Not sure about something? If you weren’t able to follow the guide or if you have questions, leave a comment below.
For business-related messages, you can send your questions or queries through the contact form here.


Good tip, Ryan. I’ve been using this method since SP2013. Surprised MS hasn’t bothered to resolve it with the Document Link content type. Guess they have more important things to work on.